PPT图表怎么增加类别? |
您所在的位置:网站首页 › 如何增加图表类别 › PPT图表怎么增加类别? |
PPT图表怎么增加类别?
|
很多小伙伴之所以喜欢使用PPT来对演示文稿进行编辑,就是因为PPT中各种各样的工具能够帮助我们提高演示文稿的编辑效率,在编辑演示文稿的过程中很多小伙伴都会遇到在幻灯片中插入图表的情况,当我们需要对图表进行编辑,在图表中添加类别时,我们可以右键单击图表,然后在菜单列表中选择编辑数据选项,在编辑数据页面中找到类别所在列,然后直接输入类别名称即可。有的小伙伴有的小伙伴可能不清楚具体的操作方法,接下来小编就来和大家分享一下PPT图表增加类别的方法。 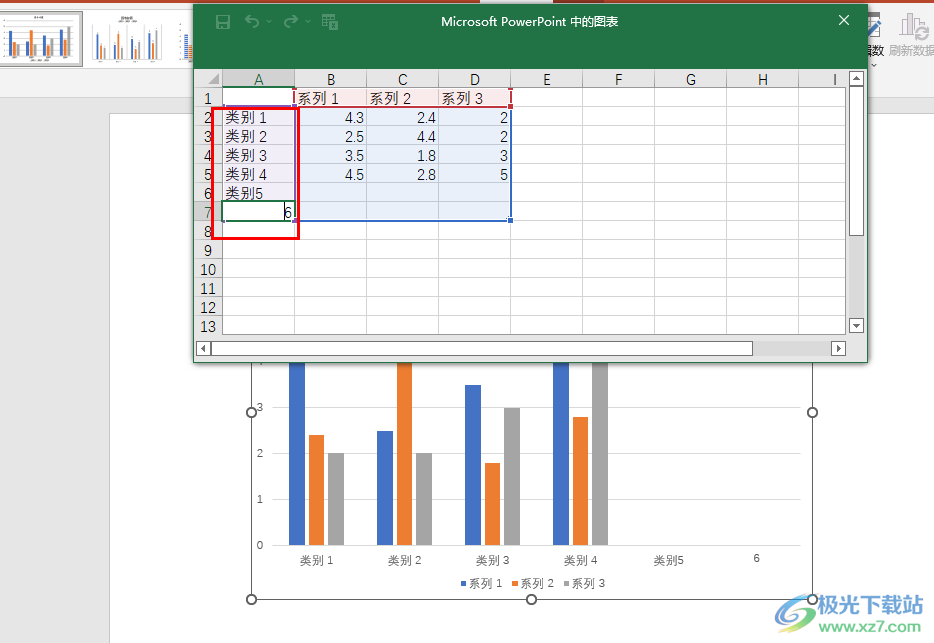 方法步骤 方法步骤1、第一步,我们先在电脑中找到一个演示文稿,右键单击该文档,然后先点击“打开方式”,再点击“powerpoint”选项 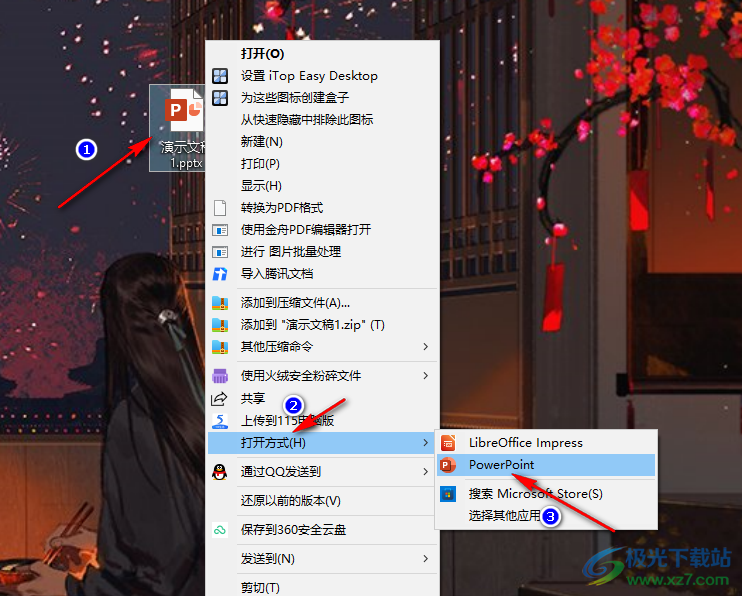 2、第二步,进入PPT页面之后,我们在页面上方的工具栏中找到“插入”工具,然后在其子工具栏中点击打开“图表”工具 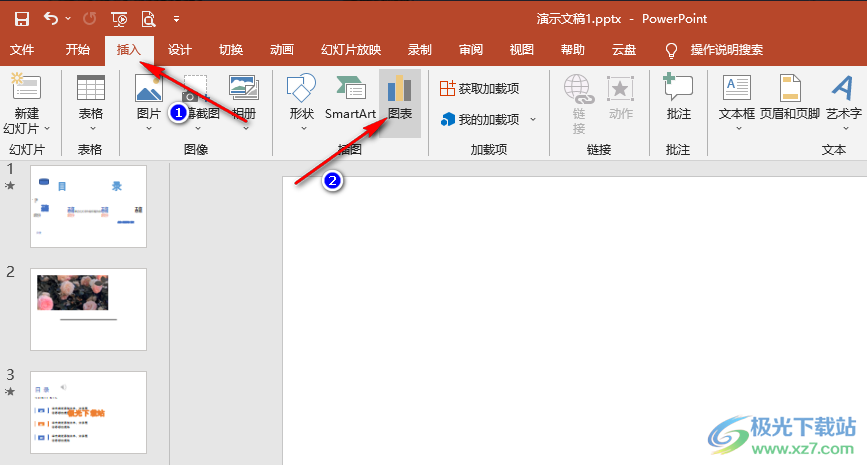 3、第三步,进入图表页面之后,我们在该页面中选择一个自己需要的柱状图样式,再点击“确定”选项 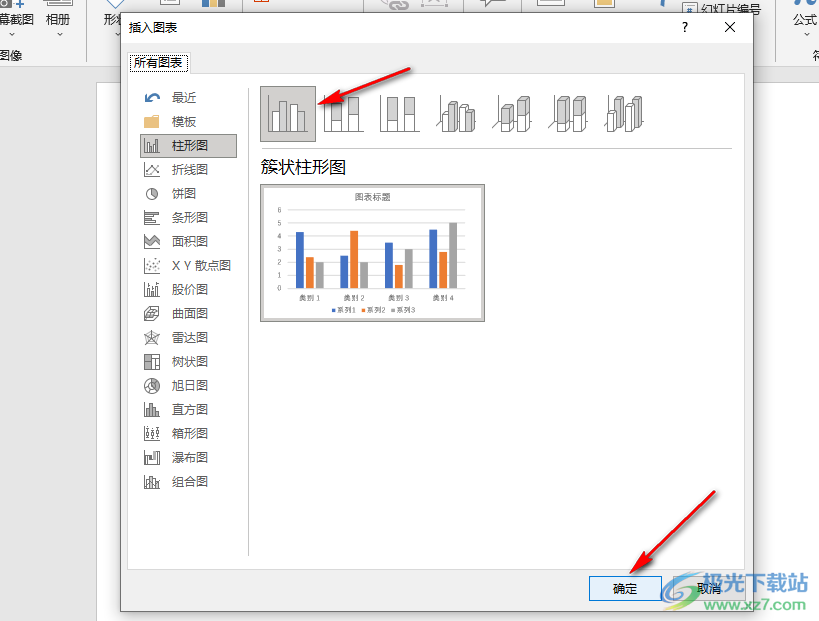 4、第四步,想要增加图表类别时,我们只需要右键单击已经插入的图表,然后在菜单列表中点击“编辑数据”选项 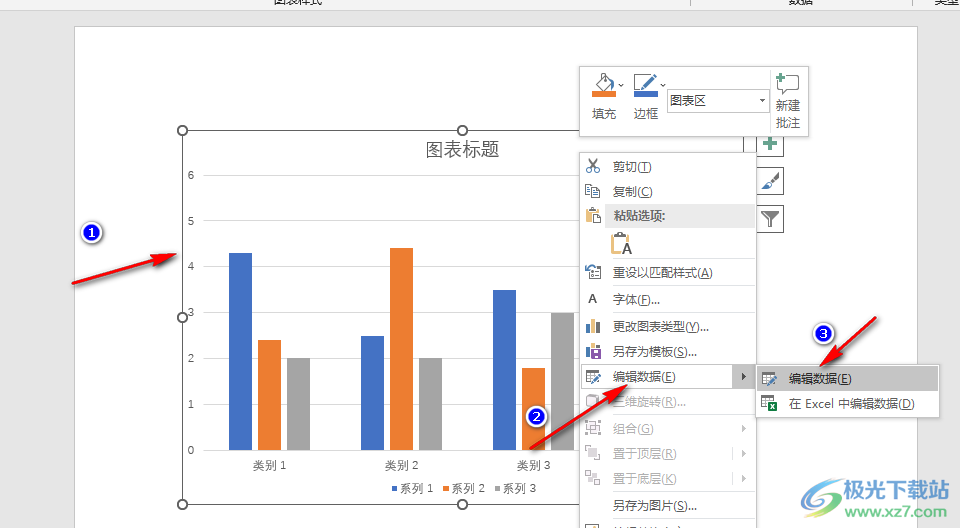 5、第五步,进入编辑数据页面之后,我们在该页面中找到“类别”所在列,然后在单元格中输入新类别的名称以及数据即可 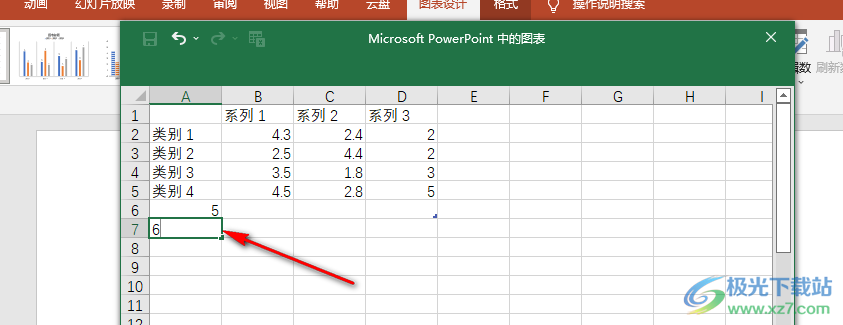 以上就是小编整理总结出的关于PPT图表增加类别的方法,我们在PPT中先插入一个表格,然后右键单击该表格,再在菜单列表中选择“编辑数据”选项,接着在编辑数据页面中找到类别所在列,输入新类别名称以及数据即可,感兴趣的小伙伴快去试试吧。  microsoft office2019专业增强版 大小:10.22 MB版本:永久激活版(附激活密钥)环境:WinXP, Win7, Win10 进入下载 |
【本文地址】