[VPN] 如何在Windows 10/11 中设置IPsec VPN 连接(路由器固件支持3.0.0.4.386 |
您所在的位置:网站首页 › 如何在注册表中找到登录密码设置 › [VPN] 如何在Windows 10/11 中设置IPsec VPN 连接(路由器固件支持3.0.0.4.386 |
[VPN] 如何在Windows 10/11 中设置IPsec VPN 连接(路由器固件支持3.0.0.4.386
|
[VPN] 如何在Windows 10/11 中设置IPsec VPN 连接(路由器固件支持3.0.0.4.386_4xxxx) IKEv2 功能需路由器升级至3.0.0.4.386_4xxxx 或以上版本才可支持。 您可以在华硕下载中心 获取更多固件信息。 如何更新华硕无线路由器的固件? 如何通过华硕路由器APP更新固件?
A. 设置华硕路由器 开启 VPN 服务器设置VPN客户端账号和密码导出IKEv2证书注意: 请确认您的WAN IP为公网IP,并建议您先设置 DDNS,以便后续填写服务器IP地址较为方便 。若您不确定您的WAN IP是否为公网IP,请联系您的网络服务运营商 (ISP)确认。
B. 设置Windows 10/11 电脑 设置注册表在Windows电脑端安装证书建立VPN 连接
A. 设置华硕路由器 A1. 支持固件 3.0.0.4.388.xxxx之后(含)的路由器,设置方式 步骤1. 开启VPN服务器 1)电脑通过有线或无线的方式连接到路由器网络,开启浏览器输入路由器LAN IP或路由器网址 https://www.asusrouter.com 进入路由器登录页面。 注意:若您不知道如何进入路由器管理页面,请参考:[无线路由器]如何进入无线路由器管理页面? 2)输入登录路由器的账号密码,点击[登录] 注意:若您忘记您设置的账号密码,需要将路由器恢复为原厂默认状态后再重新设置密码。 关于如何将路由器恢复为原厂默认状态,请参考:如何将华硕路由器恢复至原厂设置? 3)点击[VPN] > [虚拟专用网(VPN)服务器] > 点击IPSec VPN的启用功能。在右侧 [预共享密钥]中自定义您想要IPSec VPN客户端进行联机时使用的密钥,可为8字符以上的英数组合。
步骤2. 设置 VPN客户端的账号密码 1)在页面右下方[VPN客户端(最多限制:8)] 栏位,点击『+』新增账号。 2)在用户名和密码栏位输入您自定义的内容, 后续Windows 10电脑会需要使用此组用户名和密码来建立VPN连接。 3)请将[支持的IKE版本]栏位选择[V1]或[V1&V2] 4)输入完成后点击[确认] 5)在右下方VPN客户端会显示已新增的账号数量和已新增的用户名称,如下图示。点击[应用目前所有设置] 刚才自定义的密码将自动隐藏
步骤3. 导出证书 1)在点击 应用本页面设置 后,在 [IKEv2 Config] 下方选择[Windows设置] 2)在[导出目前证书]按下[导出] ,下载证书文件 ikev2_cert_windows.der A2. 支持固件 3.0.0.4.386_4xxxx之后3.0.0.4.388.xxxx之前的路由器 1)电脑通过有线或无线的方式连接到路由器网络,开启浏览器输入路由器LAN IP或路由器网址 https://www.asusrouter.com 进入路由器登录页面。 2)点击左侧栏位的 [VPN] ,进入 [VPN 服务器] 选单。 3)点击 [IPSec VPN],并 开启IPSec VPN服务 功能。 注意: 请确认您的WAN IP为公网IP,并建议您先设置 DDNS 。 4)在 [预共享密钥] 栏位输入凭据 5)设置VPN客户的账号密码,支持的IKE版本 栏位选择“V2”,点击右侧的 [+] ,再点击 应用本页面设置 保存设置. 6)在[导出当前验证]下的 导出 栏位点击 [对于Windows], 再点击 导出,将获得证书文件cert ikev2_cert_windows.der
B. 设置Windows 10/11 电脑 步骤1. 注册表设置 1. 同时按键盘上的 2. 输入 regedit,点击 确定 . 注意: 如果您同意应用变更电脑设置,请点击 是. 3. 在左侧栏位找到并打开路径: HKEY_LOCAL_MACHINE\SYSTEM\CurrentControlSet\services\RasMan\Parameters 4. 点击 编辑 > 新建 > DWORD 值. 右侧栏位将出现一个新的注册表,请重命名为 DisableIKENameEkuCheck 设置数值数据为 1 5. 重启您的电脑.
步骤2. 在Windows 10电脑端安装证书 1. 双击证书文件. 2. 点击 “安装证书” 3. 选择“Local Machine” ,点击 下一步 4. 选择 “将所有证书存放在以下位置”,并点击“浏览” 5. 点击 “Trusted Root Certification Authorities” ,并点击 ok. 6. 点击“下一步” 7. 点击 完成. 8. 再次双击证书文件,可确认证书已安装成功。
步骤3. 建立 VPN 连接 1. 打开 网络和 Internet设置 2. 点击左侧 VPN 栏位,点击[+] 添加VPN连接。 3. 在电脑端的 服务器名称或地址 栏位输入 路由器VPN服务器设置页面下对应的 服务器IP地址 ,点击 保存 。 4. 点击 “连接” 5. 输入您之前在路由器中设置的连接VPN服务器的账号和密码,再点击 OK 连接VPN服务器。
注意: 1. 如果通过IPSec VPN 连接到路由器后,无法访问局域网内的服务器,请确认已关闭服务器的防火墙设置。 2. 如果同时设置移动设备或PC 通过 IPSec VPN连接到路由器,完成后可能出现通过IPSec VPN可以连接至局域网内的其他设备,但是无法上网。若发生此情况,请断开移动设备或PC 的无线网络,先通过3G/4G/5G 移动网络上网,然后再次尝试连接到VPN。 3. 最多支持8个客户端通过IPSec 连接。 4. 一个IPSec账号/密码只允许一个客户端连接 (最多可以添加8个账号/密码规则). 5. IPsec需要账号/密码来连接,不支持无账号/密码登录。
|
【本文地址】
今日新闻 |
推荐新闻 |

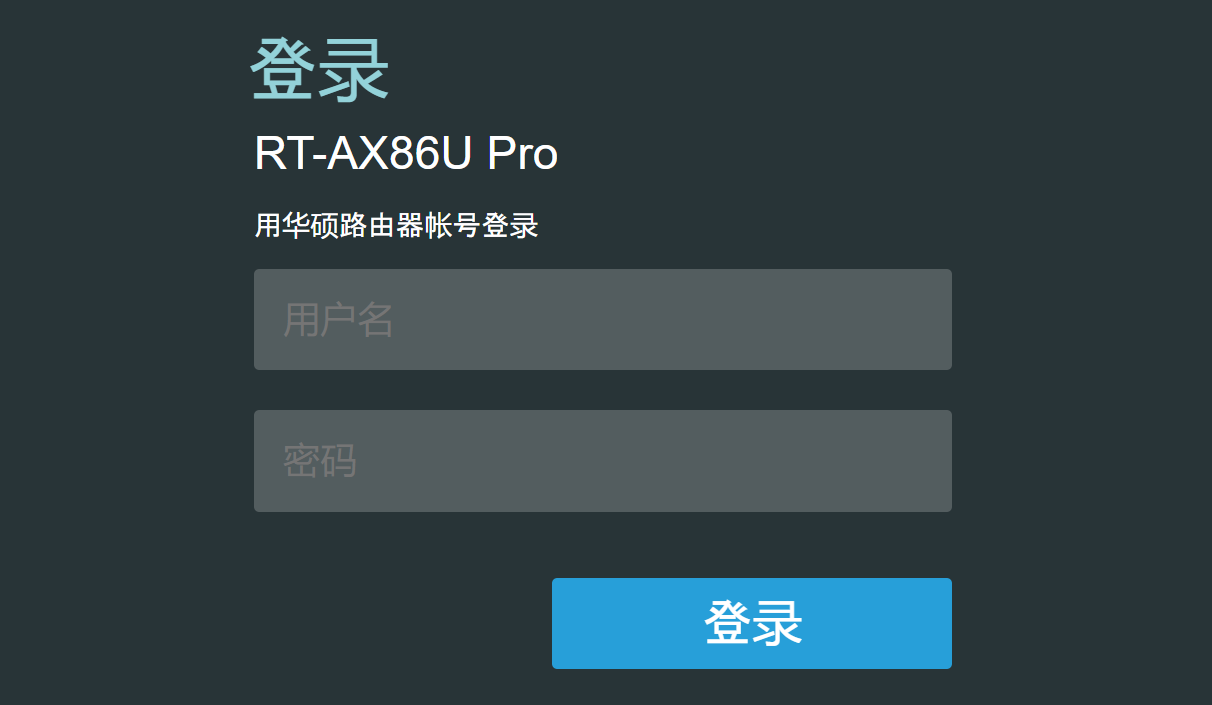
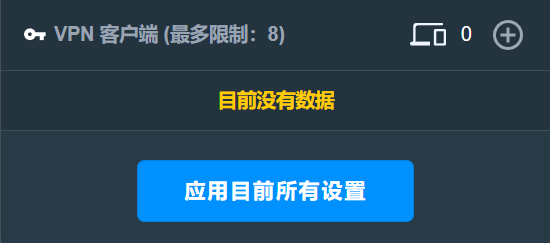
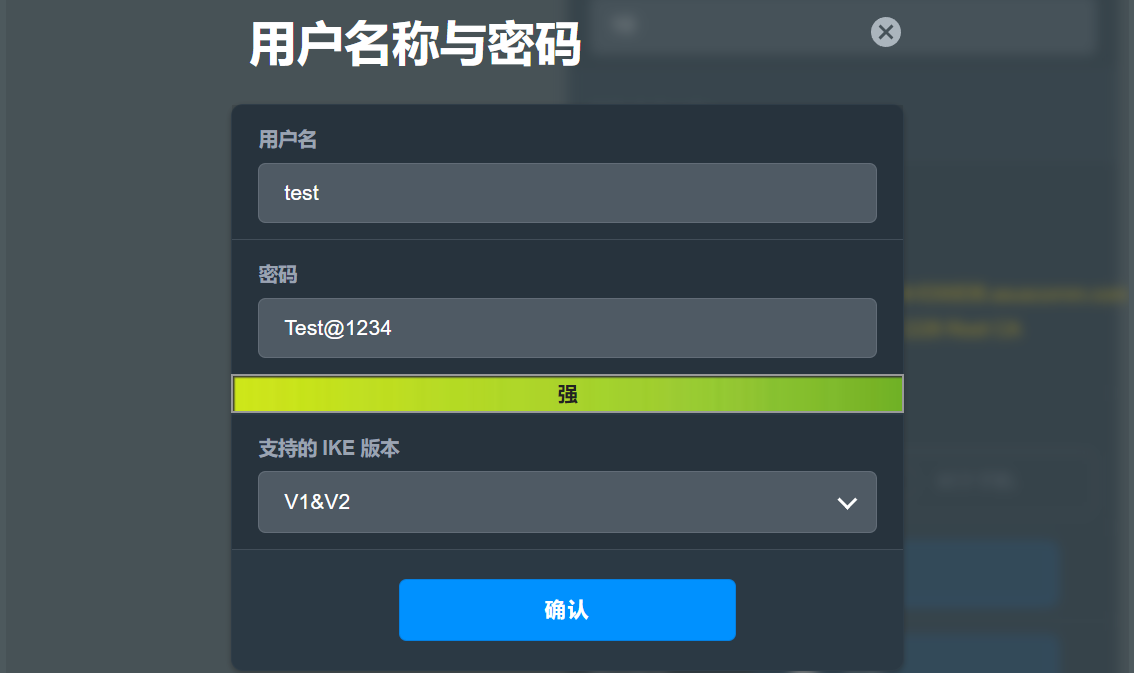
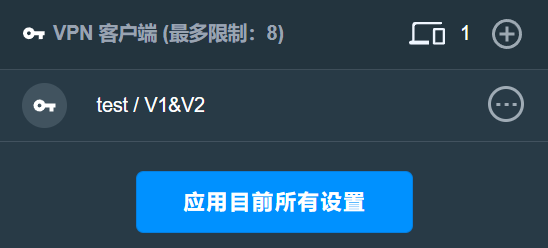
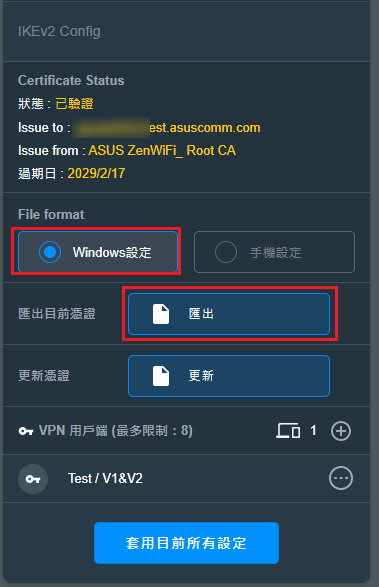



 +
+  按键,打开 运行框
按键,打开 运行框

















