|
Word 插入日历基础教程文档
收录于
2023-04-20 00:10:05
· بالعربية
· English
· Español
· हिंदीName
· 日本語
· Русский язык
· 中文繁體
如何在Word文档中插入日历
日历是
表格,图表,设备或系统,用于显示日历的编号在特定年份中的
天,周,月和事件。
要将日历插入Microsoft Word ,请遵循以下提到的最简单,最快的方法。
方法1: 使用Word模板
请遵循以下最简单的步骤使用Word模板在Word文档中插入日历-
第1步: 打开新的或现有的Word文档。
第2步: 转到文档左上角的
文件标签。文件选项列表将出现在屏幕上。单击
新建。
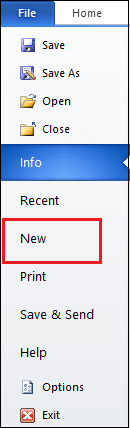 第3步: :
可用模板窗口将出现在搜索
日历的屏幕上。找到日历后,单击它。
第3步: :
可用模板窗口将出现在搜索
日历的屏幕上。找到日历后,单击它。
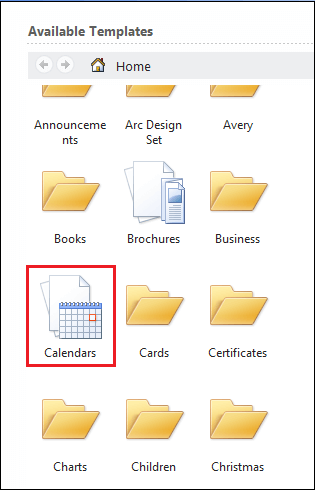 第4步: : 屏幕上将显示可用模板的列表。根据您的要求选择日历。
第4步: : 屏幕上将显示可用模板的列表。根据您的要求选择日历。
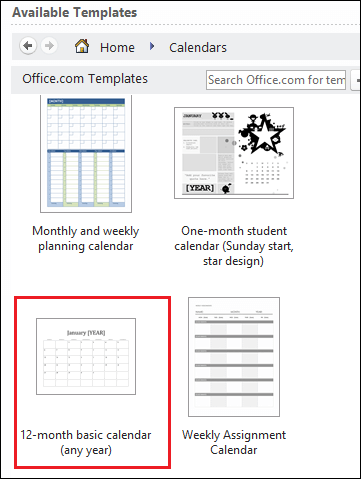 第5步: : 选择所需的日历后,单击
下载按钮。
第5步: : 选择所需的日历后,单击
下载按钮。
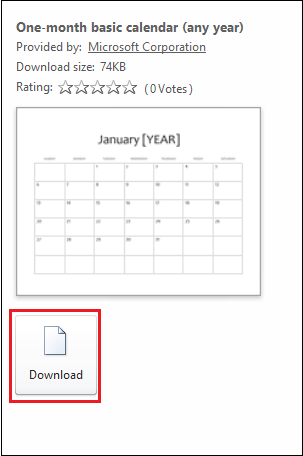 下面的屏幕截图显示日历已插入到Word中文档。
下面的屏幕截图显示日历已插入到Word中文档。
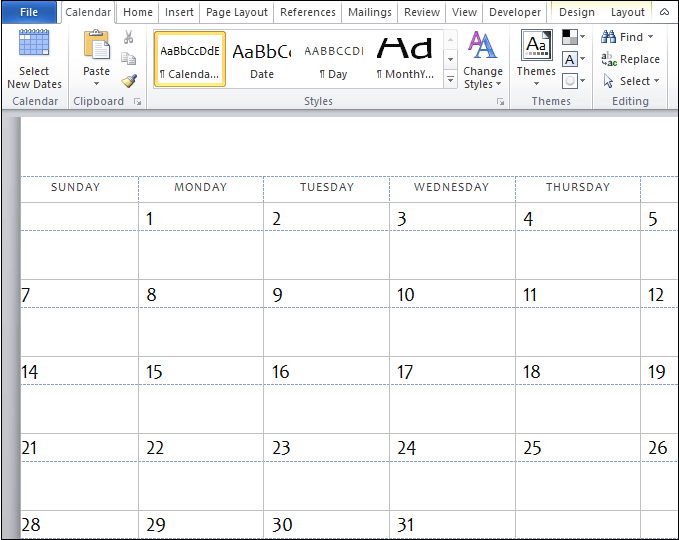 方法2: 使用快速表格选项
在Microsoft Word中,您还可以使用以下最简单的步骤手动创建日历-
步骤1 : 打开新的Word文档。
第2步: 将光标放在要创建日历的文档中。
第3步: 转到
插入在功能区上单击a,然后单击
表部分中的
表选项。
方法2: 使用快速表格选项
在Microsoft Word中,您还可以使用以下最简单的步骤手动创建日历-
步骤1 : 打开新的Word文档。
第2步: 将光标放在要创建日历的文档中。
第3步: 转到
插入在功能区上单击a,然后单击
表部分中的
表选项。
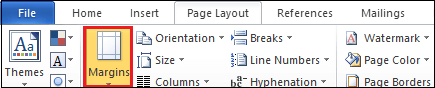 第4步: "插入表格"对话框将出现在屏幕上。单击
快速表。
第4步: "插入表格"对话框将出现在屏幕上。单击
快速表。
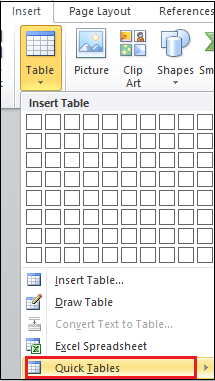 第5步: :
内置窗口出现在屏幕上。根据您的要求选择日历。
第5步: :
内置窗口出现在屏幕上。根据您的要求选择日历。
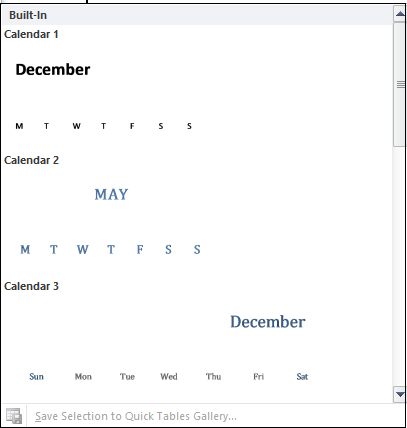
 下面的屏幕快照显示日历已插入到Word文档中。
下面的屏幕快照显示日历已插入到Word文档中。
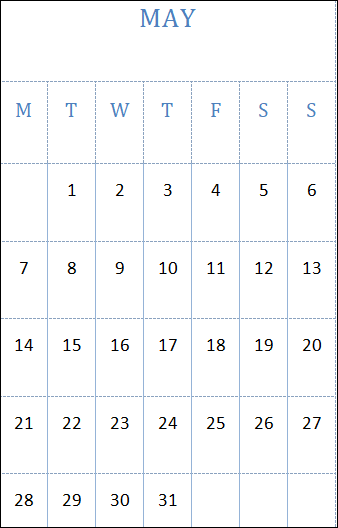 方法3: 手动创建日历
有以下步骤在Word中手动创建日历文档-
第1步: 打开要在其中插入日历的新的或现有的Word文档。
第2步: 转到功能区上的
插入标签。 "插入"工具栏窗口将在功能区下方打开。单击
表部分中的
表选项。
方法3: 手动创建日历
有以下步骤在Word中手动创建日历文档-
第1步: 打开要在其中插入日历的新的或现有的Word文档。
第2步: 转到功能区上的
插入标签。 "插入"工具栏窗口将在功能区下方打开。单击
表部分中的
表选项。
 第3步:
插入表格对话框将出现在屏幕。根据需要选择行数和列数,然后按键盘上的Enter键。
注意: 在我们的示例中,我们将要使用尺寸为七乘五(7 * 5)的表格来创建日历。
第3步:
插入表格对话框将出现在屏幕。根据需要选择行数和列数,然后按键盘上的Enter键。
注意: 在我们的示例中,我们将要使用尺寸为七乘五(7 * 5)的表格来创建日历。
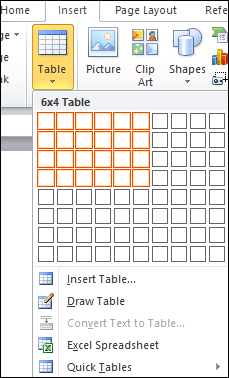 第4步: 在行的顶部,输入星期几的名称,例如
星期日,星期一,星期二,星期三等。展开日历的所有框,以使日历变得完美。要查看日历的初始布局,请考虑以下屏幕截图。
第4步: 在行的顶部,输入星期几的名称,例如
星期日,星期一,星期二,星期三等。展开日历的所有框,以使日历变得完美。要查看日历的初始布局,请考虑以下屏幕截图。
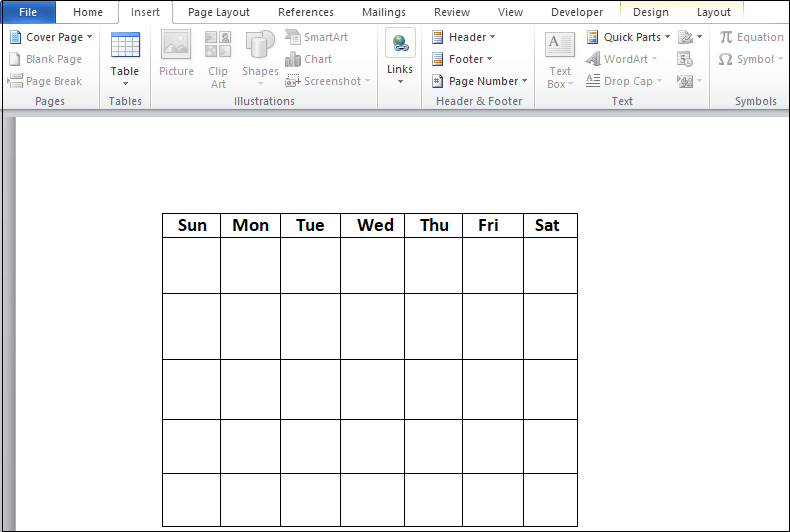 第5步: 开始将数字添加到框中,从该月的第一天开始。要在日历中添加数字,可以使用键盘上的数字键。
第5步: 开始将数字添加到框中,从该月的第一天开始。要在日历中添加数字,可以使用键盘上的数字键。
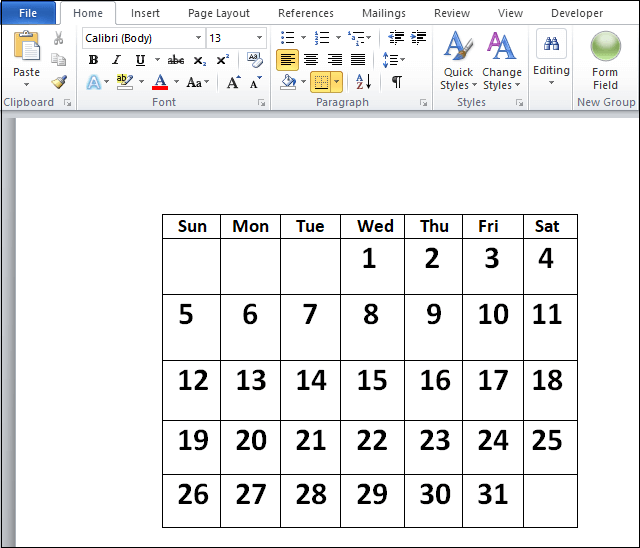 第6步: 成功创建日历后,可以将其保存在所需的位置。
保存日历
要保存日历,请转到屏幕左上角的
文件标签。文件选项列表将出现在屏幕上。单击
另存为按钮。
第6步: 成功创建日历后,可以将其保存在所需的位置。
保存日历
要保存日历,请转到屏幕左上角的
文件标签。文件选项列表将出现在屏幕上。单击
另存为按钮。
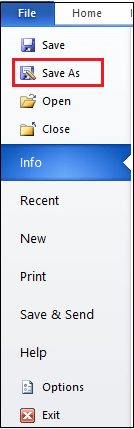 出现
另存为对话框,
浏览要保存文件的位置。找到位置后,单击屏幕底部的
保存按钮。
现在,您可以看到日历已保存在所需位置。
出现
另存为对话框,
浏览要保存文件的位置。找到位置后,单击屏幕底部的
保存按钮。
现在,您可以看到日历已保存在所需位置。
| 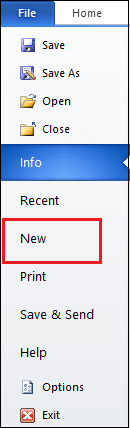 第3步: :
可用模板窗口将出现在搜索
日历的屏幕上。找到日历后,单击它。
第3步: :
可用模板窗口将出现在搜索
日历的屏幕上。找到日历后,单击它。
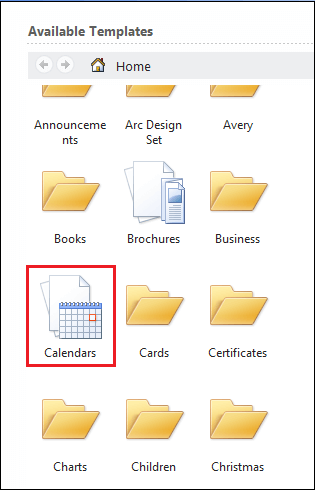 第4步: : 屏幕上将显示可用模板的列表。根据您的要求选择日历。
第4步: : 屏幕上将显示可用模板的列表。根据您的要求选择日历。
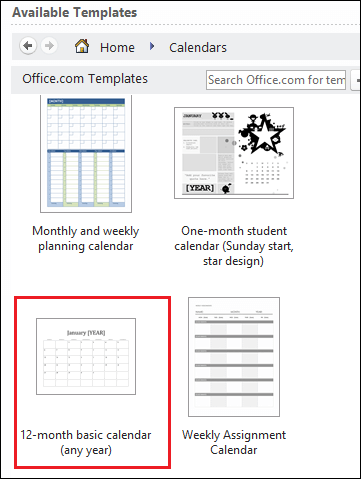 第5步: : 选择所需的日历后,单击
下载按钮。
第5步: : 选择所需的日历后,单击
下载按钮。
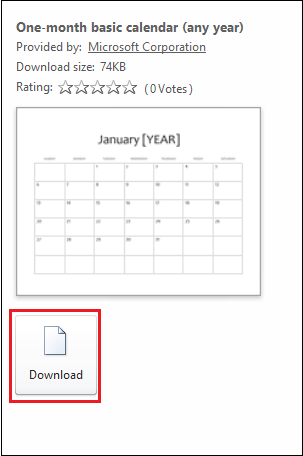 下面的屏幕截图显示日历已插入到Word中文档。
下面的屏幕截图显示日历已插入到Word中文档。
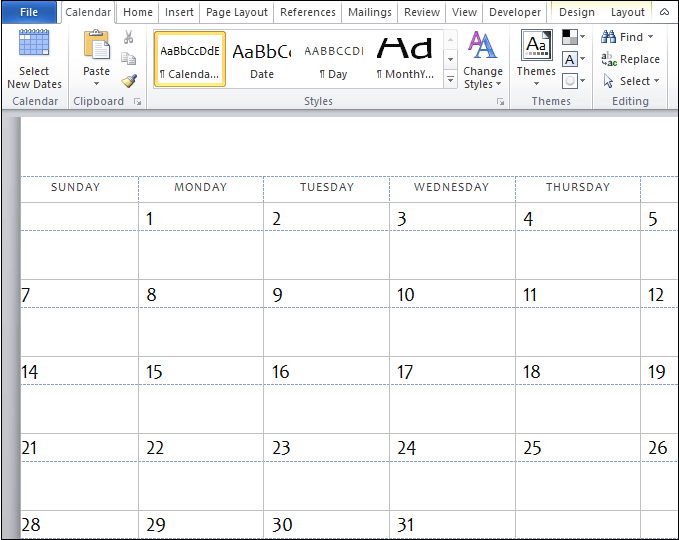 方法2: 使用快速表格选项
在Microsoft Word中,您还可以使用以下最简单的步骤手动创建日历-
步骤1 : 打开新的Word文档。
第2步: 将光标放在要创建日历的文档中。
第3步: 转到
插入在功能区上单击a,然后单击
表部分中的
表选项。
方法2: 使用快速表格选项
在Microsoft Word中,您还可以使用以下最简单的步骤手动创建日历-
步骤1 : 打开新的Word文档。
第2步: 将光标放在要创建日历的文档中。
第3步: 转到
插入在功能区上单击a,然后单击
表部分中的
表选项。
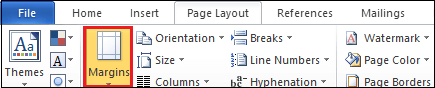 第4步: "插入表格"对话框将出现在屏幕上。单击
快速表。
第4步: "插入表格"对话框将出现在屏幕上。单击
快速表。
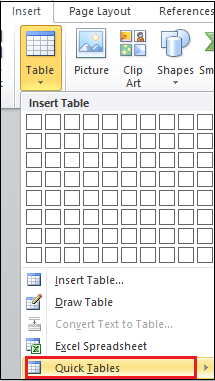 第5步: :
内置窗口出现在屏幕上。根据您的要求选择日历。
第5步: :
内置窗口出现在屏幕上。根据您的要求选择日历。
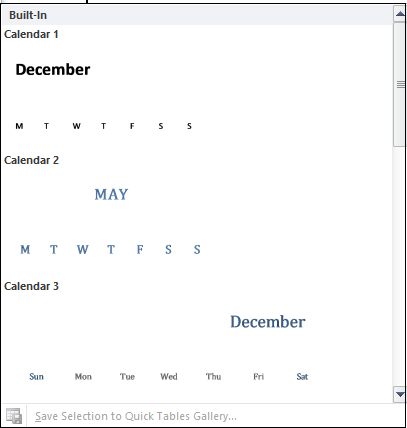
 下面的屏幕快照显示日历已插入到Word文档中。
下面的屏幕快照显示日历已插入到Word文档中。
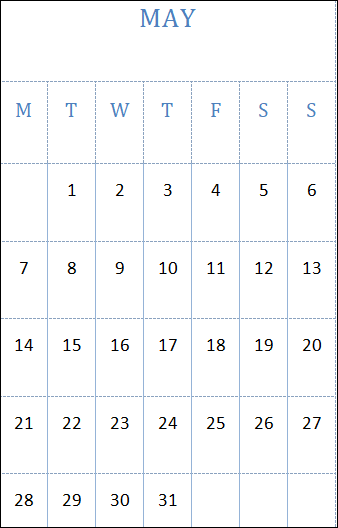 方法3: 手动创建日历
有以下步骤在Word中手动创建日历文档-
第1步: 打开要在其中插入日历的新的或现有的Word文档。
第2步: 转到功能区上的
插入标签。 "插入"工具栏窗口将在功能区下方打开。单击
表部分中的
表选项。
方法3: 手动创建日历
有以下步骤在Word中手动创建日历文档-
第1步: 打开要在其中插入日历的新的或现有的Word文档。
第2步: 转到功能区上的
插入标签。 "插入"工具栏窗口将在功能区下方打开。单击
表部分中的
表选项。
 第3步:
插入表格对话框将出现在屏幕。根据需要选择行数和列数,然后按键盘上的Enter键。
注意: 在我们的示例中,我们将要使用尺寸为七乘五(7 * 5)的表格来创建日历。
第3步:
插入表格对话框将出现在屏幕。根据需要选择行数和列数,然后按键盘上的Enter键。
注意: 在我们的示例中,我们将要使用尺寸为七乘五(7 * 5)的表格来创建日历。
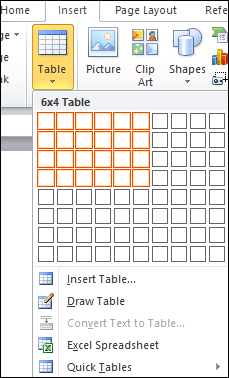 第4步: 在行的顶部,输入星期几的名称,例如
星期日,星期一,星期二,星期三等。展开日历的所有框,以使日历变得完美。要查看日历的初始布局,请考虑以下屏幕截图。
第4步: 在行的顶部,输入星期几的名称,例如
星期日,星期一,星期二,星期三等。展开日历的所有框,以使日历变得完美。要查看日历的初始布局,请考虑以下屏幕截图。
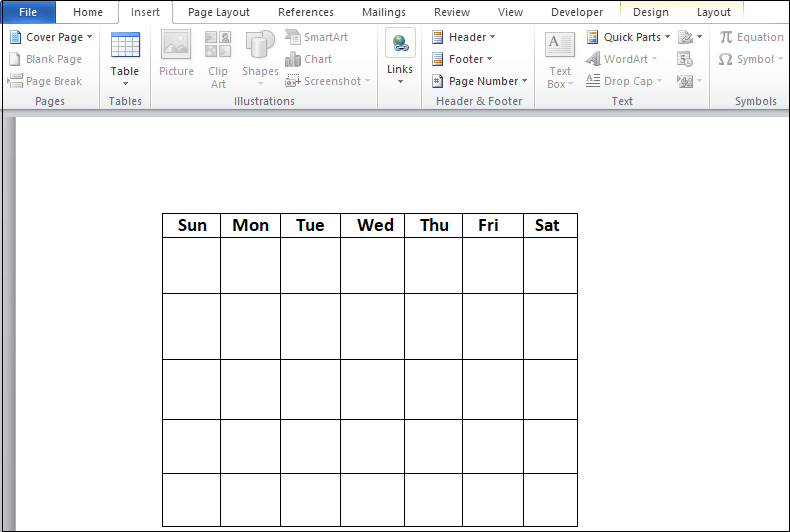 第5步: 开始将数字添加到框中,从该月的第一天开始。要在日历中添加数字,可以使用键盘上的数字键。
第5步: 开始将数字添加到框中,从该月的第一天开始。要在日历中添加数字,可以使用键盘上的数字键。
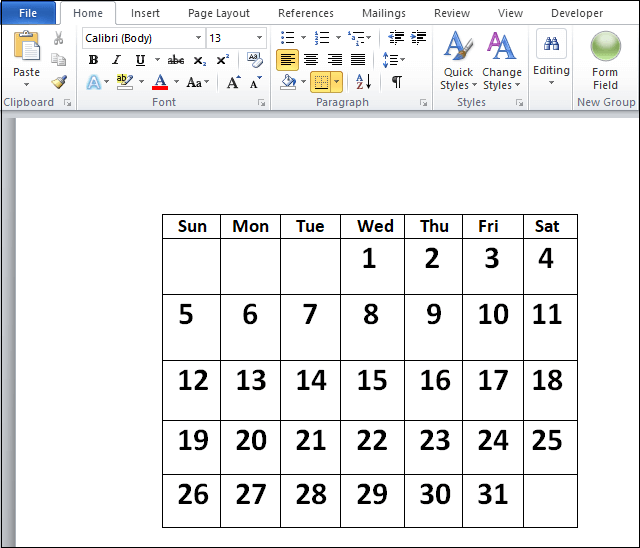 第6步: 成功创建日历后,可以将其保存在所需的位置。
保存日历
要保存日历,请转到屏幕左上角的
文件标签。文件选项列表将出现在屏幕上。单击
另存为按钮。
第6步: 成功创建日历后,可以将其保存在所需的位置。
保存日历
要保存日历,请转到屏幕左上角的
文件标签。文件选项列表将出现在屏幕上。单击
另存为按钮。
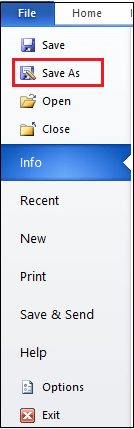 出现
另存为对话框,
浏览要保存文件的位置。找到位置后,单击屏幕底部的
保存按钮。
现在,您可以看到日历已保存在所需位置。
出现
另存为对话框,
浏览要保存文件的位置。找到位置后,单击屏幕底部的
保存按钮。
现在,您可以看到日历已保存在所需位置。