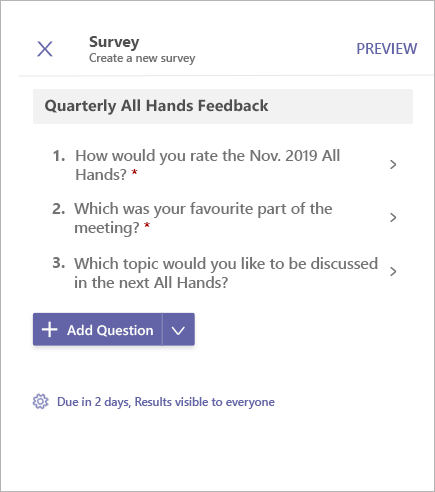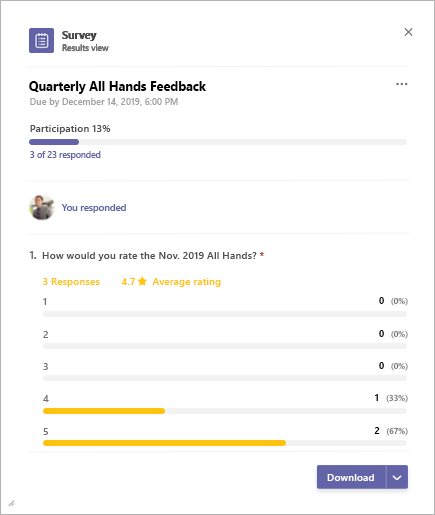在 Microsoft Teams 中创建调查 |
您所在的位置:网站首页 › 如何在teams建立团队 › 在 Microsoft Teams 中创建调查 |
在 Microsoft Teams 中创建调查
|
使用“调查”可收集同事的数据、获得见解并做出明智的决策。 创建调查1.若要创建调查,请单击要在其中键入消息的框下方的菜单 (“…”)。 如果“建议”部分中没有“调查”,请在“查找应用”搜索栏中进行搜索,或选择“更多应用”以在应用目录中查找。 2.输入调查的标题,然后使用“添加问题”键入调查问题。 你有五种问题类型可供选择:多选、评级、文本、数字和日期。 3.你可以要求回答问题,以便响应者必须回答每个问题,才能继续下一个问题。 你也可以复制、删除或重新排列问题块。 4.选择“设置”进入“设置”,你可以在其中选择选项来设置调查的截止日期,将响应限制为自己可见,以及选择调查是否接受每个人的多个响应。 5.单击“预览”以查看响应者将如何查看调查表。 6.然后单击“发送”,将调查发布到聊天或频道。 如果需要进行更改,请单击“编辑”。 若要响应调查,请选择“参加调查”。 随着添加响应,调查会随之更新。 查看响应和下载投票结果单击“查看结果”以打开结果视图。 结果视图由 3 个主要部分组成: 参与摘要:此部分显示调查收到的响应数以及用户总数。 选择摘要将打开收到的响应列表。 选择单个项目将显示更详细的响应。 响应列表旁边的选项卡将显示尚未响应调查的人员列表。 自响应:在这里,参与者可以查看他们是否已经响应调查,并可以查看响应详细信息(如果有)。 结果摘要:此部分提供有关各个问题的见解。 3. 若要下载结果摘要图像或以 .csv 文件形式下载列表,请选择右下角的“下载”。 管理调查单击调查卡上的“查看结果”以打开结果视图。 单击结果视图右上角的菜单 (“…”)。 你将在菜单中找到用于更改截止日期、关闭调查和删除调查的选项。 选择其中任何一个选项以继续。 将弹出一个确认对话框。 单击“确认”以继续所选操作。 Microsoft Teams 投票/调查/清单相关的第三方声明和使用条款 使用“调查”可收集同事的数据、获得见解并做出明智的决策。 创建调查若要创建调查,请在 Teams 中点击要键入消息的框下方的菜单 (…),然后点击“调查”应用。 如果该应用不在列表中,请通过桌面或浏览器进行安装。 输入调查的标题,然后点击“添加问题”。 有五种问题类型可供选择:多选、评级、文本、数字和日期。 你可以要求回答问题,以便响应者必须回答每个问题,才能继续下一个问题。 选择“设置”,以选择可用于设置调查的截止日期的选项,将响应限制为自己可见,以及决定调查是否接受每个人的多个响应。 点击“预览”以查看响应者将如何查看调查表。 点击“发送”,将调查发布到聊天或频道。 如果需要进行更改,请点击“编辑”。 若要响应调查,请选择调查卡上的“参加调查”。 随着添加响应,调查卡会随之更新。 查看调查结果和响应列表点击“查看结果”以打开结果视图。 结果视图由 3 个主要部分组成 – 参与摘要:此部分显示调查收到的响应数以及用户总数。 选择摘要将打开收到的响应列表。 选择单个项目将显示更详细的响应。 响应列表旁边的选项卡将显示尚未响应调查的人员列表。 自响应:在这里,参与者可以查看他们是否已经响应调查,并可以查看响应详细信息(如果有)。 结果摘要:此部分提供有关各个问题的见解。 管理调查注意: 调查只能由创建调查的人员进行管理。 点击调查卡上的“查看结果”以打开结果视图。 点击结果视图右上角的菜单 (…)。 你将在菜单中找到用于更改截止日期、关闭调查和删除调查的选项。 选择其中任何一个选项以继续。 确认对话框弹出后,点击“确认”以继续执行所选操作。
Microsoft Teams 投票/调查/清单相关的第三方声明和使用条款 |
【本文地址】
今日新闻 |
推荐新闻 |