Origin:提取图片中的数据(单曲线图形) |
您所在的位置:网站首页 › 如何在origin图中找到某一点数值 › Origin:提取图片中的数据(单曲线图形) |
Origin:提取图片中的数据(单曲线图形)
|
有些时候,我们在看到文献中感兴趣的数据,但是我们只有图;又或者自己的实验由于某种原因,只剩下图片了,数据不见了,这种情况该怎么办呢? 这个时候,万能的Origin就有用了。这一次给大家介绍一下利用Origin软件来提取图片中的数据。这次首先来些简单点的,提取单曲线图形中的数据。更加深入一些的内容请看下一次推送。 我找了一个sin函数曲线来演示如何提取数据,如下图所示,就简简单单一条线。  接下来我就一步一步的演示如何做。 1、进入图像数字化工具界面。打开软件后,点击菜单栏-工具-图像数字化工具,进入如下图所示界面。  2、导入图像。导入图像可以从文件导入,也可以从剪贴板导入,最简单的就是从剪贴板导入了。开了微信的情况下,Alt+A直接截屏就可以。截屏之后点击上图的红色框那个快捷按钮就可以粘贴进来,进入如图所示界面。  3、定义坐标轴。点击下图的红色小方框(右边小图),进入定义轴的界面。这里面有X1,X2,Y1,Y2,它们和左边图中的四条线是相对应的。每一条线有一个像素点,还有一个坐标值,我们可以用鼠标去移动这些线,移动到明显知道具体刻度的地方,然后输入刻度到坐标值处。 比如说,对于X1,我们把线条移动到0,然后输入坐标值也是0。然后依次对X2,Y1,Y2进行类似的操作设置,结果如图所示。 当然了,也选择是否线性或者log形式的轴。 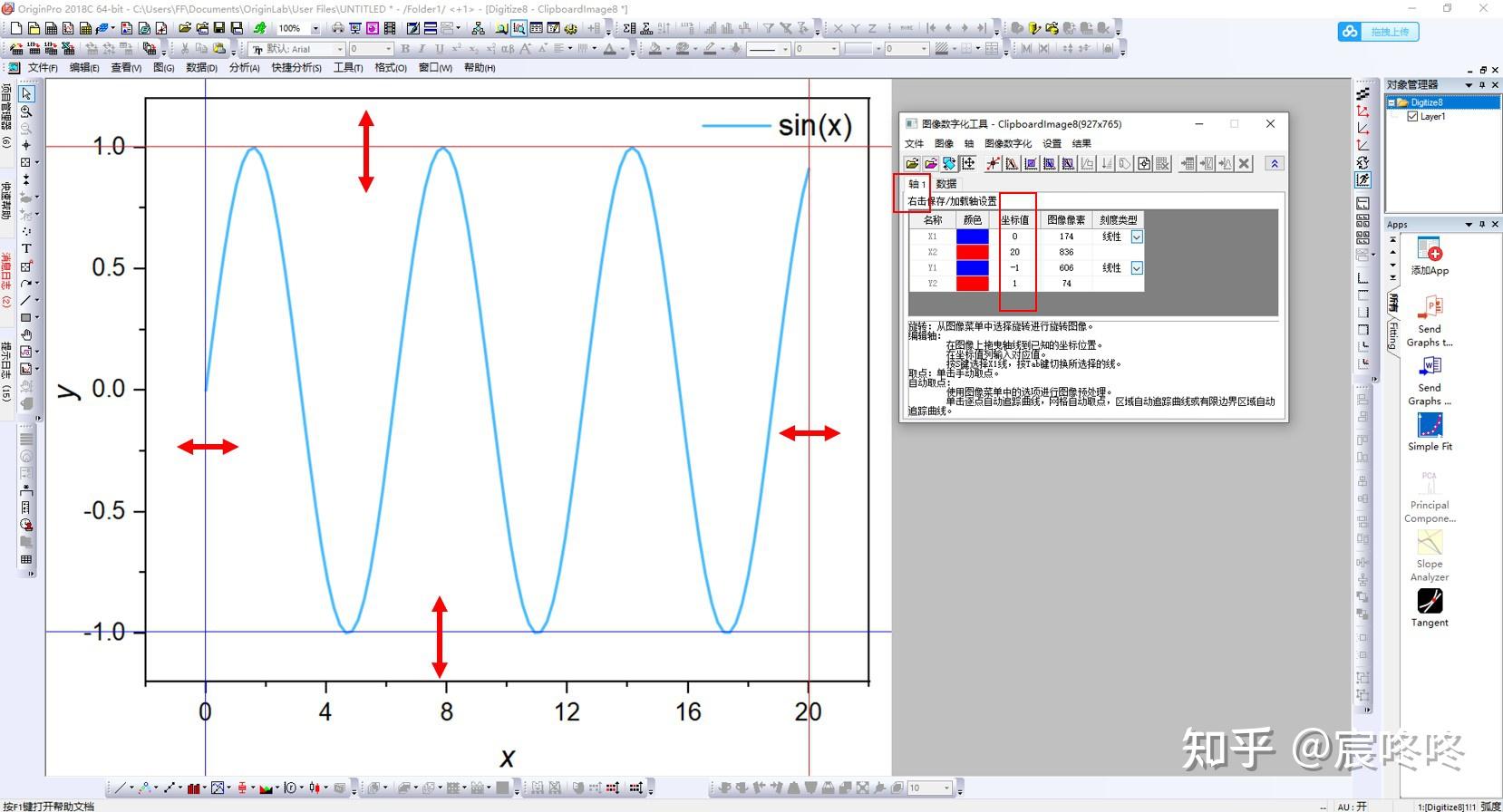 4、设置完成后,我们首先使用第一种方法取点,点击手动取点,可以在‘图像数字化’下找到,也可以找到快捷键。然后就是一个一个去双击取点了,花了好几分钟才完成了一个粗采,如下图所示。这个方法费时费力,下面还有几种选择。  5、使用‘逐点自动追踪曲线’功能。点击进入之后,任意双击曲线上的点,就可以自动追踪到许多点,如图所示,我只是双击了一个点,就追踪到了整条曲线。  6、还可以利用‘网格自动取点’。点击之后直接拉一个框就行了,如图所示,很容易就找到了这么多点。网格密度也是可以定义的。 
7、得到的数据都可以通过跳转到表格来实现。工具栏里面还有许多功能,比方说删除点,排序等等没有涉及到,感兴趣的可以研究一下。 温馨提示:本文首发于微信公众号学统计de工具人,感兴趣的可以通过微信搜索进行关注。 |
【本文地址】
今日新闻 |
推荐新闻 |