ppt中怎么把图片裁剪成圆形? |
您所在的位置:网站首页 › 如何在cad中裁剪图片 › ppt中怎么把图片裁剪成圆形? |
ppt中怎么把图片裁剪成圆形?
|
在wps中,我们需要对一些培训资料进行编辑成PPT,那么就会使用到WPS办公软件进行操作,在制作PPT的时候,在幻灯片中进行图片的添加是很普遍的,但是有的小伙伴将图片添加到页面中之后,想要将图片裁剪成圆形的样式,那么我们该如何操作呢,其实我们通过设置一下比例裁剪,之后再选择椭圆形进行形状裁剪,那么我们的图片就会变成圆形进行裁剪操作,只需要几个简单的方法步骤就可以完成,下方是关于这个问题的具体操作方法,如果你需要的情况下可以看看方法教程,希望对大家有所帮助。 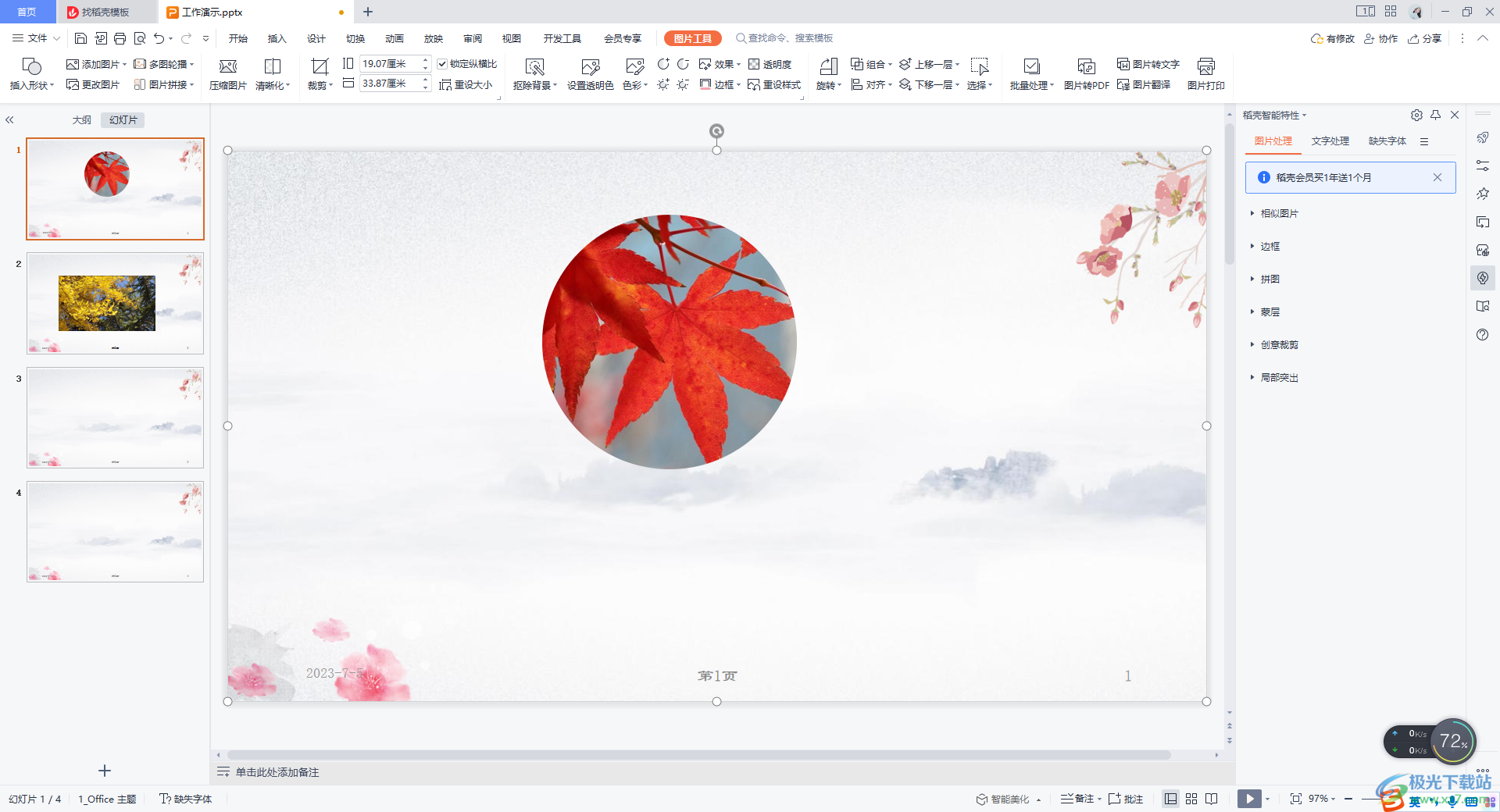 方法步骤 方法步骤1.将WPS PPT打开,在页面上选择【插入】-【图片】,在打开的本地图片文件夹中,将自己需要的图片添加进来。 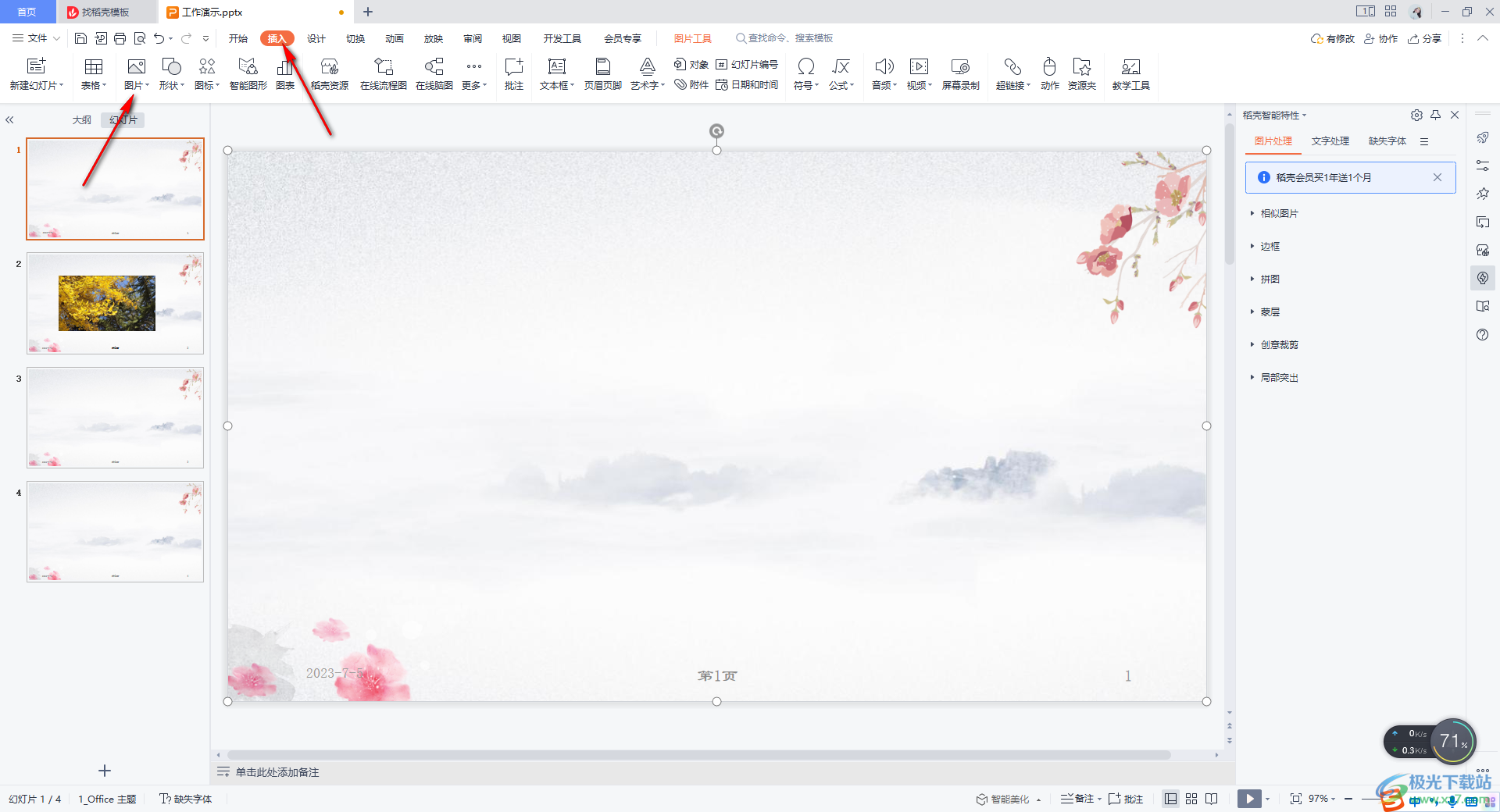 2.添加到幻灯片中图片一般都是矩形的样式显示出来的,如图所示。 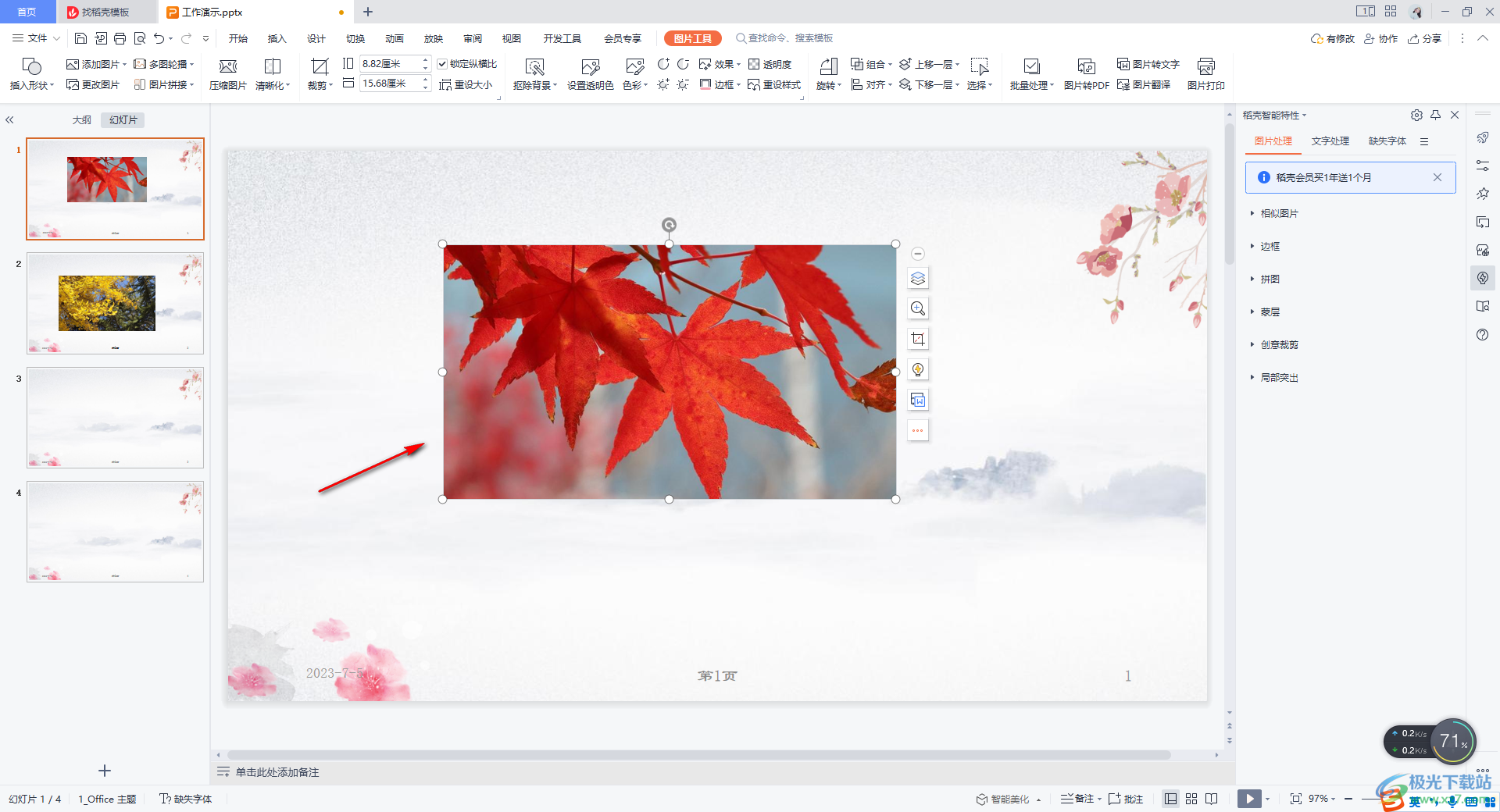 3.这时我们将图片用鼠标点击一下,之后在旁边出现的几个功能图标中,点击【裁剪】图标。 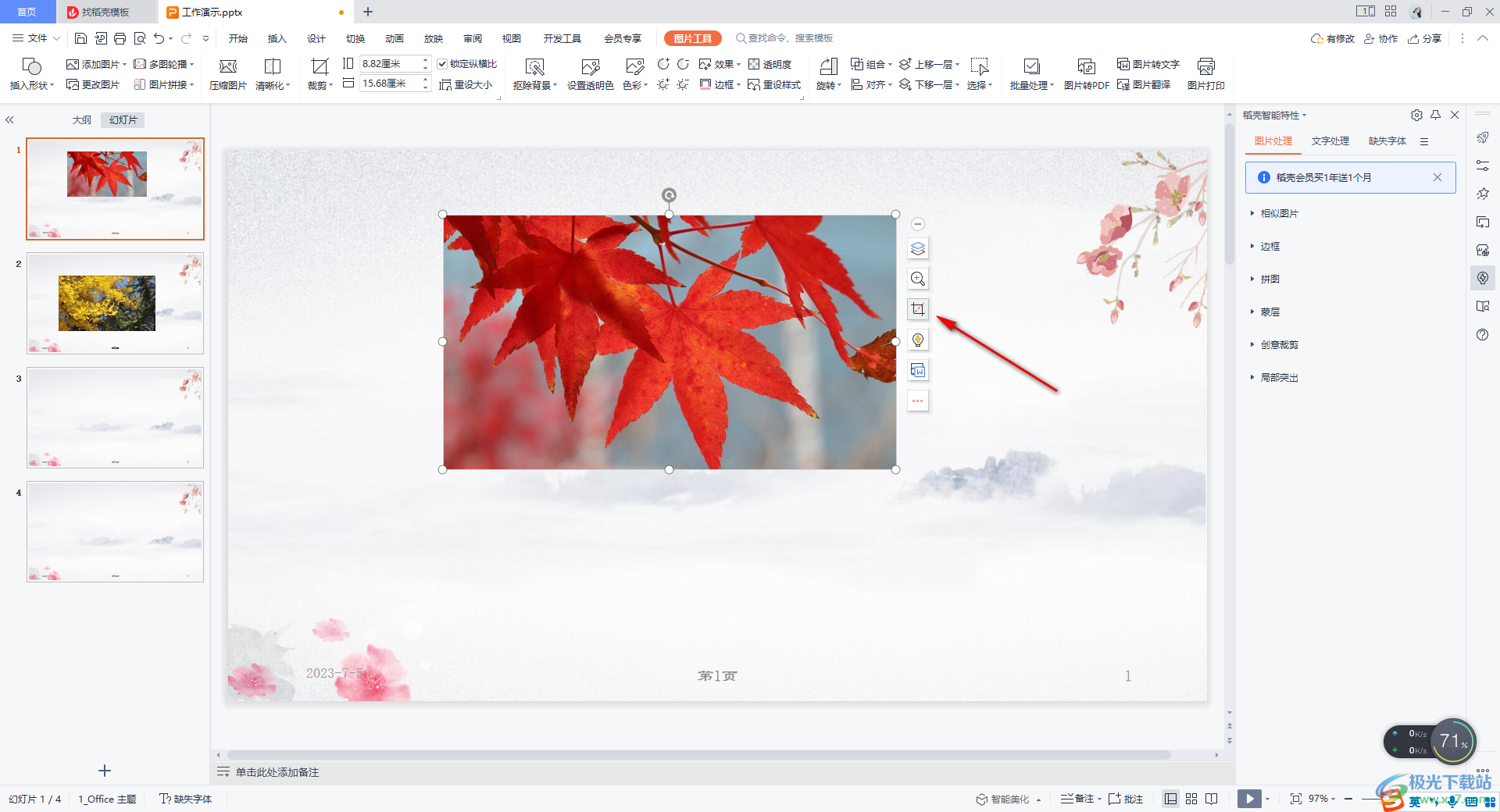 4.这时,我们在旁边打开的裁剪窗口中,先来设置一下【按比例裁剪】选项卡,这里选择【1:1】。 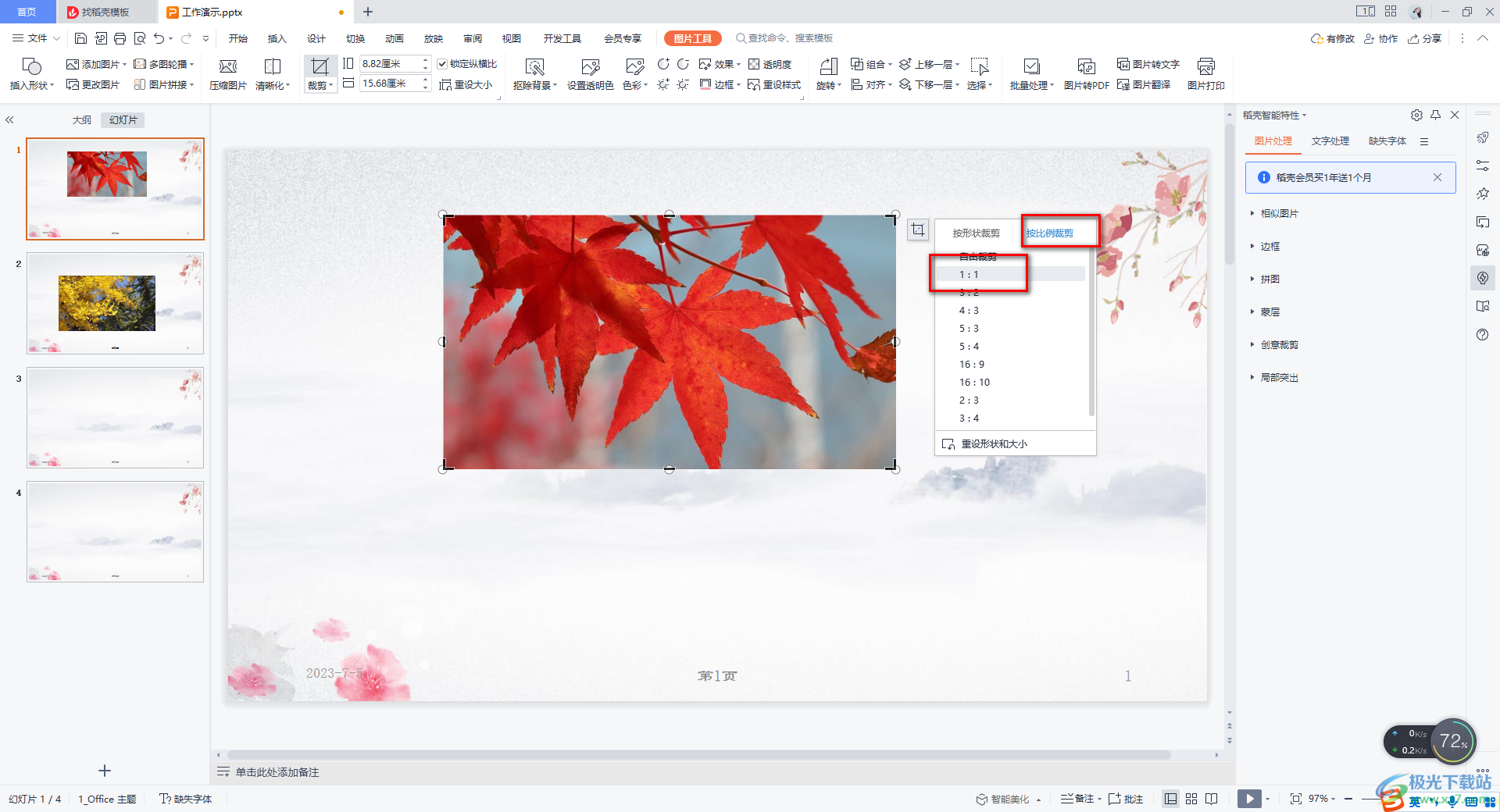 5.那么图片上就会出现一个1:1的裁剪框,之后我们再将【按形状裁剪】下的【椭圆形】进行点击一下。 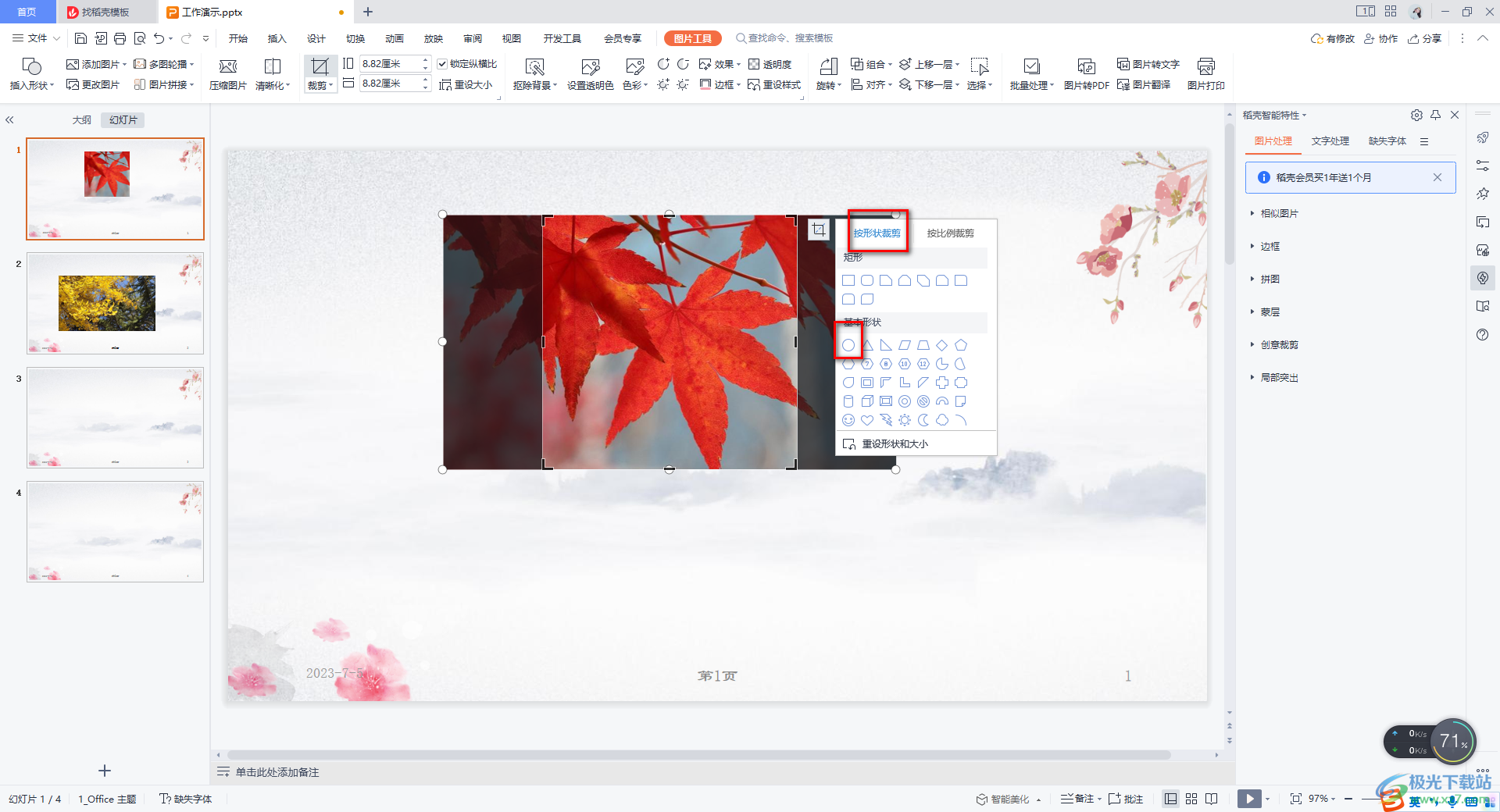 6.然后我们将鼠标任意的点击一下其他空白地方,那么我们的图片就会变成圆形来显示了,如图所示。 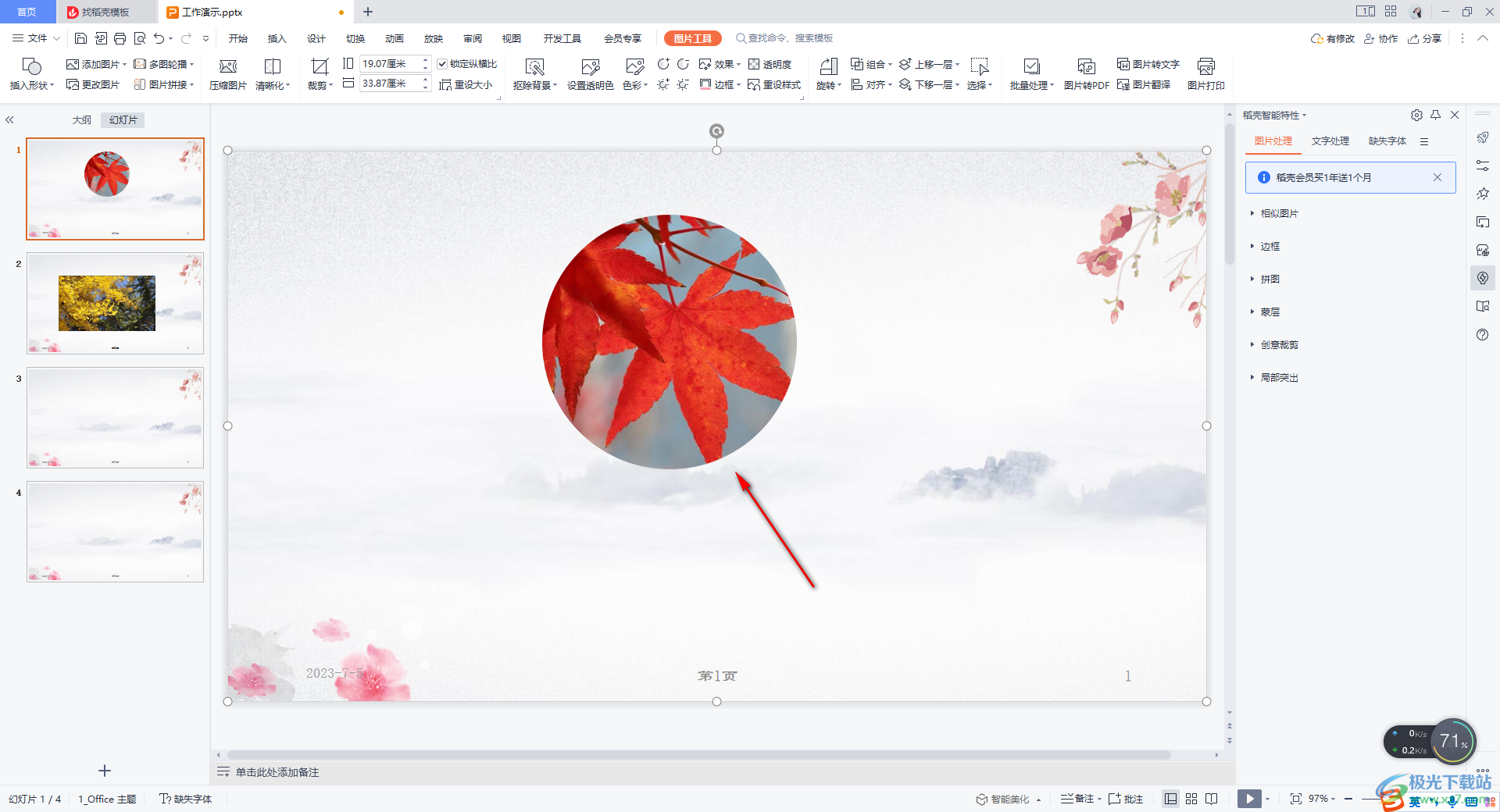 以上就是关于如何使用WPS PPT将图片裁剪成圆形显示的具体操作方法,我们添加到PPT幻灯片页面中的图片是矩形样式显示的,如果你想要将图片裁剪成圆形来显示的话,那么按照上述方法即可完成,感兴趣的话可以操作试试。  wps office 2022最新版 大小:176.00 MB版本:v11.1.0.10214 官方版环境:WinAll 进入下载 |
【本文地址】
今日新闻 |
推荐新闻 |