PPT怎么画正弦曲线? ppt画波浪线的教程 |
您所在的位置:网站首页 › 如何制作波浪线条 › PPT怎么画正弦曲线? ppt画波浪线的教程 |
PPT怎么画正弦曲线? ppt画波浪线的教程
|
PPT怎么画正弦曲线? 想要画正弦曲线,该怎么画呢?下面我们就来看看详细的教程。 1、使用插入工具中的直线工具画一条横向的直线(步骤1-3中的线都是辅助线,最后要删除的。); 注:、画线时请按住shift键,以使线平直;线越长越好,最好占满整张PPT,这是为了后面画波浪线时更为容易。

2、按住Ctrl键及鼠标左键,将直线复制两份(或直接Ctrl+C,Ctrl+V复制两份);让三根线在纵向方向上保持一定距离(距离适中即可,太近则波浪线不好画,太远则比较费时间);选中三条线(可以用鼠标拖拽,也可以按着Ctrl分别点击,或直接按ctrl+A键全选);点击格式,点击对齐,先让三条线左对齐(或居中对齐,或右对齐,对最终效果无影响);再次点击格式,点击对齐,点击纵向分布,让三条线间距相同(这一步很重要,决定了你的波浪线画的是否好看)。 注:做完以上步骤,你可以将三条线组合,可以让后面的步骤更轻松,不过这步不是必须要做的。
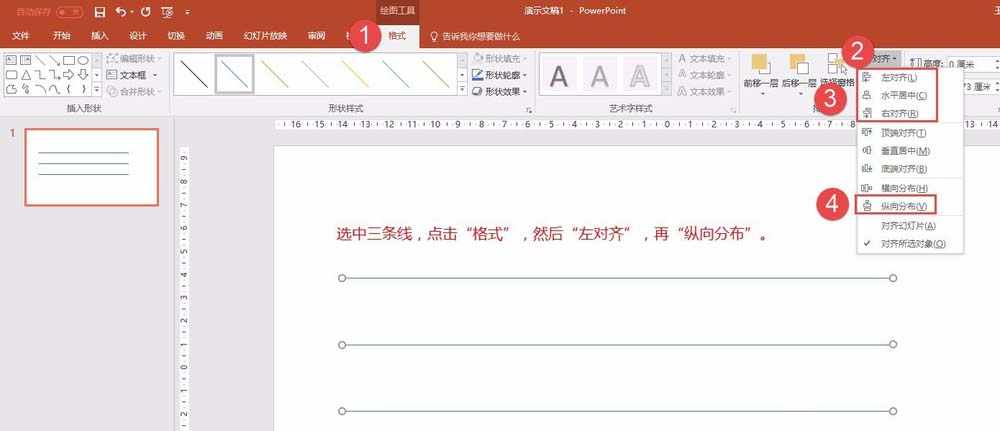
3、用步骤1、2的同样方法画出纵向的线,但纵向的线条数目应该多一些(最少5条,这样可以保证画出一条完美的正弦曲线); 注:在画纵向的线时,对齐方式使用的顶端对齐(或垂直居中,或底端对齐);分布方式也应该是横向分布;你也可以把纵向的线组合,可以让后面的步骤更轻松,不过这步不是必须要做的。
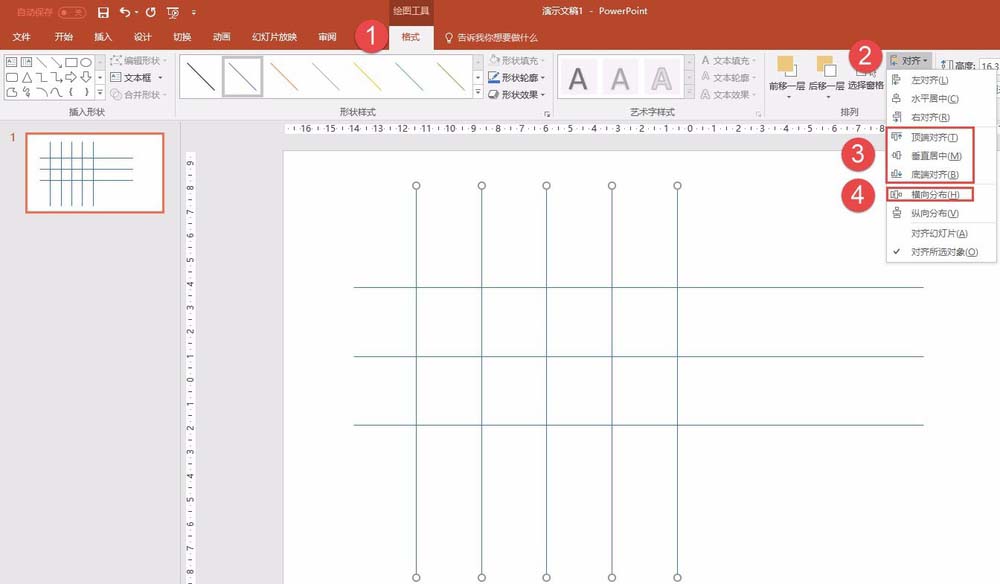
4、点击插入,点击曲线工具;
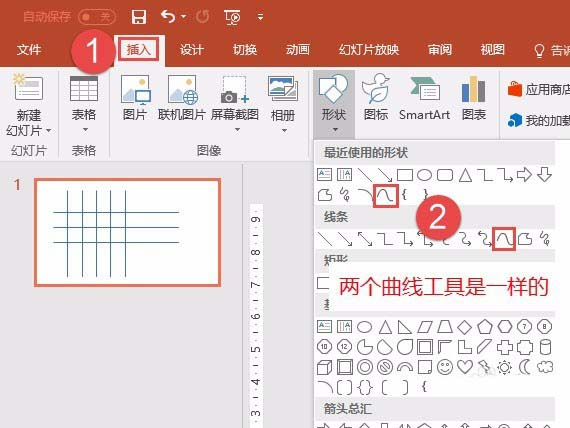
5、使用曲线工具在如图的5个点处按序点击;按Esc或Enter键退出编辑状态;正弦曲线完成。 注:在点击时,每个点的位置越精确(即刚好在交叉点上),所画出的正弦曲线越平滑。
6、删除步骤1-3中所画的,横向与纵向的辅助线; 注:你可以按Ctrl+X键将正弦曲线剪切入剪贴板,然后按Ctrl+A,将辅助线删除后,再按Ctrl+V将正弦曲线贴回来;如果之前你使用过组合将横向与纵向的辅助线组合过,删除过程也很容易;你也可以将正弦曲线直接复制到另外一张新的PPT单页中。
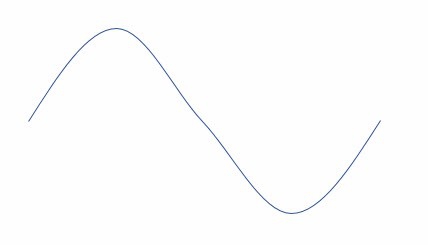
7、你会发现所画的正弦曲线并不平滑(如图中箭头所示位置);没关系,缩小后就看不出来了(如图上红圈中所示)。
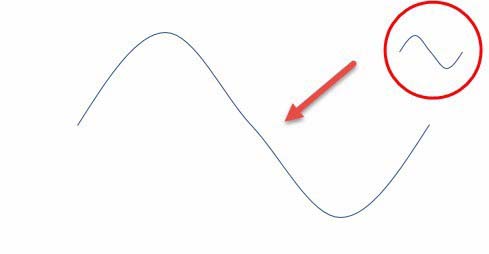
8、现在你需要调整你的正弦曲线,让它更好看。选中曲线,点击格式,点击粗细,选择你认为合适的线条;如果你需要的线是虚线,可以点击格式,点击粗细,选择你想要的线条即可。
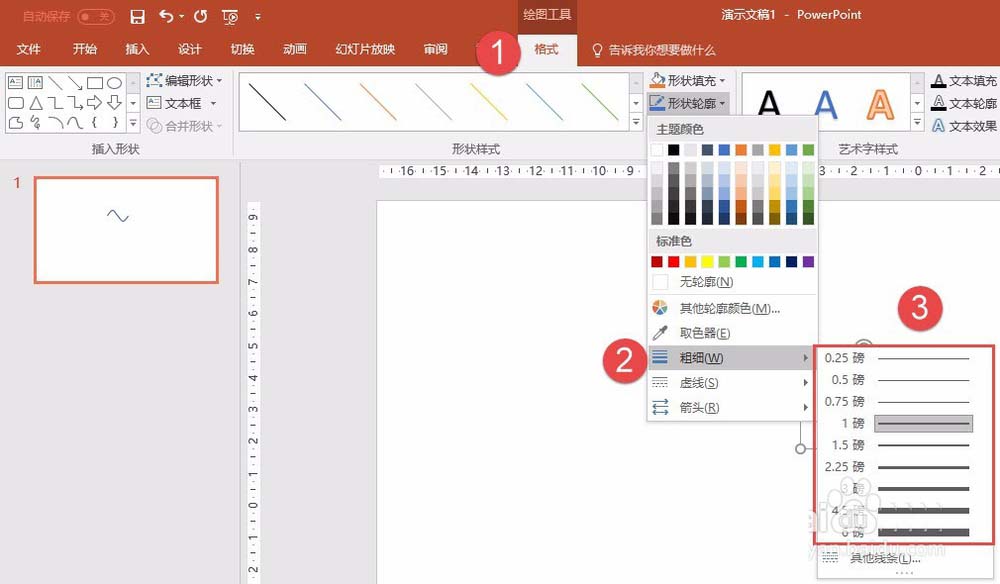
9、下面,你只需要将你调整好粗细和线型的正弦曲线复制、粘贴几份,就可以得到你想要的任意长度的波浪线啦。注:为了整体的美观,你可以再调整线的横向或纵向的间距,以满足你的需求;全部完成后,记得将你的波浪线组合一下,以方便复制。

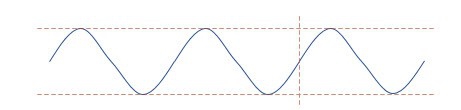
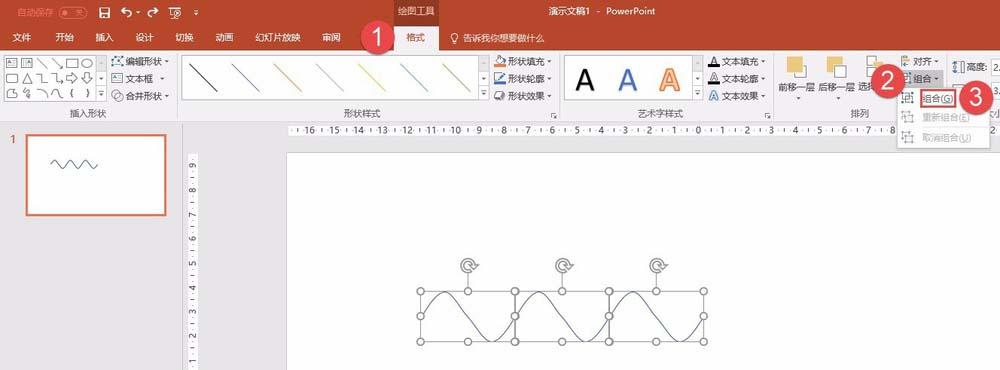
以上就是ppt画正弦曲线的教程,很简单,请继续关注脚本之家。 |
【本文地址】
今日新闻 |
推荐新闻 |