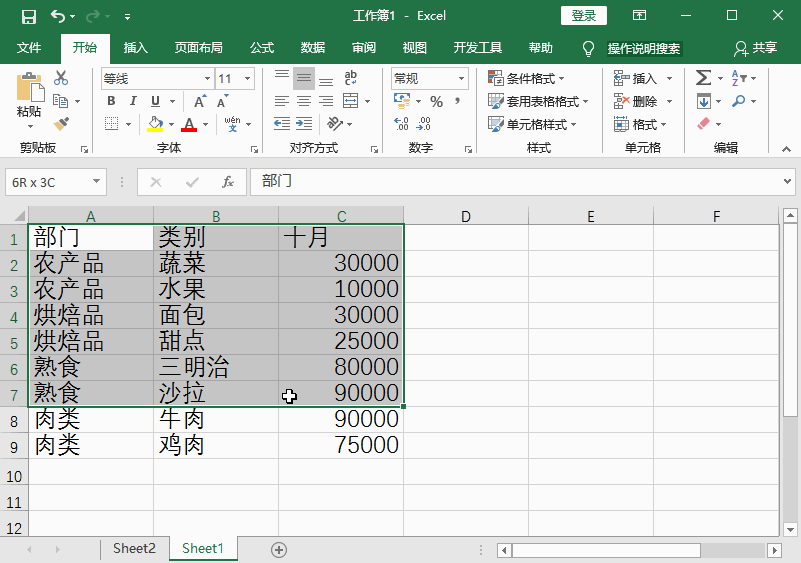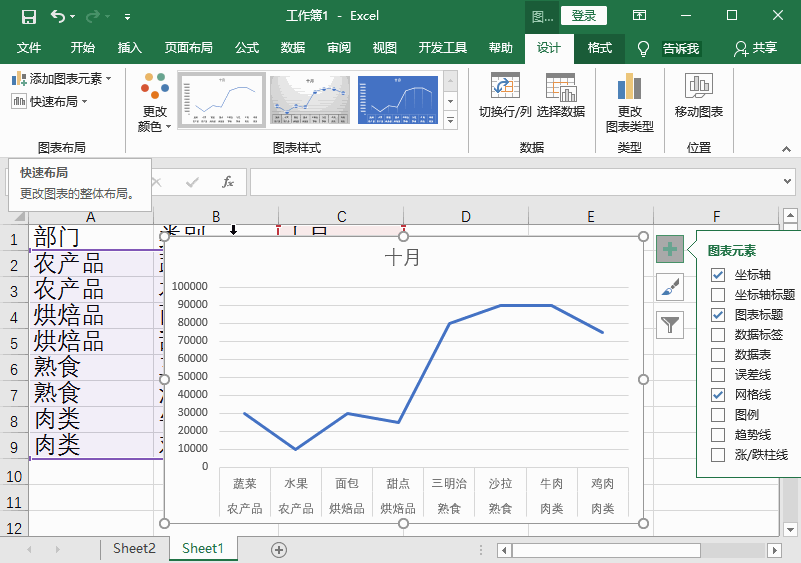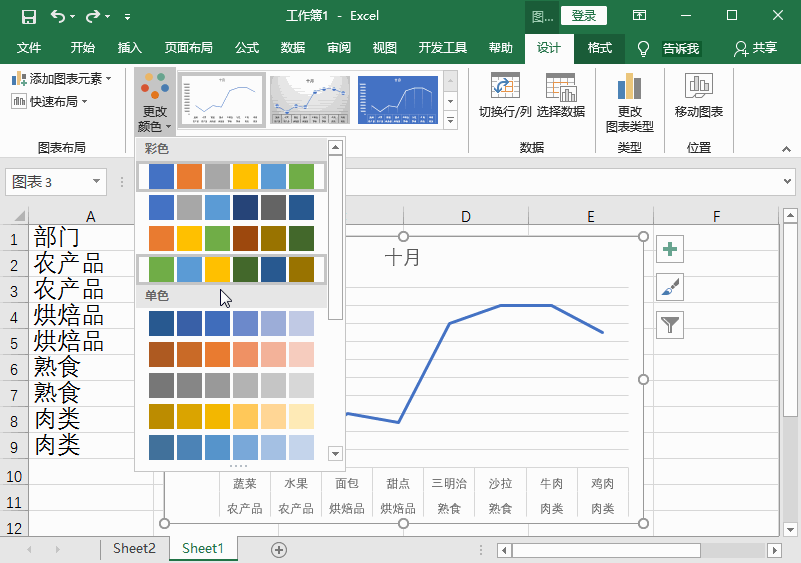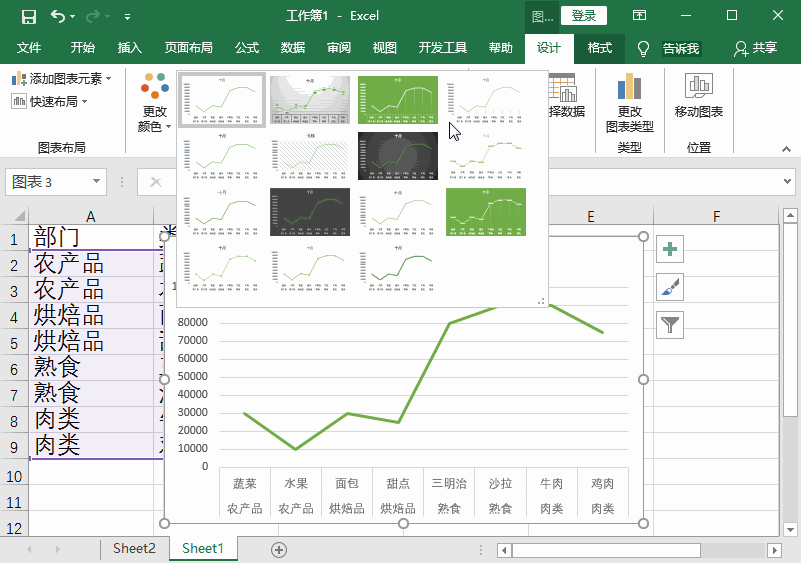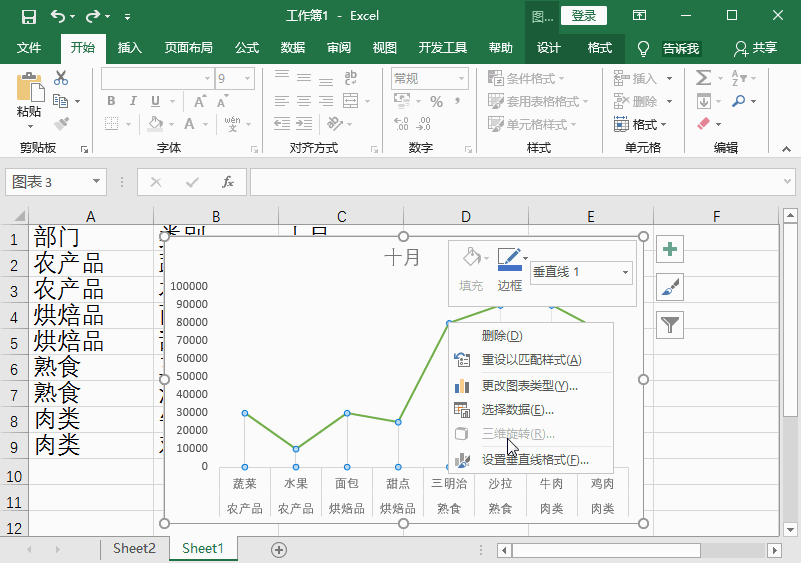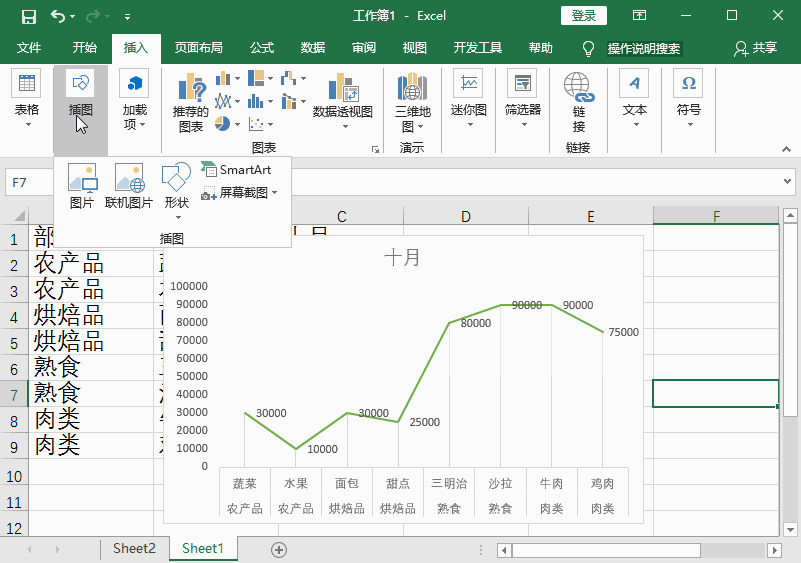Excel图表怎么制作折线图?三分钟教会你 |
您所在的位置:网站首页 › 如何制作Excel表格添加内容 › Excel图表怎么制作折线图?三分钟教会你 |
Excel图表怎么制作折线图?三分钟教会你
|
原标题:Excel图表怎么制作折线图?三分钟教会你 在使用Excel编辑表格的时候,我们通常会制作相关的图表。利用图表能够直观显示表格中的数据,可以加深阅读者的印象。那么如果我们想要制作折线图,该怎么办呢?那么Excel图表怎么制作折线图?下面是制作折线图具体方法。
一、插入折线图 选中Excel表格中的数据,点击进入“插入”界面。然后点击“图表”中的“查看所有图表”图表。在“所有图表”的“折线图”中,选中折线图,点击“确定”就可以了。
二、图表布局 选中折线图,在“设计”界面中,点击“图表布局”中的“快速布局”。然后选择一种布局就可以了。也可以通过添加图表元素实现图表布局。
三、更改图表颜色 选中折线图,然后在“设计”界面中,点击页面中的“更改颜色”。然后在选择“彩色”或者是“单色”中的颜色就可以了。
四、更改图表样式 在“设计”界面中选中折线图。然后点击“图标样式”的“其他”图标。然后选择一种样式就可以了。
五、添加数据标签 在折线图中双击“点”,然后鼠标右击。点击菜单中的“添加数据标签”就可以了。
六、插入“点”形状 在Excel的“插入”界面中,在“形状”栏里选择插入的形状。将形状添加到表格中,复制形状。然后点击折线图中的“点”,粘贴形状就可以了。
以上就是Excel图表中制作折现图的具体方法。大家都学会了吗?有需要的小伙伴记得收藏哦。返回搜狐,查看更多 责任编辑: |
【本文地址】
今日新闻 |
推荐新闻 |