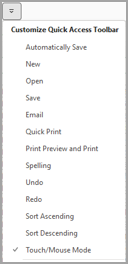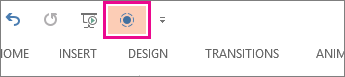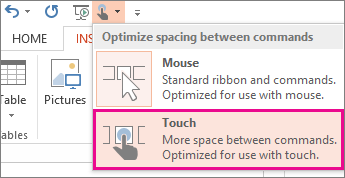打开或关闭触摸模式 |
您所在的位置:网站首页 › 如何关闭触屏鼠标 › 打开或关闭触摸模式 |
打开或关闭触摸模式
|
触摸/鼠标模式会更改功能区上按钮的间距,以容纳使用鼠标或触摸屏。 对于触摸屏,按钮相距较远,因此更易于点击。 打开触摸模式选择快速访问工具栏上的触摸/鼠标模式手部图标。 选择“触摸”。 注意: 若要关闭触摸模式,请重复这些步骤。 将触摸/鼠标模式添加到快速访问工具栏如果在快速访问工具栏上看不到图标,可以添加它。 按快速访问工具栏上的 选择“触摸/鼠标模式”。
触摸模式使按钮在屏幕上的距离稍远一些,因此更容易点击。 可以通过点击快速访问工具栏上的 “触摸模式 ”按钮来打开触摸模式。
或者点击快速访问工具栏上的“触摸/鼠标模式”手形图标,然后点击“触摸”。
如果在快速访问工具栏上看不到按钮或图标,可以添加它。 长按快速访问工具栏上的任意按钮,然后点击“ 自定义快速访问工具栏”。 在“常用命令”下,点击“ 触摸模式 ”或“ 触摸/鼠标模式”,然后点击“ 添加”。 若要关闭触摸模式,请再次点击 “触摸模式 ”按钮。 或者点击 “触摸/鼠标模式 ”手部图标,然后点击“ 鼠标”。 更多触控提示若要放大文本和对象,请从屏幕右边缘轻扫,点击“开始”,向上轻扫,点击“所有应用”,点击“Windows 系统) ”下的“控制面板 (”,点击“外观 & 个性化”,点击“显示”,然后点击“中等 – 125%。 若要查看 Office 中的触摸,检查 Office 触摸指南。 |
【本文地址】
今日新闻 |
推荐新闻 |

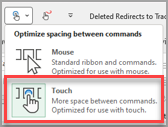
 以查看自定义快速访问工具栏。
以查看自定义快速访问工具栏。