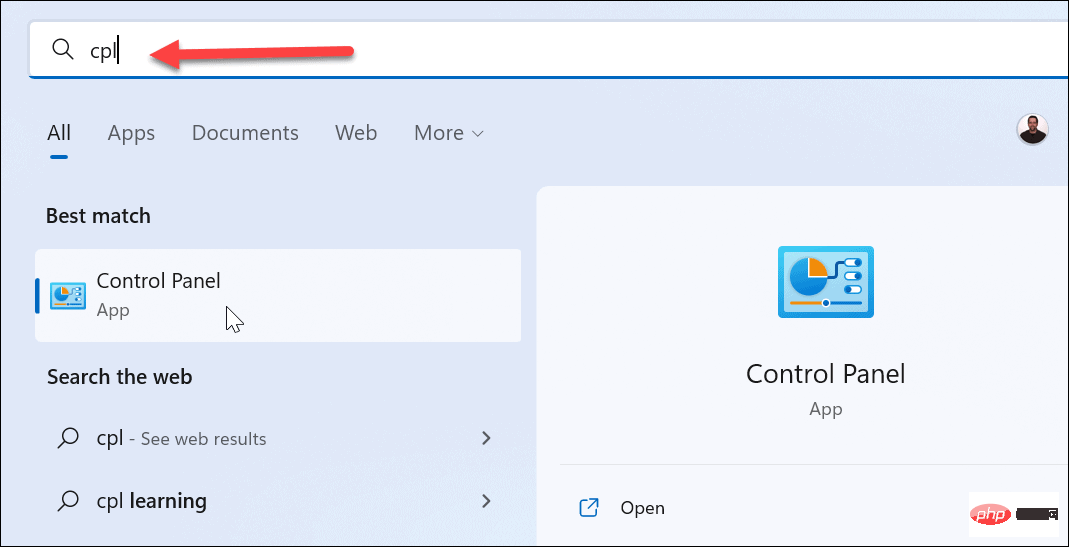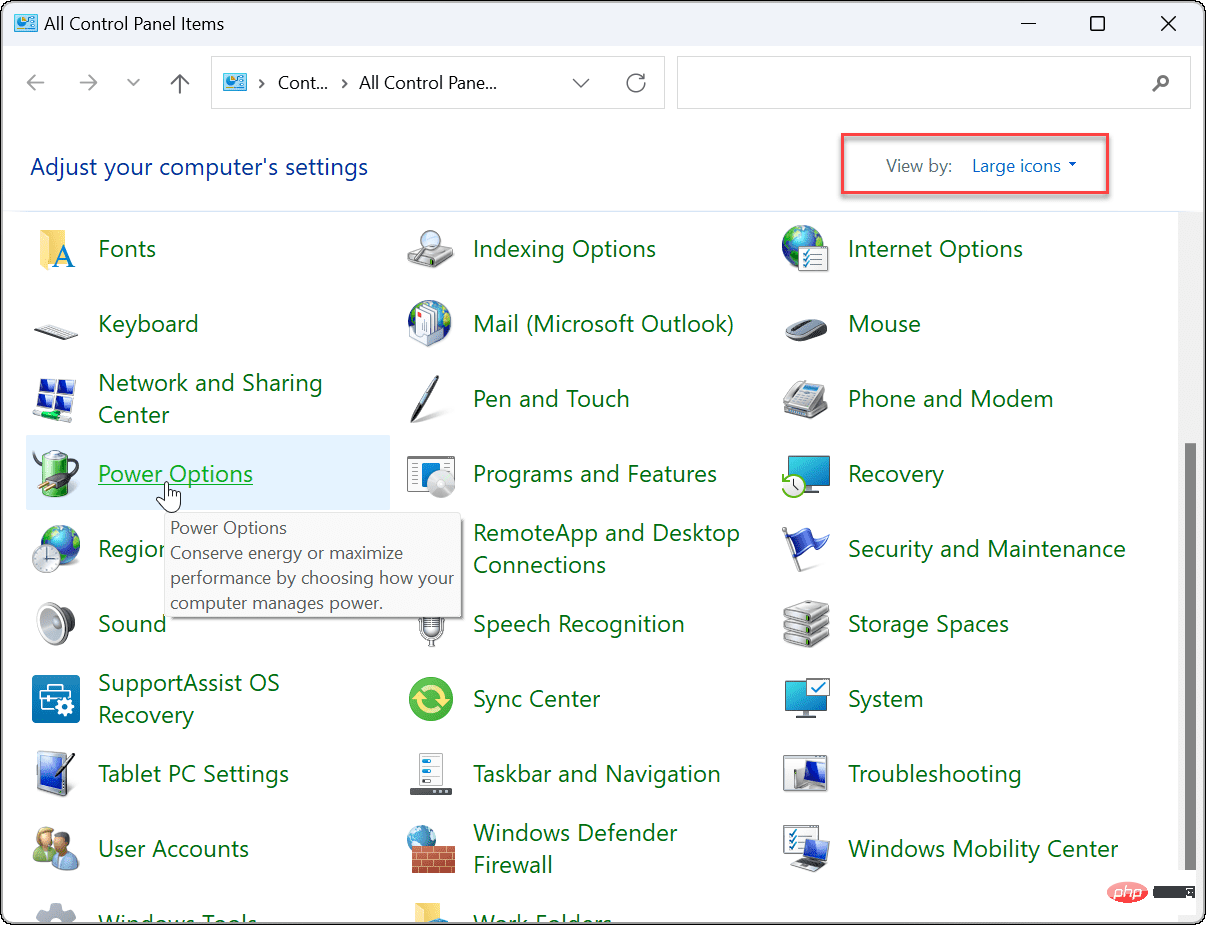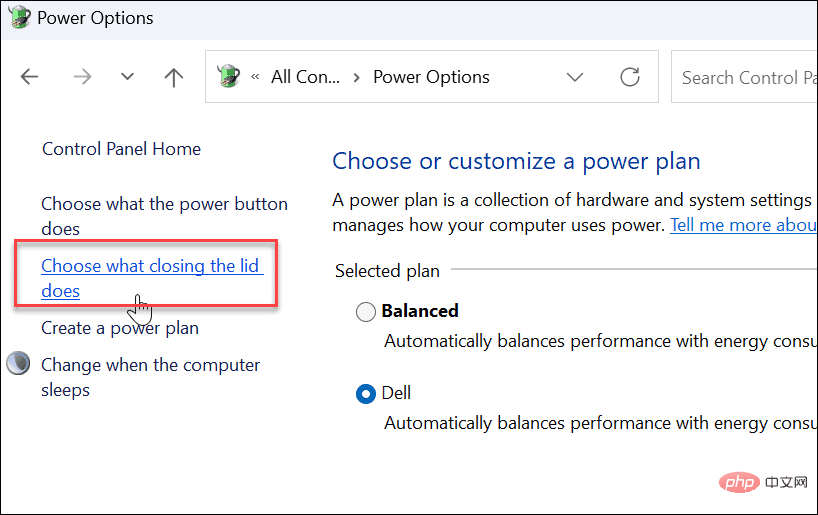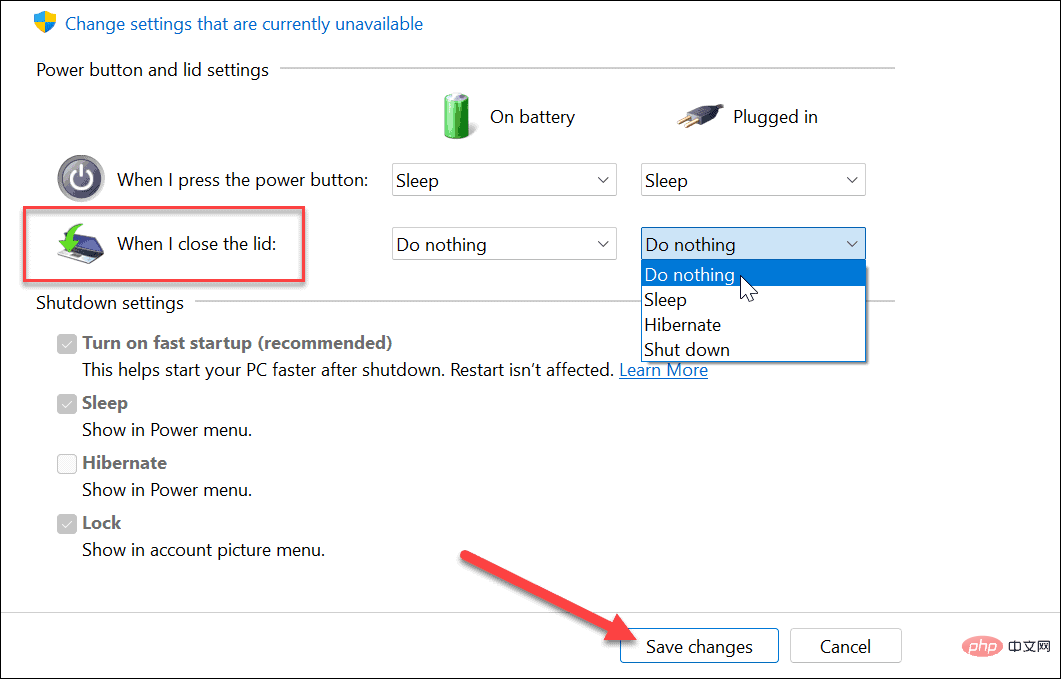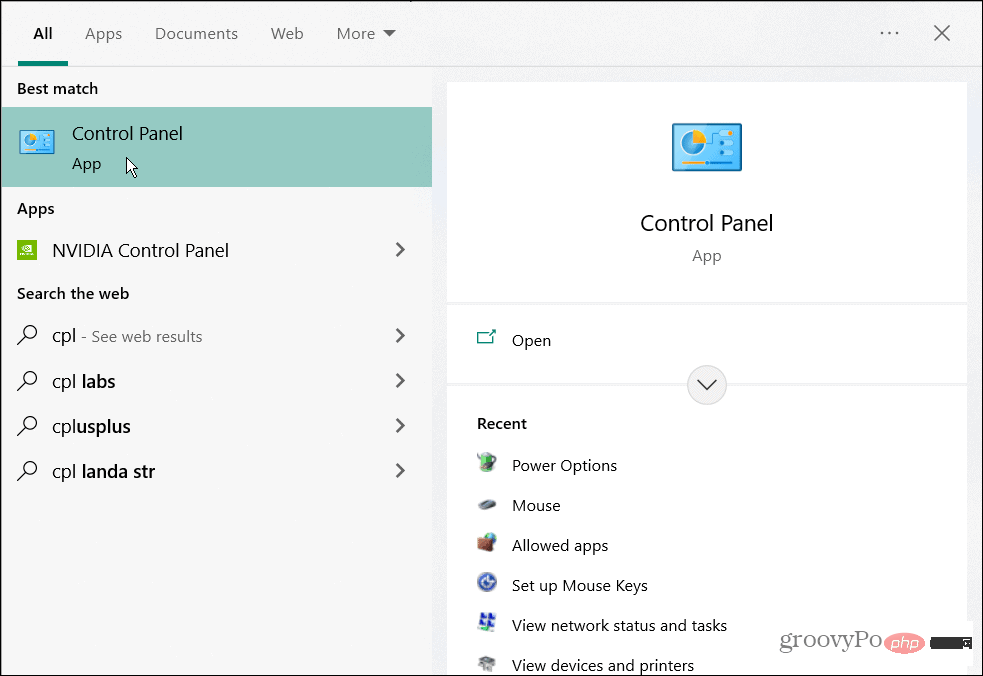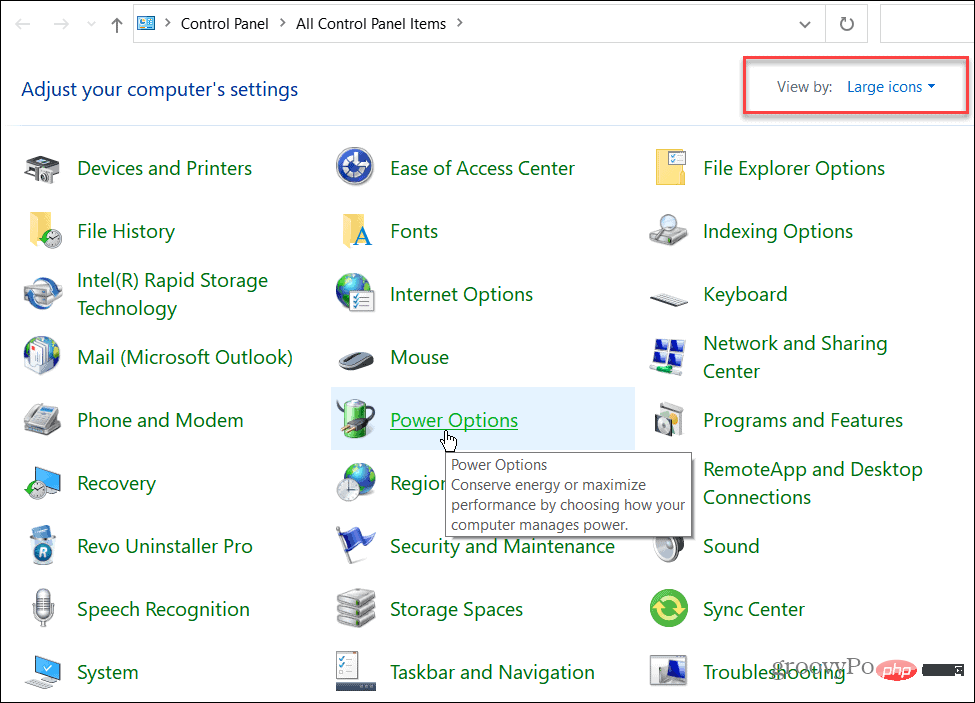如何在 Windows 11 和 10 上关闭笔记本电脑并使用显示器 |
您所在的位置:网站首页 › 如何关笔记本屏幕 › 如何在 Windows 11 和 10 上关闭笔记本电脑并使用显示器 |
如何在 Windows 11 和 10 上关闭笔记本电脑并使用显示器
|
如何关闭笔记本电脑盖并在 Windows 11 上使用外接显示器 使用笔记本电脑盖可以节省工作站的空间。但是,您希望它保持供电并与外接显示器一起使用。 要在 Windows 11 上使用带有外接显示器的笔记本电脑,请执行以下操作: 按Windows 键或单击“开始”按钮以启动“开始”菜单。搜索cpl并单击顶部最佳匹配下的控制面板。
调整设置后,您可以继续关闭盖子并继续使用外接显示器。 如何关闭笔记本电脑盖并在 Windows 10 上使用外接显示器在 Windows 10 上合上盖子时,将笔记本电脑设置为使用外接显示器几乎是相同的。 要在 Windows 10 上合上盖子后使用外接显示器,请执行以下操作: 单击开始或按Windows 键并键入cpl。单击搜索结果顶部“最佳匹配”类别下的“控制面板”。
如果您想要额外的空间来打造更整洁的工作空间,那么在合上盖子时将笔记本电脑设置为与外接显示器一起使用非常简单。记得在旅行时将其关闭或将其置于睡眠模式。否则,笔记本电脑会保持开启状态并可能导致过热问题。 以上就是如何在 Windows 11 和 10 上关闭笔记本电脑并使用显示器的详细内容,更多请关注php中文网其它相关文章! |
【本文地址】
今日新闻 |
推荐新闻 |