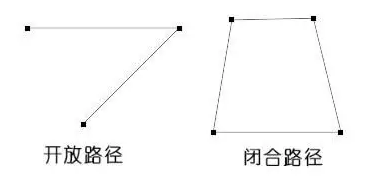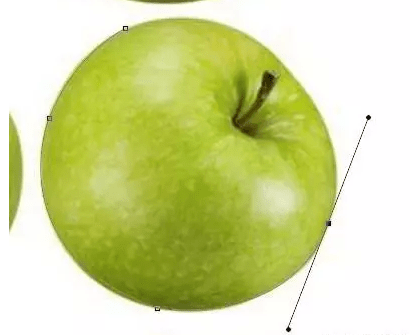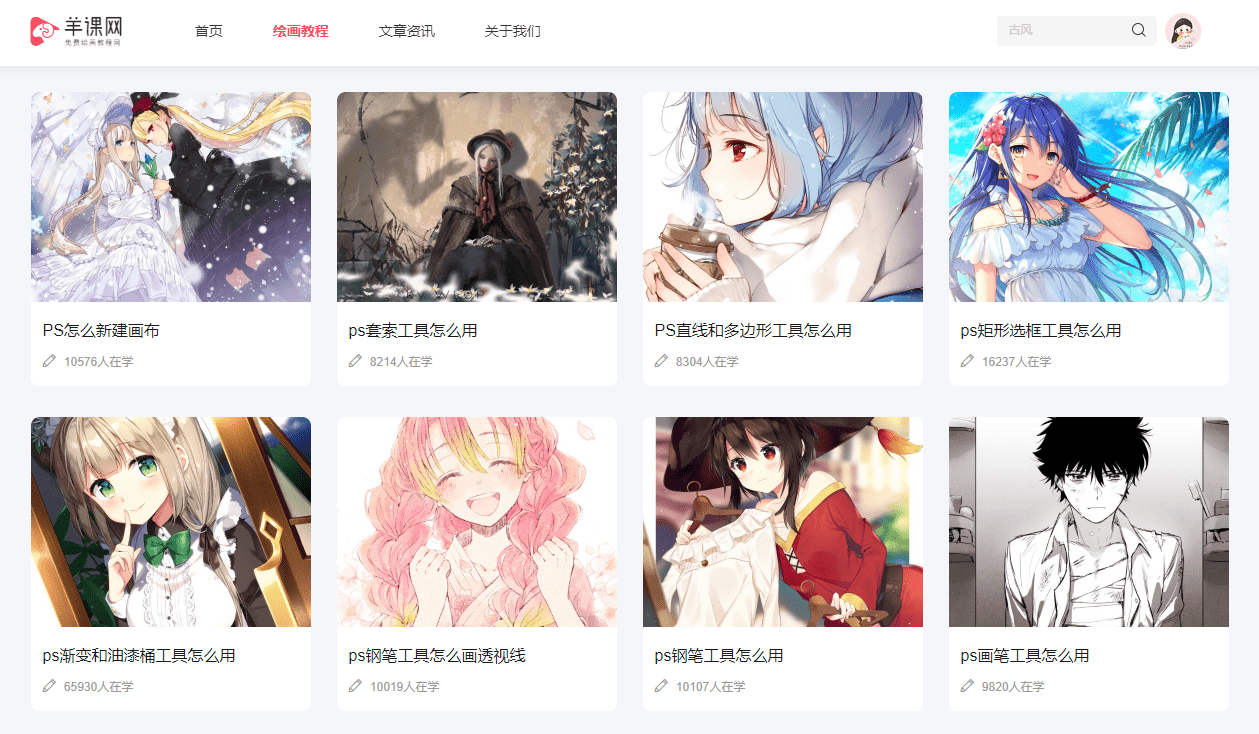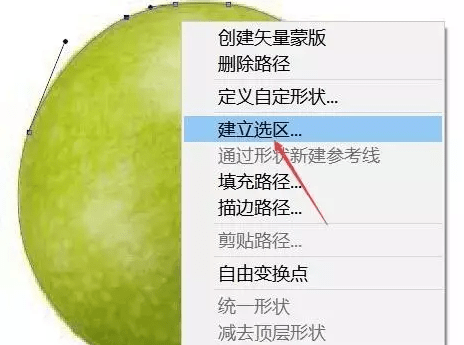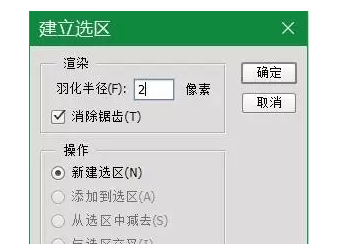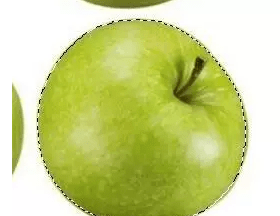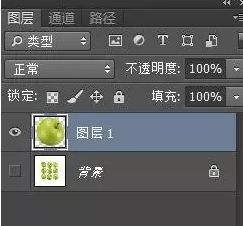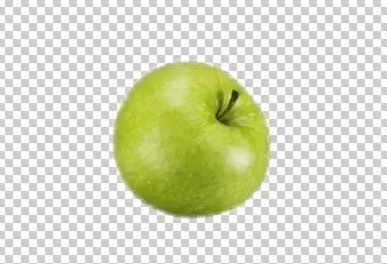ps钢笔工具怎么建立选区?绘画工具的用法 |
您所在的位置:网站首页 › 如何使用钢笔工具建立选区 › ps钢笔工具怎么建立选区?绘画工具的用法 |
ps钢笔工具怎么建立选区?绘画工具的用法
|
原标题:ps钢笔工具怎么建立选区?绘画工具的用法 ps钢笔工具怎么用?钢笔工具怎么建立选区?抠图一直是萌新们比较头疼的问题,绘画中有些素材也需要我们自己去抠图才能用。学会使用钢笔工具可以节省时间,也更快捷。我们先来看看钢笔工具的路径怎么绘制。 利用钢笔绘制直线路径 在选项栏中设置工具模式为“路径”,在起始位置单击鼠标,确定第一个锚点,在其他位置上单击鼠标,确定第二个锚点并生成第一个路径段。单击鼠标左键并同时按下Shift键可以创建直线或者45度角的斜线。
绘制曲线路径 在起始位置单击鼠标,确定第一个锚点,在其他位置上单击鼠标左键并拖动,可以创建一定方向和曲度的曲线。
案例练习:路径转化为选区进行抠图 1.运行PS,执行“文件—打开”命令,打开素材图片,如下图所示。 展开全文
2.选择工具箱中的钢笔工具,设置模式为“路径”,结合工具箱中“直接选择工具”、“添加锚点工具”及“删除锚点工具”,绘制并调整路径,使路径和想要选择的图像边缘重合,如下图所示。
羊课网的绘画教程全站免费,零基础和提高篇都有,还有壁纸/头像/绘画素材分享。绘画需要长期练习,利用碎片时间也可以自学哦!下面,我们继续讲ps钢笔工具怎么使用~
3.调整完成后,点击画布,在弹出的快捷菜单中选择“建立选区”命令,在对话框中设置“羽化半径”为2像素,单击“确定”将路径转化为选区,如下图所示。
4.按Ctrl+J组合键,以选区为基础复制一个新图层“图层1”,单击“背景”图层前方的眼睛图标,隐藏背景层,完成抠图案例,如下图所示。
ps钢笔工具怎么用?钢笔工具怎么建立选区?本期的ps钢笔工具使用方法分享到此结束。 羊课网会定期更新免费的动漫壁纸/头像和绘画干货教程,感兴趣的小伙伴可以去看一下。 关注羊课菌,下期内容更精彩~图文源自网络,侵删。返回搜狐,查看更多 责任编辑: |
【本文地址】
今日新闻 |
推荐新闻 |