项目设计与制作一:捡到一块双盘位主控板,设计制作一个硬盘座,并且重刷硬盘盒固件 |
您所在的位置:网站首页 › 奥睿科h100 › 项目设计与制作一:捡到一块双盘位主控板,设计制作一个硬盘座,并且重刷硬盘盒固件 |
项目设计与制作一:捡到一块双盘位主控板,设计制作一个硬盘座,并且重刷硬盘盒固件
|
项目设计与制作一:捡到一块双盘位主控板,设计制作一个硬盘座,并且重刷硬盘盒固件
2020-10-12 16:42:35
17点赞
86收藏
45评论
创作立场声明:本文仅仅是个人设计记录,分享给大家了解一下业余爱好者的设计过程,以及设计中的一些问题。 在闲鱼以30元不包邮的价格,捡到两块奥睿科JMS561U的双盘位主控板,正好缺个硬盘盒,简单设计一个外壳。 主板介绍如下:奥睿科(ORICO)6228US3-C移动硬盘板 2.5/3.5寸SATA串口双盘位硬盘底座板 带拷贝,JMS561U主控,单盘支持10TB大容量储存,12V供电
奥睿科jsm561主板 外观设计意想外观想要设计一个硬盘盒,先要有灵感!!作为一名工科男,审美观一般般,不值一提,还是直接找个来模仿一下。先看下奥睿科(ORICO)6228US3-C移动硬盘的外观,还可以,不挑食,就他了!
原硬盘盒外观 硬盘盒底座粗略设计底座是安装电路板,使用祖传游标卡尺(十年了)测量下主控板尺寸,
看下祖传游标卡尺 打开UG,绘制底板确定盒子底面大小并将主控板的孔位打一下
底板与安装孔位 给孔位加个凸台,使主板安装平稳
加个凸台,便于安装主板 加个围边,用于安装外壳
加个框框,便于安装外壳 导个圆角,外观更圆润
导圆角,外观圆润些 粗略设计外壳画个方块保存,进入装配界面
方块与底板 约束后,将方块设为工作部件,重新建模,预留装配间隙与加工间隙
方块大变形 拉伸80mm高(2.5寸硬盘高95mm,3.5高140mm),尽可能高一点,减少硬盘晃动
拉伸拉伸 确定硬盘位,封顶(测的真累),预留打印加工余量
测绘中,注意预留打印余量 移动至反面开始绘制硬盘插入深度,此处深度精度要求较高,本项设计成托底的,为了节约材料,决定设计成两段,后面托底的一部分再另行绘制。
硬盘槽 简单封个底,加工采用3D打印,内部中空部分会有支撑填充,强度够了
封底后 开个口,方便主板接口接线
开挡板口 给底板加一点细节给底板加块挡板,并且绘制主板插槽口
主板档口绘制
开槽后 加个底板螺母安装位,当然先去查查3mm螺母的尺寸规格
螺母规格 在来个脚垫安装位!
加脚垫后 打个硬盘盒盖子的安装孔位
打安装孔位 给外壳加点细节安装孔位打孔,底板+外壳+还未设计的托板
安装孔位 再来写个标签注明不是流水货!
英文字母好打印 3D打印制作3D打印切片,设置下切片参数,需要装配的,精度要求有点高,我也不急,就按标准设置来!
切片参数 预估底板打印时间8个小时左右,外壳打印时间20小时。。。等的有点久
底板打印耗时预估
外壳打印耗时预估 打印过程观察下,用了骚粉的耗材,不知道最后外观如何!
偷偷观察打印过程 打印完毕,是行动的颜色!
3d打印外壳效果图 硬盘盒主控板重刷固件趁着打印这段时间,我们来看下主控板,主控板直接安装硬盘后,出现了一些问题,需要重刷固件。 (1)出现只能识别一个盘位的情况,在磁盘管理界面中,我们可以看到有两个硬盘,一个有盘符,一个没有盘符,用联机,提示....存在错误(由于补录的,所以这个错误的图片我重复不出来了),经过百度后,发现有多名和我一样的朋友,经过重刷固件升级后好了。 (2)此外还有一个问题也可以通过刷机解决,那就是硬盘的休眠,我不需要硬盘休眠,也要通过刷固件的方式来解决。 奥睿科的官网客服还是很好的,交流很快,要啥给啥,非常方便,固件也给了我好几个!!固件和刷机工具共享给大家。 提取码:71cs
和官网客服交流中 开刷硬盘插上主控板(插1块或2块都没影响),接入电脑usb2.0口,调至pc模式,打开电源。
硬盘盒主控板示意图 打开刷机软件JMMassProd2_v1_16_14_25,勾选上“RD Version”,然后,输入密码“jmicron”
刷机软件界面 打勾 "Firmware Update " 然后点击“Load F/W File” 加载固件 "561u_merge_v9.1.2.2_blink.bin"文件(不需要升级固件,这一步可以省略,原来打√的话,要把√去掉) 将“ EEPROM Update ”打勾 ,设定 “Standby Timer ”值为“0”(这步是设置不休眠,需要休眠的此步可省略) 点击 "start" 开始升级固件!
刷机界面 刷机成功!如果失败,断电后再上电,再来一次。
成功后会弹出pass窗口 刷好后,电脑就会出现两个硬盘,而且不会休眠了,如果还是只有一个硬盘,那就去磁盘管理界面,选中未联机的硬盘重新刷机。 组装准备好螺丝,螺母,就可以组装作品啦
组装 螺母,外壳与底板,尺寸完美契合,一切都非常顺利,但是事情好像没有这么简单。。。。出现了两个问题,让我我差点崩溃。。。
简单装配后。。。。 大家可以猜一下,设计过程中出现了什么问题,导致我差点崩溃(当然崩溃是不可能崩溃了,毕竟我也是老演员了。。。)内容将在下篇进行介绍。 未经授权,不得转载
|
【本文地址】
今日新闻 |
推荐新闻 |
 奥睿科jsm561主板
奥睿科jsm561主板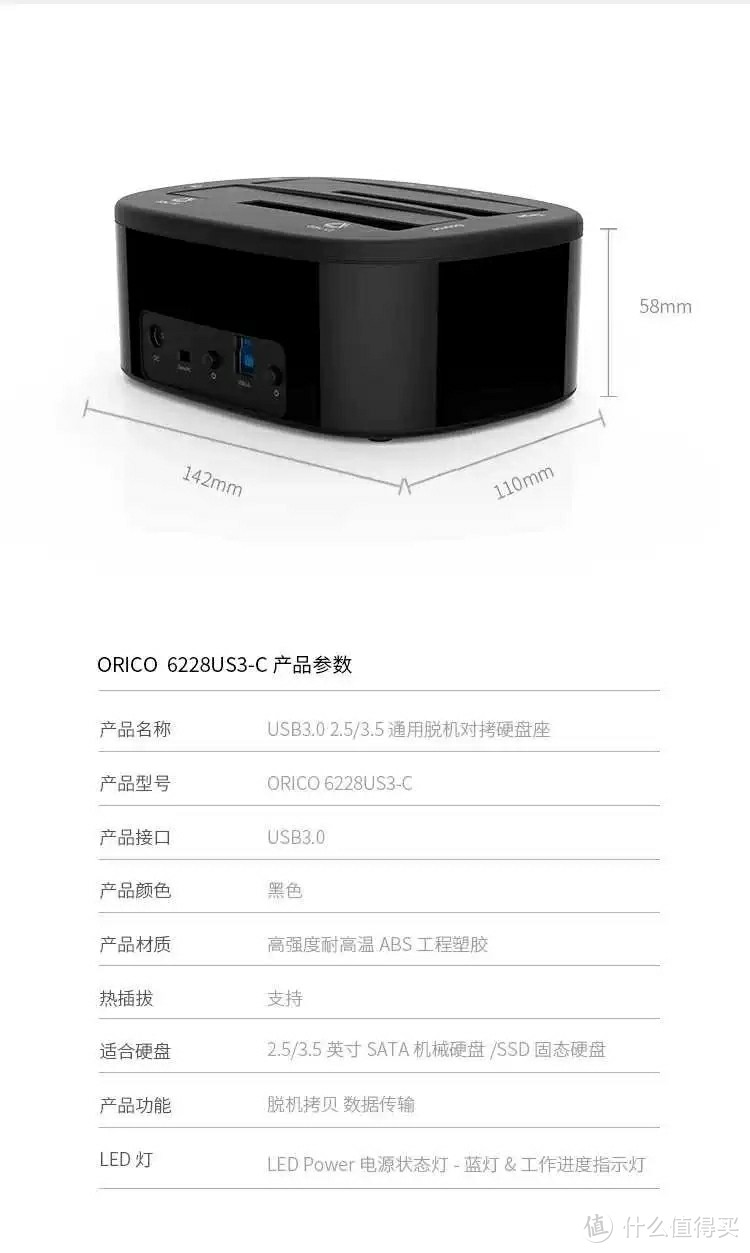 原硬盘盒外观
原硬盘盒外观 看下祖传游标卡尺
看下祖传游标卡尺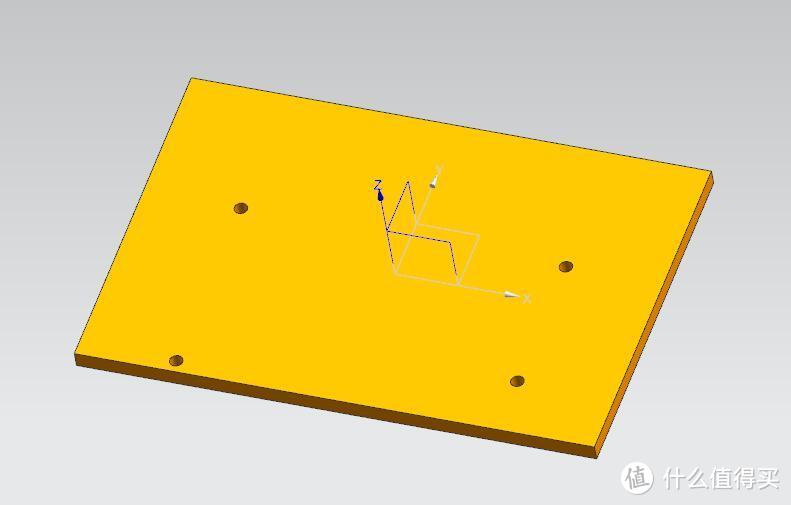 底板与安装孔位
底板与安装孔位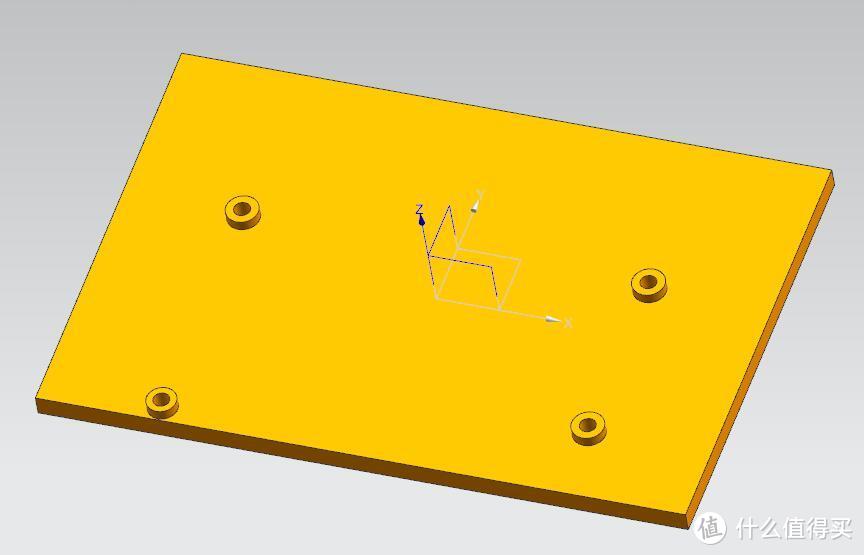 加个凸台,便于安装主板
加个凸台,便于安装主板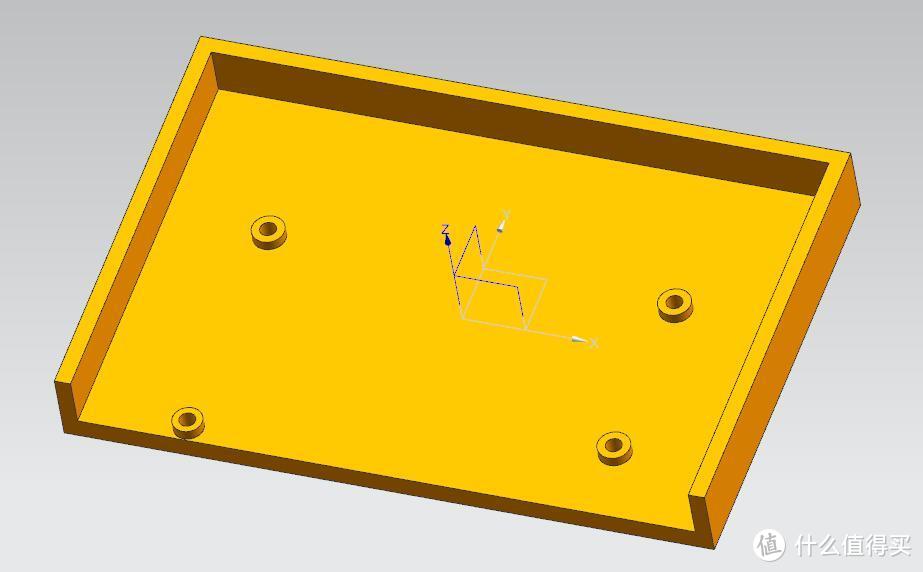 加个框框,便于安装外壳
加个框框,便于安装外壳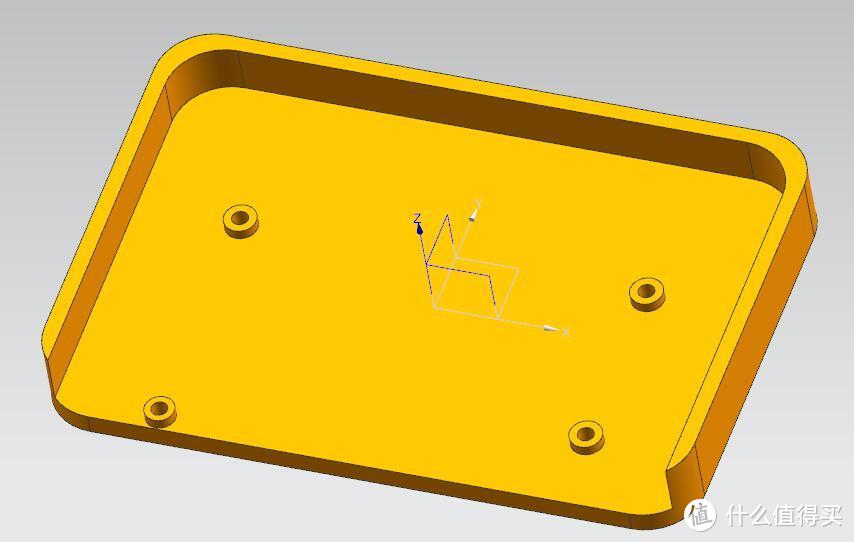 导圆角,外观圆润些
导圆角,外观圆润些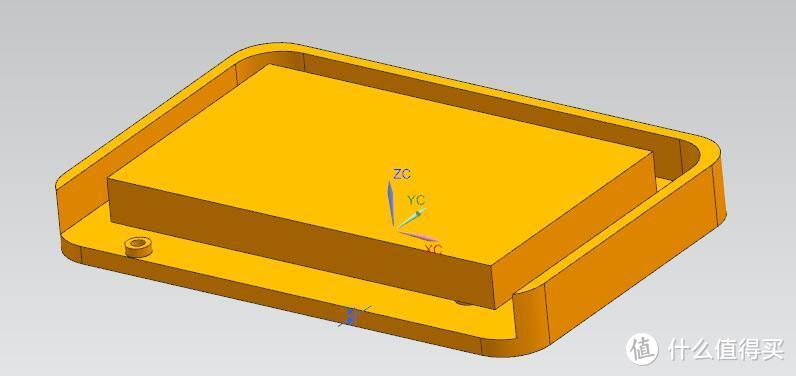 方块与底板
方块与底板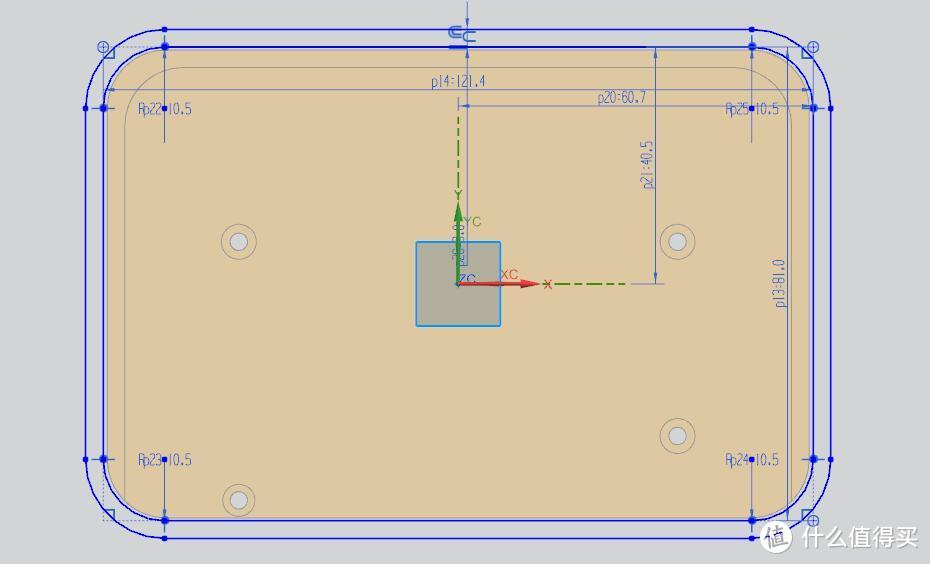 方块大变形
方块大变形 拉伸拉伸
拉伸拉伸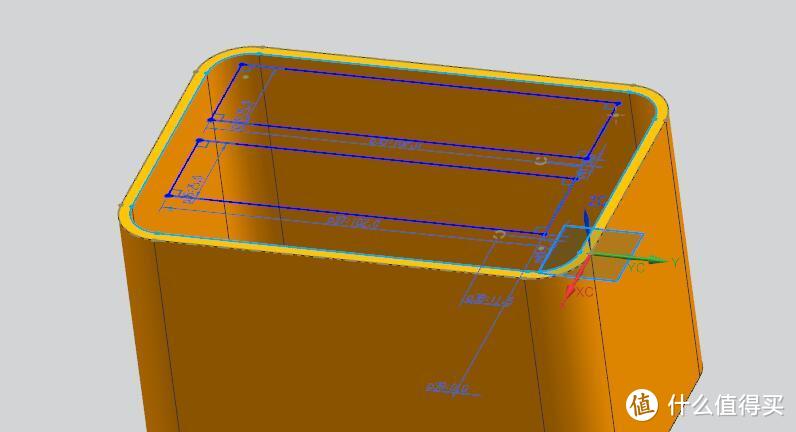 测绘中,注意预留打印余量
测绘中,注意预留打印余量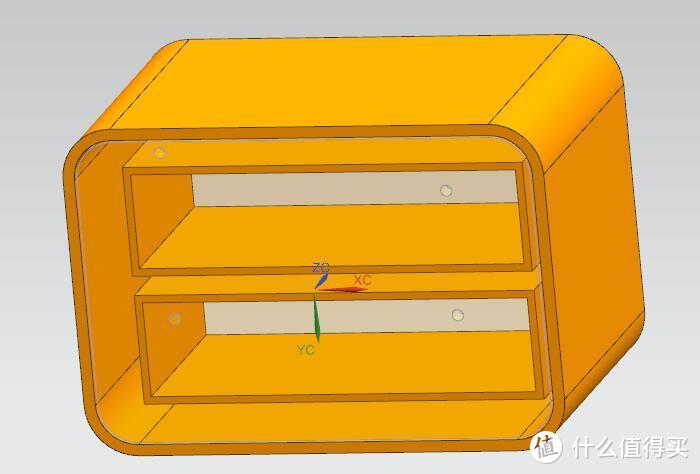 硬盘槽
硬盘槽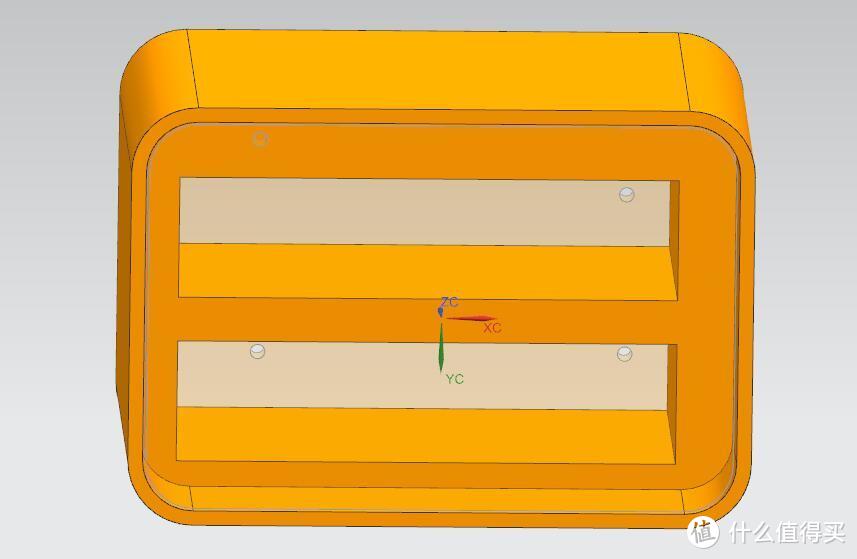 封底后
封底后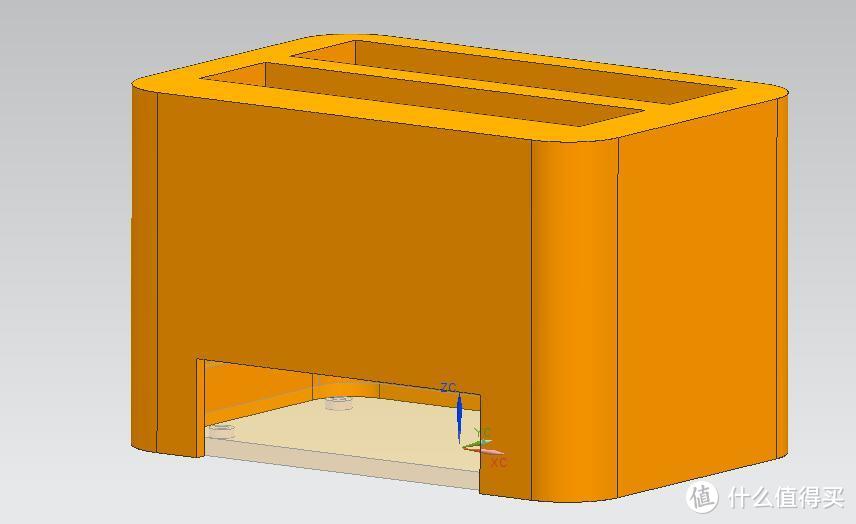 开挡板口
开挡板口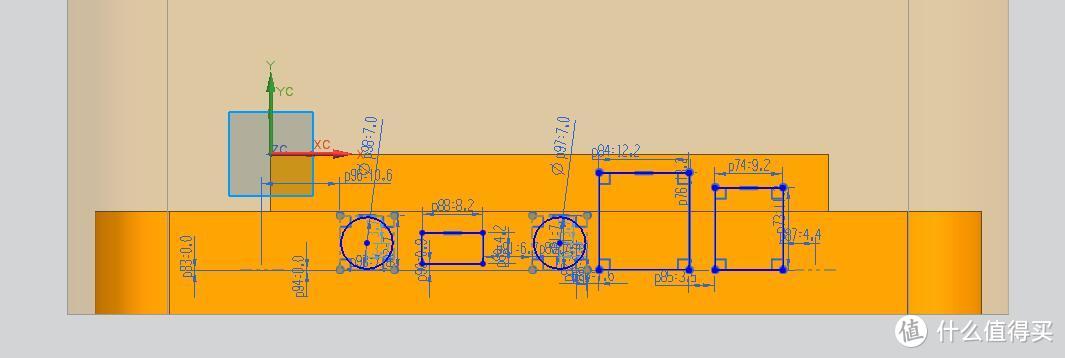 主板档口绘制
主板档口绘制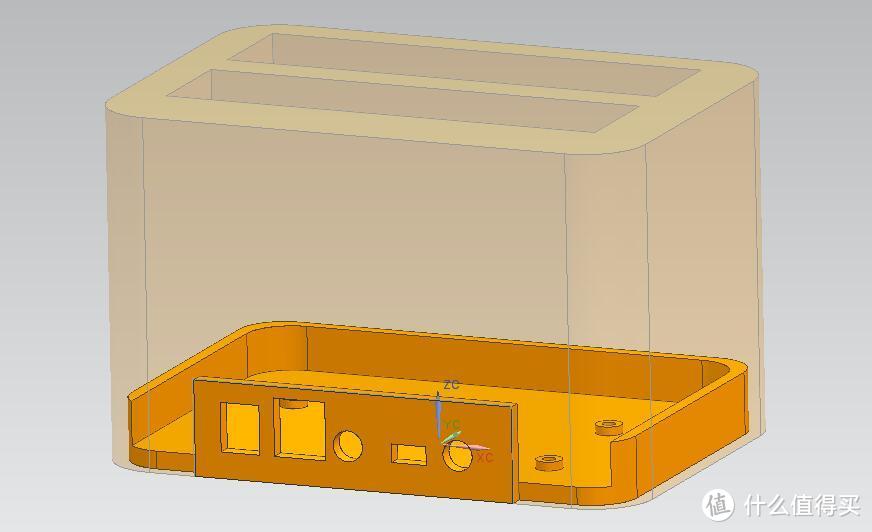 开槽后
开槽后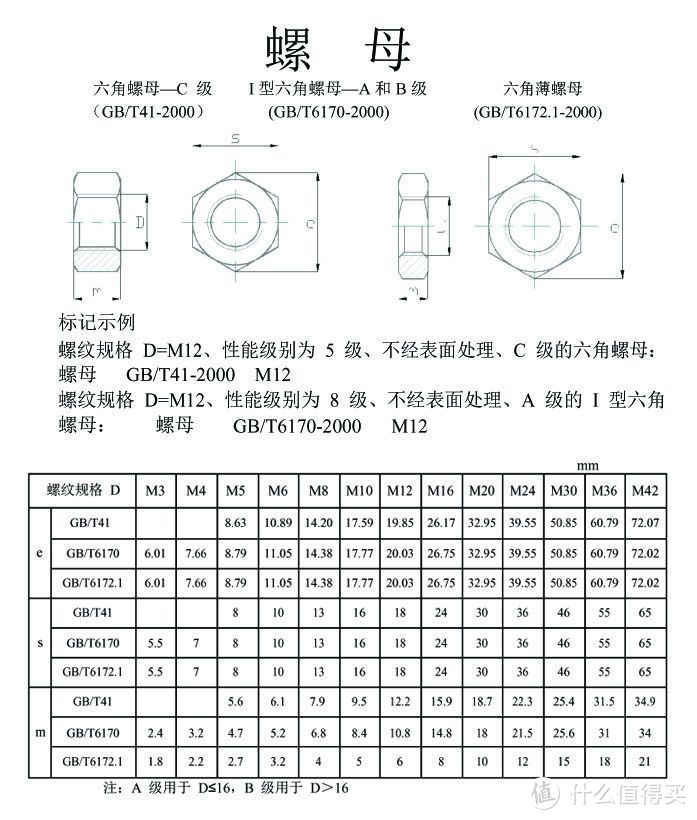 螺母规格
螺母规格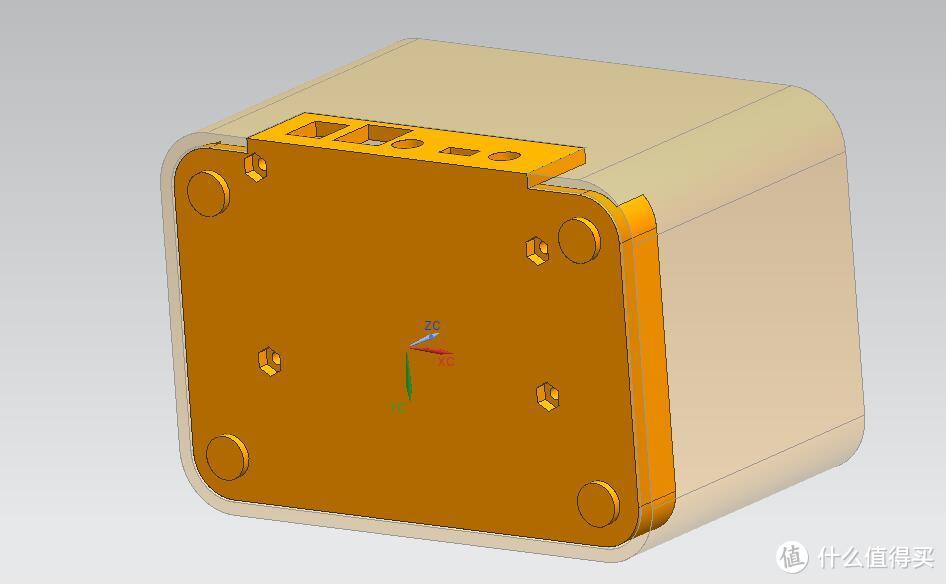 加脚垫后
加脚垫后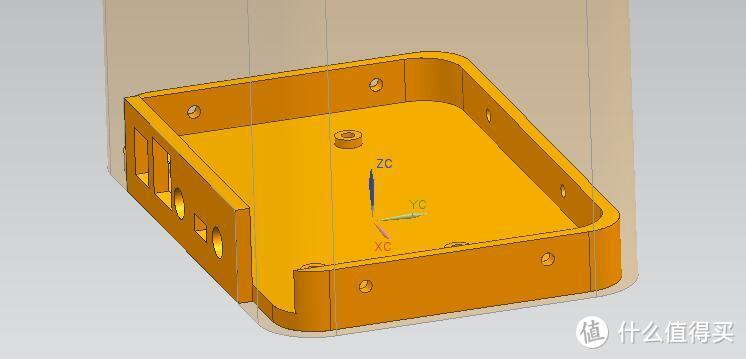 打安装孔位
打安装孔位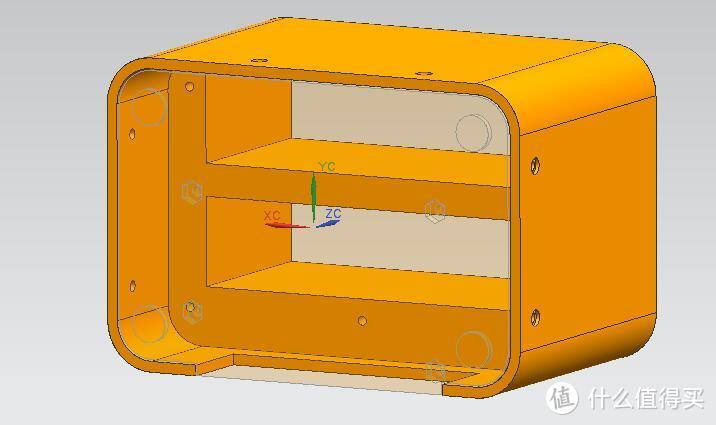 安装孔位
安装孔位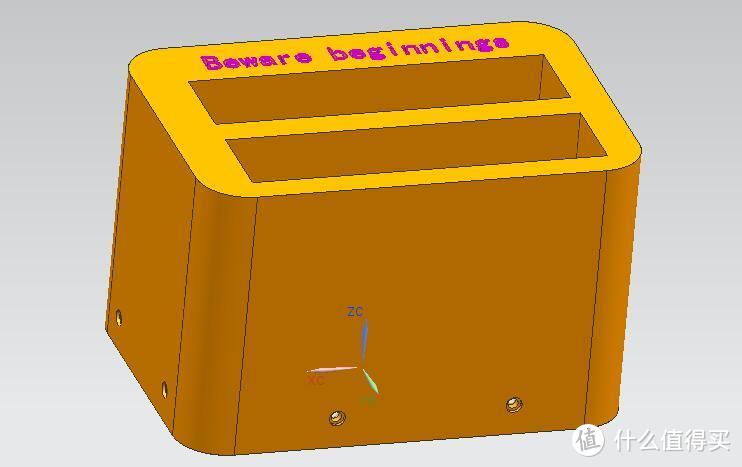 英文字母好打印
英文字母好打印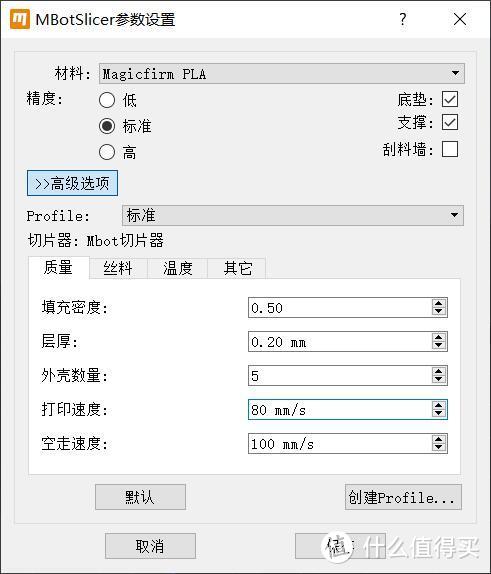 切片参数
切片参数 底板打印耗时预估
底板打印耗时预估 外壳打印耗时预估
外壳打印耗时预估 偷偷观察打印过程
偷偷观察打印过程 3d打印外壳效果图
3d打印外壳效果图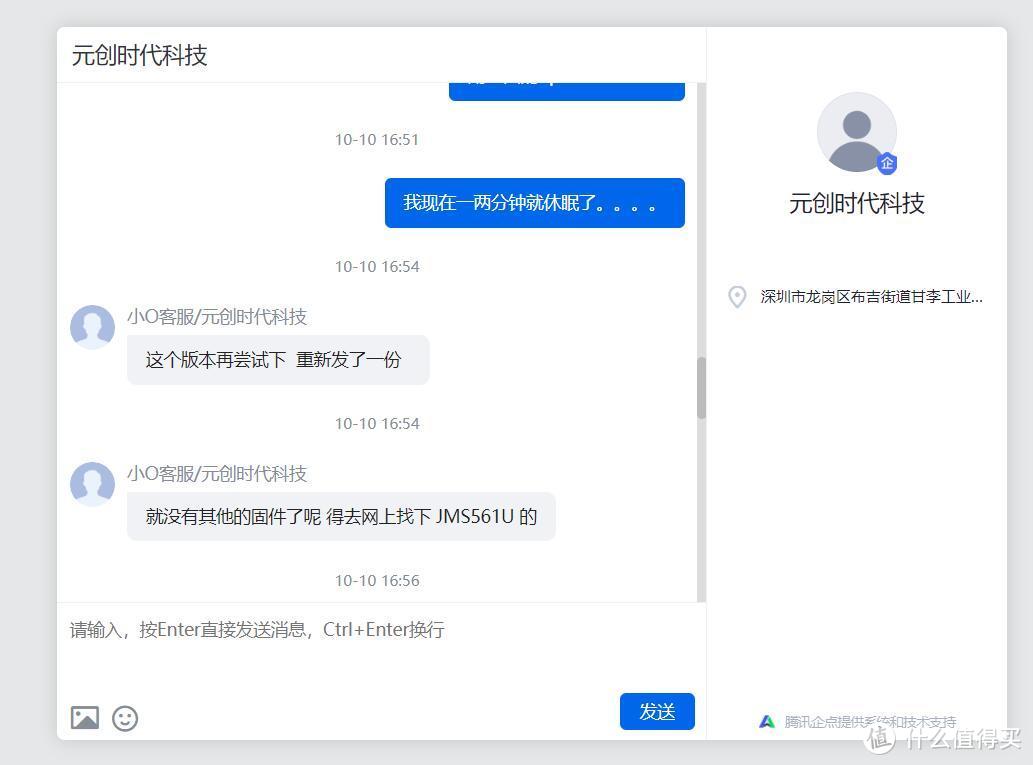 和官网客服交流中
和官网客服交流中 硬盘盒主控板示意图
硬盘盒主控板示意图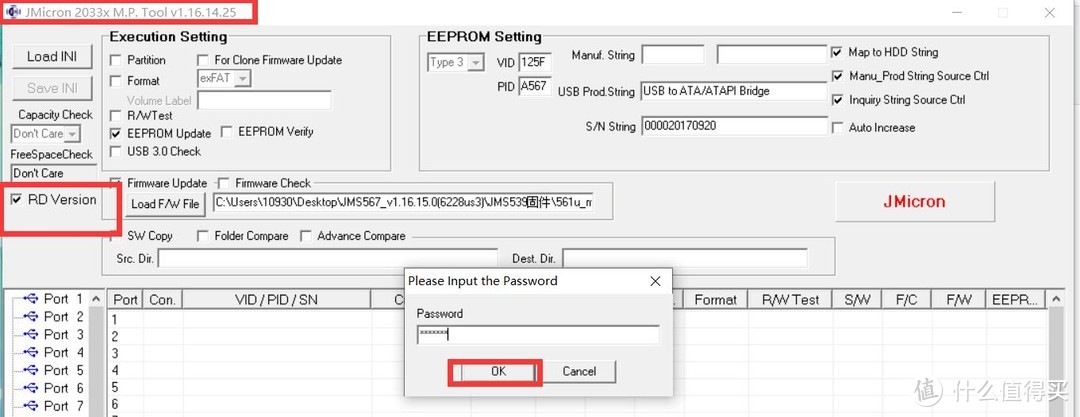 刷机软件界面
刷机软件界面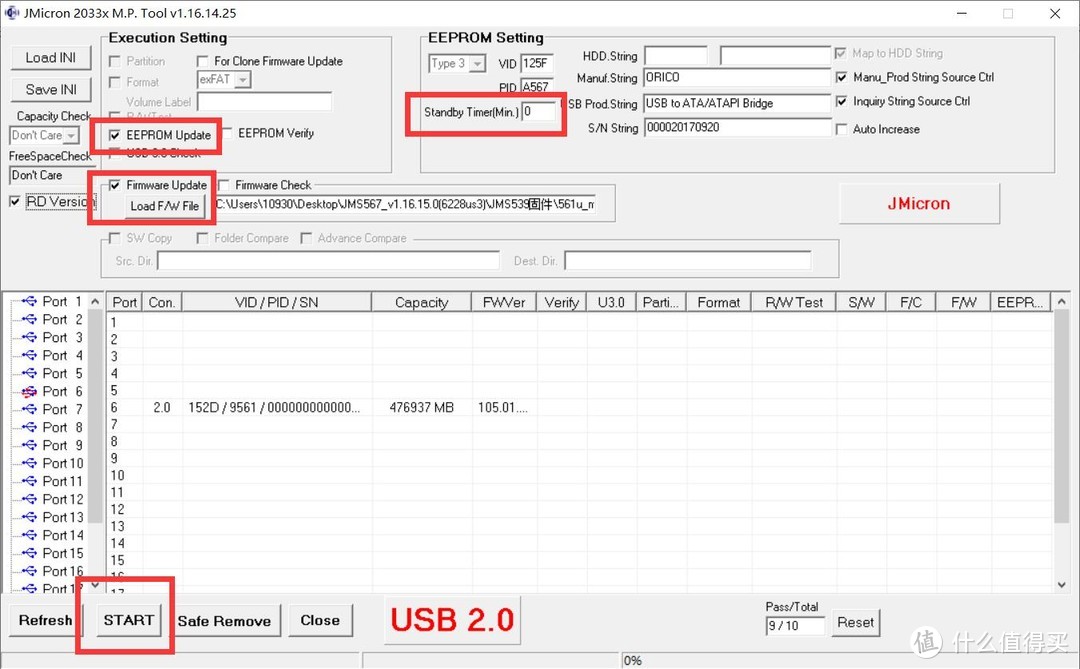 刷机界面
刷机界面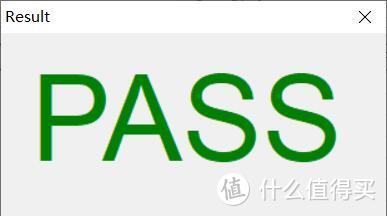 成功后会弹出pass窗口
成功后会弹出pass窗口 组装
组装 简单装配后。。。。
简单装配后。。。。