Win11右下角WiFi图标不见了怎么显示?Win11右下角WiFi图标找回方法教学 |
您所在的位置:网站首页 › 奔驰e63s老款 › Win11右下角WiFi图标不见了怎么显示?Win11右下角WiFi图标找回方法教学 |
Win11右下角WiFi图标不见了怎么显示?Win11右下角WiFi图标找回方法教学
|
当前位置:系统之家 > 系统教程 > Win11右下角WiFi图标不见了怎么显示?W
Win11右下角WiFi图标不见了怎么显示?Win11右下角WiFi图标找回方法教学
时间:2023-05-17 09:29:03 作者:吴鑫 来源:系统之家 1. 扫描二维码随时看资讯 2. 请使用手机浏览器访问: https://m.xitongzhijia.net/xtjc/20220401/243663.html 手机查看 评论 反馈  网盘下载
Win11渣机专用精简版 V2023
网盘下载
Win11渣机专用精简版 V2023
大小:4.39 GB类别:Windows 11系统 Win11右下角WiFi图标不见了怎么显示?有用户发现自己电脑右下角的WiFi图标消失了,当自己需要进行无线网络连接时,没有WiFi图标导致自己无法进行网络的连接了。那么如何去解决这个问题呢?接下来我们一起来看看以下的解决方法分享吧。 解决方法: 方法一 1、点击开始菜单,搜索“服务”。 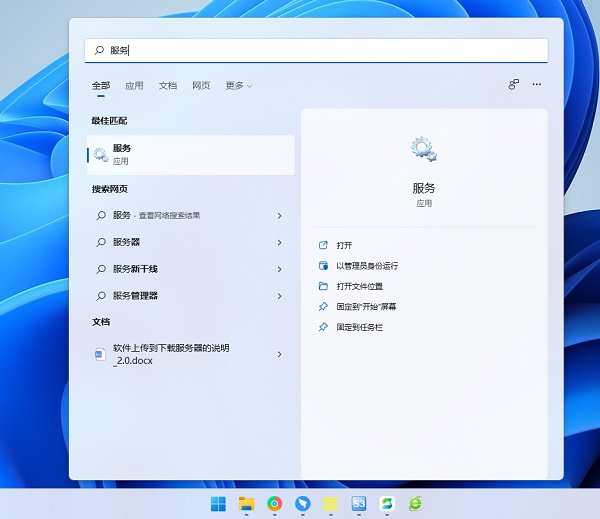
2、找到WLAN AutoConfig启动它。 
3、这样win11右下角网络连接里的WiFi图标就回来了。 
方法二 如果开启服务还不能解决,那么可能需要更新一下网卡驱动。 推荐使用驱动精灵网卡版,先在另外一台电脑上下载软件,然后用U盘拷贝到故障电脑上进行使用。安装完驱动以后,网络连接的问题应该就没有了。 方法三 1、点击开始菜单,搜索“疑难解答”,打开疑难解答设置。 
2、在其他疑难解答里面找到internet连接,点击运行,让系统自查问题并解决。 
以上就是系统之家小编为你带来的关于“Win11右下角WiFi图标不见了怎么显示?”的解决方法了,希望可以解决你的问题,感谢您的阅读,更多精彩内容请关注系统之家官网。 标签Win11系统打开Windows终端的七种方法介绍 下一篇 > Win11不能拖拽文件到任务栏怎么解决?Win11拖拽文件到任务栏的方法 相关教程 Win11打开文件夹转圈圈卡死怎么办?Win11打开... Win11文件共享打不开怎么解决?Win11文件共享... Win11系统暂停更新时间如何延长?Win11增加系... Win11是否禁用全屏优化?Win11全屏优化怎么禁... 华为笔记本如何一键重装Win11系统?华为笔记... Win11输入法打不出汉字全部是字母怎么办? Win11无法调节电脑亮度怎么办?Win11找不到亮... 戴尔成就电脑怎么一键重装Win11系统?戴尔成... Win11密钥怎么查看?Win11查看密钥的方法 Win11管理员运行cmd位置在哪?Win11管理员运...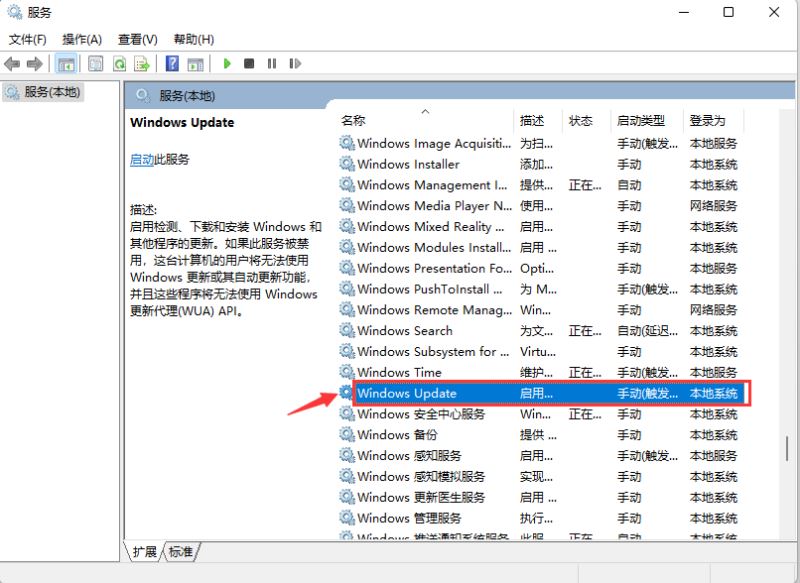
win11系统自动更新怎么关闭?win11系统停止自动更新的四种方法 
最新Win11跳过联网激活的三种方法! 
win11的wifi功能突然消失了怎么解决?win11的wifi功能突然消失的解决方法 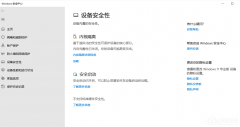
Win11内核隔离有必要开吗?Win11内核隔离怎么打开? 发表评论共0条  没有更多评论了
没有更多评论了
评论就这些咯,让大家也知道你的独特见解 立即评论以上留言仅代表用户个人观点,不代表系统之家立场 |
【本文地址】
今日新闻 |
推荐新闻 |