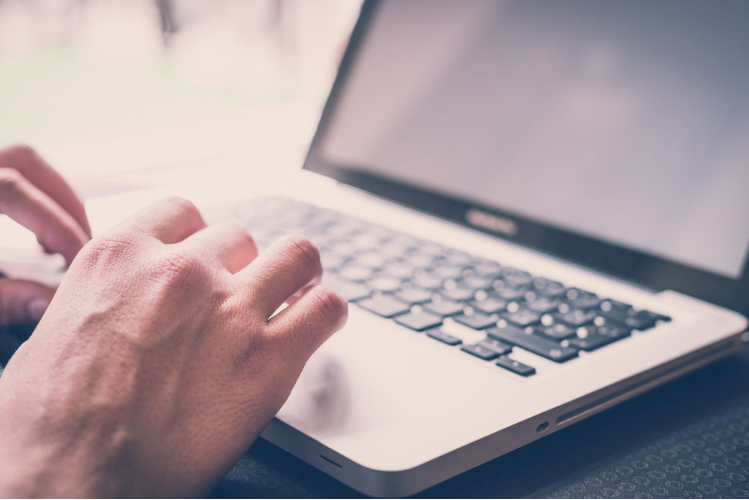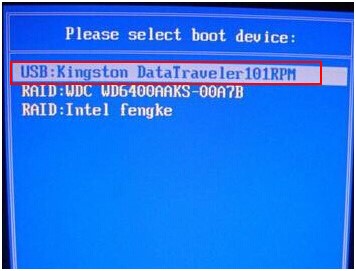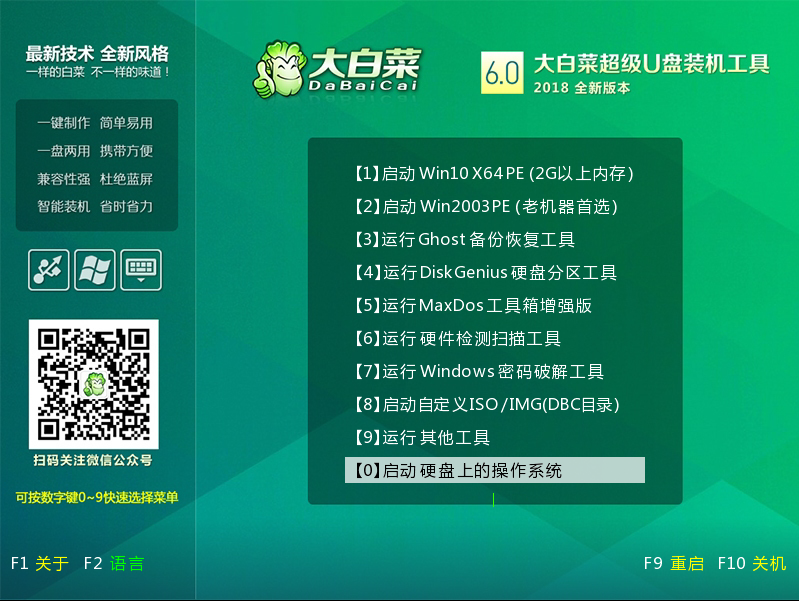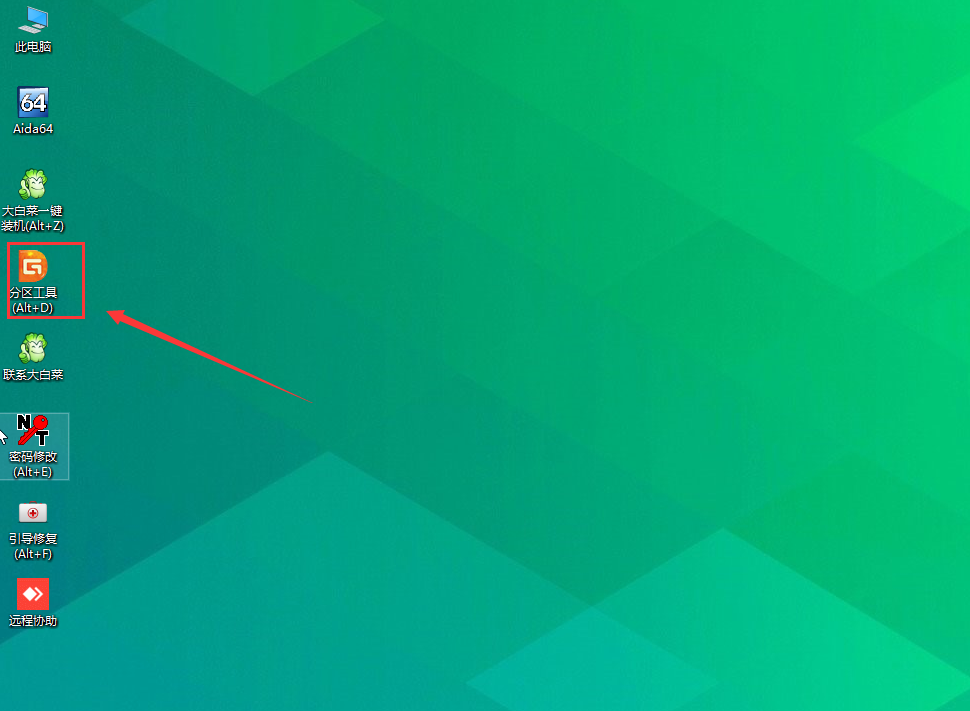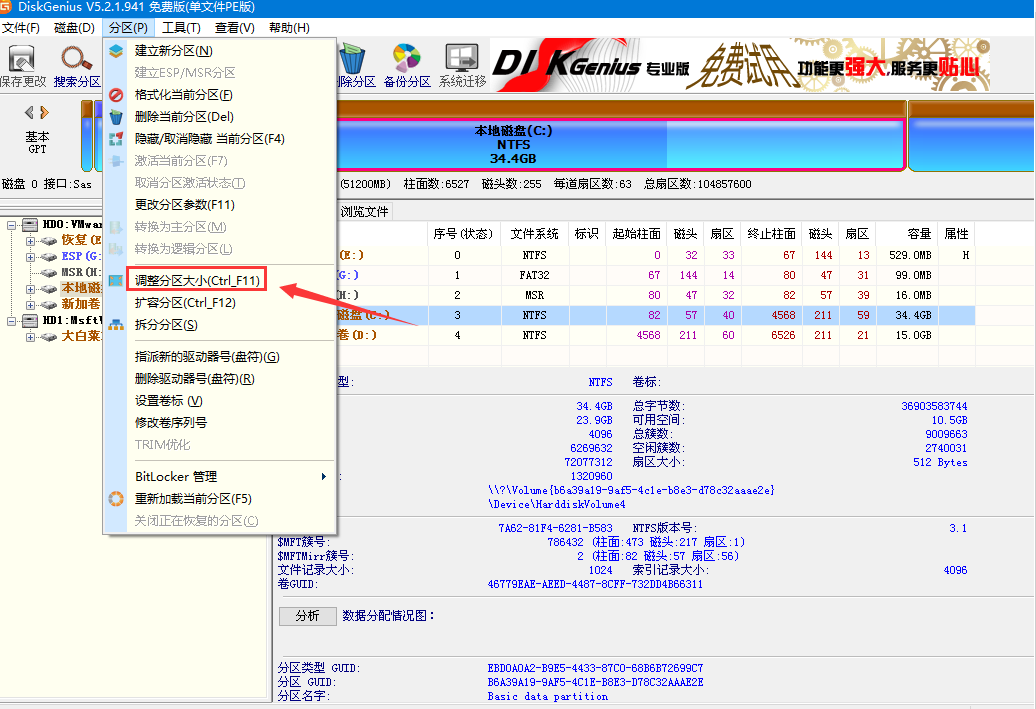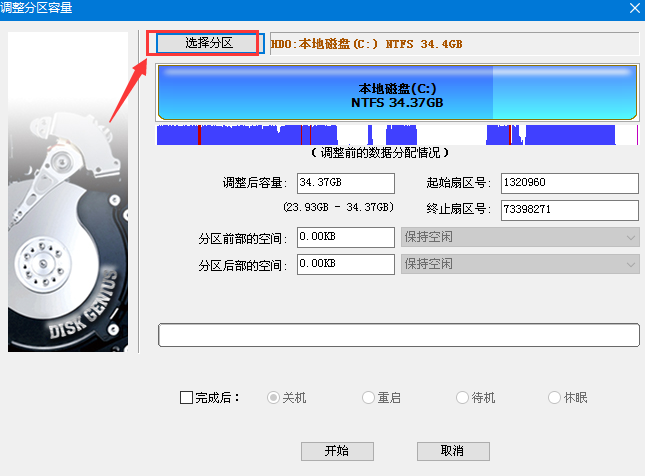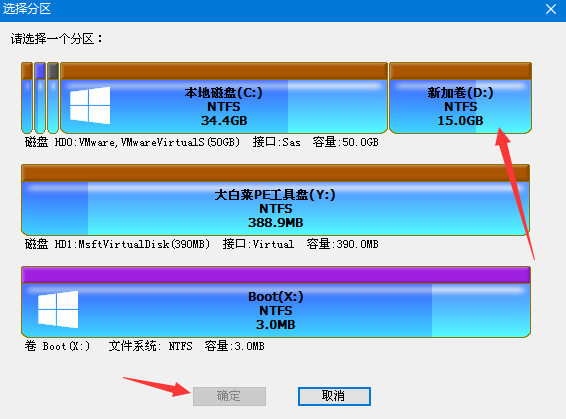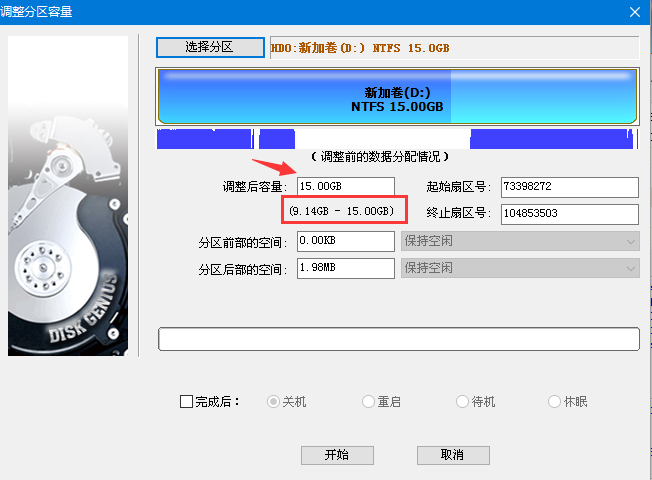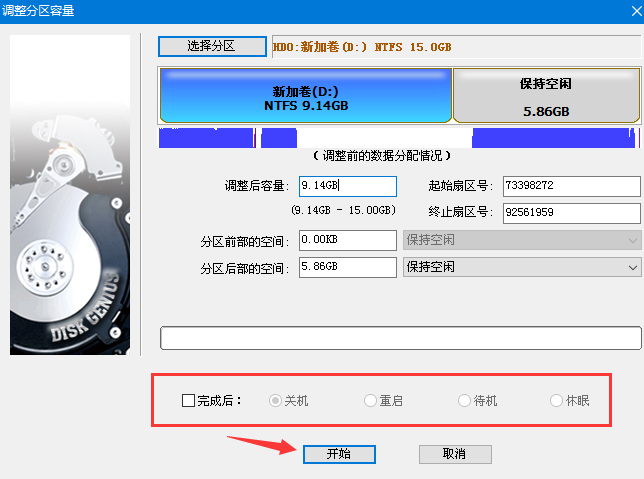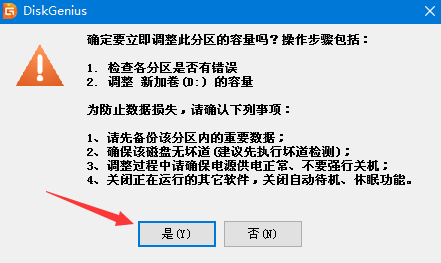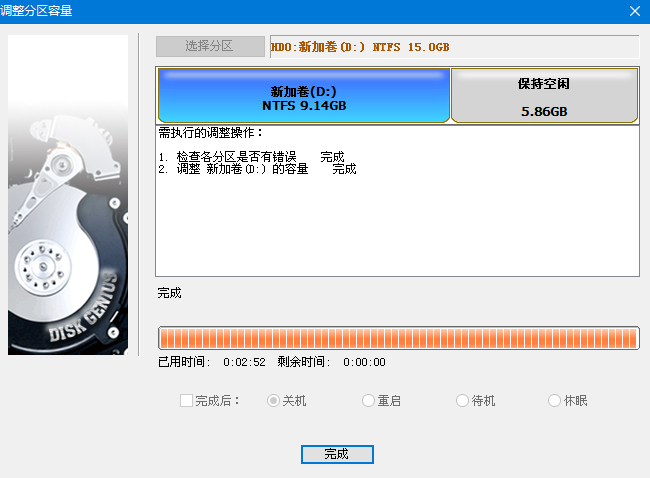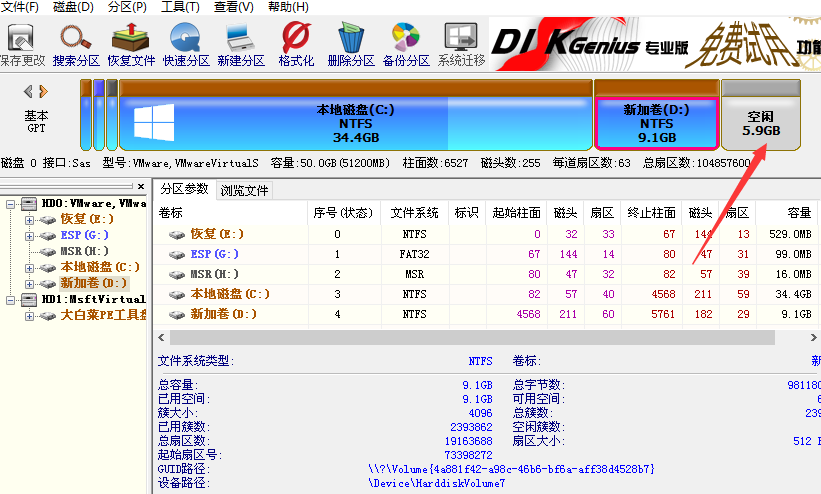大白菜调整分区大小怎么操作?大白菜调整分区大小教程 |
您所在的位置:网站首页 › 大白菜怎么装win10 › 大白菜调整分区大小怎么操作?大白菜调整分区大小教程 |
大白菜调整分区大小怎么操作?大白菜调整分区大小教程
|
一般为了更好的管理电脑文件,都会将磁盘进行分区,比如系统盘、文档盘、软件盘等等。但在后续的使用过程中可能会出现空间大小需要调整的情况,那么分区大小该如何调整呢?今天小编就教教大家大白菜调整分区大小怎么操作,大白菜调整分区大小教程分享给大家。
1、 准备一个8G的u盘。 2、 在官网下载大白菜超级u盘装机工具,制作u盘启动盘。
3、 重启电脑,在开机页面出现时按下u盘启动快捷键,然后利用【上下方向键】将u盘选项设置为第一启动项,最后回车进入pe界面。
4、 在大白菜pe菜单中,通过【上下方向键】选择【启动Win10 X64 PE(2G以上内存)】,然后按下回车键。
5、 进入大白菜pe桌面,双击打开【分区工具】。
6、 在分区工具主界面中,点击上方的【分区】,然后选择【调整分区大小】。
7、 此时会进入到调整的新窗口中,点击【选择分区】,随后会显示当前的分区列表,选择你想要调整大小的分区,然后点击【确定】。
8、 然后设置调整后的容量,下方有一各调整范围,调整的分区容量需要在此范围内。
9、 有需要的可以设置完成后操作,不需要的直接点击【开始】即可。
10、 随后会出现一个确认是否调整的弹窗,点击【是】。
11、 然后会开始进行调整,完成后点击【完成】。
12、 回到主界面,可看到调整出来的容量成了一个空闲分区,然后你可以根据需要对其进行分配。 好了,以上就是关于大白菜调整分区大小怎么操作的相关内容了,若是有朋友需要调整自己电脑的分区大小,只要按照上述的大白菜调整分区大小教程操作即可。 |
【本文地址】
今日新闻 |
推荐新闻 |