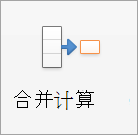合并多个工作表的数据 |
您所在的位置:网站首页 › 多张表格汇总到一张表 › 合并多个工作表的数据 |
合并多个工作表的数据
|
如果在多个工作表或工作簿中收到要汇总的信息,“合并”命令可帮助将数据一起拉取到一个工作表上。 例如,如果有来自每个区域办事处的支出数字表,则可以使用合并将这些数字汇总到公司费用表中。 该表可能包含整个企业的销售额和平均值、当前库存水平以及最高销售产品。 若要确定要使用的合并类型,请查看要组合的工作表。 如果工作表中的数据位置不一致,即使行标签和列标签不相同,也按位置合并。 如果工作表对其类别使用相同的行和列标签,即使数据位置不一致,也按类别合并。 按位置合并若要按位置进行合并,每个源工作表上的数据范围必须采用列表格式,列表中没有空白行或空白列。 打开每个源工作表,并确保数据在每个工作表上位于同一位置。 在目标工作表中,选择要显示合并数据的区域的左上角单元格。 注意: 确保为合并数据在右侧和下方留出足够的单元格。 转到“数据 > 合并”。
在“ 函数 ”框中,选择希望 Excel 用来合并数据的函数。 在每个源表中,选择数据。 文件路径在 “所有引用”中输入。 添加每个源工作表和工作簿中的数据后,选择“确定”。 按类别合并若要按类别进行合并,每个源工作表上的数据范围必须采用列表格式,列表中没有空白行或空白列。 此外,必须一致地标记类别。 例如,如果一列标记为 Avg。 和另一个标记为 平均,合并命令不会将两列求和在一起。 打开每个源表。 在目标工作表中,选择要显示合并数据的区域的左上角单元格。 注意: 确保为合并数据在右侧和下方留出足够的单元格。 转到“数据 > 合并”。
在“ 函数 ”框中,选择希望 Excel 用来合并数据的函数。 若要指示标签在源区域中的位置,请选中“ 使用标签”下的复选框: “顶部”行和/或 “左”列。 在每个源表中,选择数据。 请确保包含前面选择的上行或左列信息。 文件路径在 “所有引用”中输入。 添加每个源工作表和工作簿中的数据后,选择“确定”。 注意: 与其他源区域中的标签不匹配的任何标签会导致合并中单独的行或列。 |
【本文地址】
今日新闻 |
推荐新闻 |