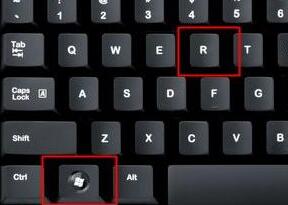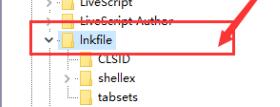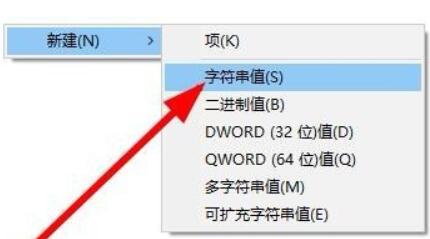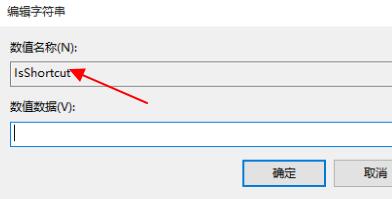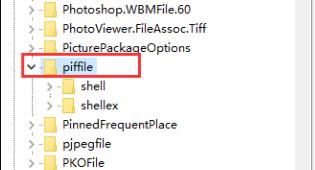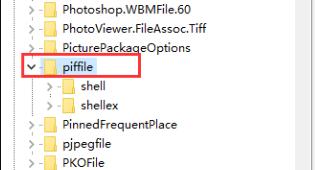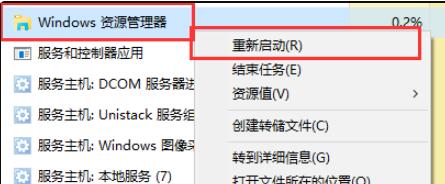Win11右键菜单没反应?Win11更新后鼠标右键没反应解决教程 |
您所在的位置:网站首页 › 地铁离去鼠标左键没有反应 › Win11右键菜单没反应?Win11更新后鼠标右键没反应解决教程 |
Win11右键菜单没反应?Win11更新后鼠标右键没反应解决教程
|
当前位置:系统之家 > 系统教程 > Win11右键菜单没反应
Win11右键菜单没反应?Win11更新后鼠标右键没反应解决教程
时间:2022-04-09 09:26:41 作者:娜娜 来源:系统之家 1. 扫描二维码随时看资讯 2. 请使用手机浏览器访问: https://m.xitongzhijia.net/xtjc/20220409/243974.html 手机查看 评论 反馈  网盘下载
2022最新Win11不忘初心精简版 V2022.04
网盘下载
2022最新Win11不忘初心精简版 V2022.04
大小:5.30 GB类别:Windows 11系统 在我们平常电脑的使用中,有时候会需要打开右键菜单进行一些操作,但是有用户遇到了右键菜单没反应的情况,这该怎么解决呢?针对这一情况,今天小编就为大家带来Win11更新后鼠标右键没反应解决方法介绍,步骤简单,安全有效,我们一起来看看吧。 Win11更新后鼠标右键没反应解决教程: 1、首先使用键盘“win+r”快捷键打开运行,在其中输入“regedit”回车确定打开注册表。
2、在注册表中找到“HKEY_CLASSES_ROOT\lnkfile”路径下的“lnkfile”文件夹。
3、然后在右侧右键选择新建一个“字符串值”。
4、新建完成后双击打开,将它命名为“IsShortcut”。
5、接着回到注册表,找到“HKEY_CLASSES_ROOT”下的“piffile”文件夹。
6、然后使用上述方法新建一个名为“IsShortcut”的字符串值。
7、最后打开我们的任务管理器,找到其中的“资源管理器”,右键选择“重新启动”即可。
Win11正式版怎么安装apk文件 Win11正式版安装apk文件的方法 下一篇 > Win11系统wlan无线网络不见了怎么办?Win11找不到wlan设置解决方法 相关教程 Win11怎么重装成Win10系统-Win11重装成Win10... 笔记本电脑怎么重装Win11系统-有效重装笔记本... 华为笔记本如何重装Win11系统-华为笔记本重装... 目前Win11最稳定的版本是哪个-最稳定的Win11... Win11设置右键经典模式最简单的方法 Win11哪个版本最稳定兼容性最好-最稳定兼容性... Win11怎么重装系统Win10 大学生笔记本用什么系统比较好-适合大学生使... ROG幻X怎么重装Win11系统-ROG幻X重装系统Win1... 玩游戏装什么系统最好-最适合玩游戏的系统推...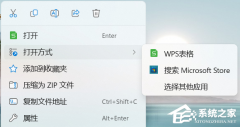
Win11打开方式选择其他应用没反应怎么办?【有效解决】 
Win11自带屏幕录制怎么打开?Win11打开自带的屏幕录制功能方法 
Win11 23H2和22H2哪个更稳定?选哪个版本好? 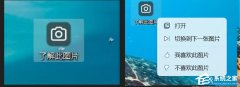
Win11如何关闭了解此图片?Win11关闭了解此图片的方法 发表评论共0条  没有更多评论了
没有更多评论了
评论就这些咯,让大家也知道你的独特见解 立即评论以上留言仅代表用户个人观点,不代表系统之家立场 |
【本文地址】
今日新闻 |
推荐新闻 |