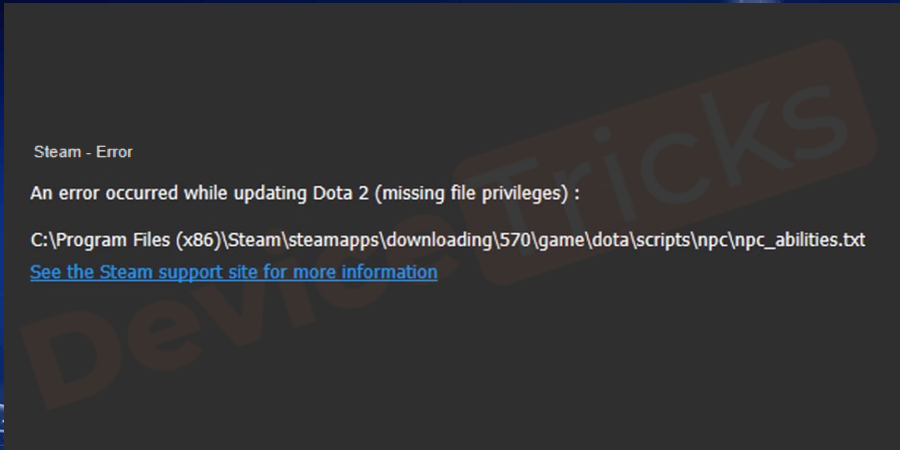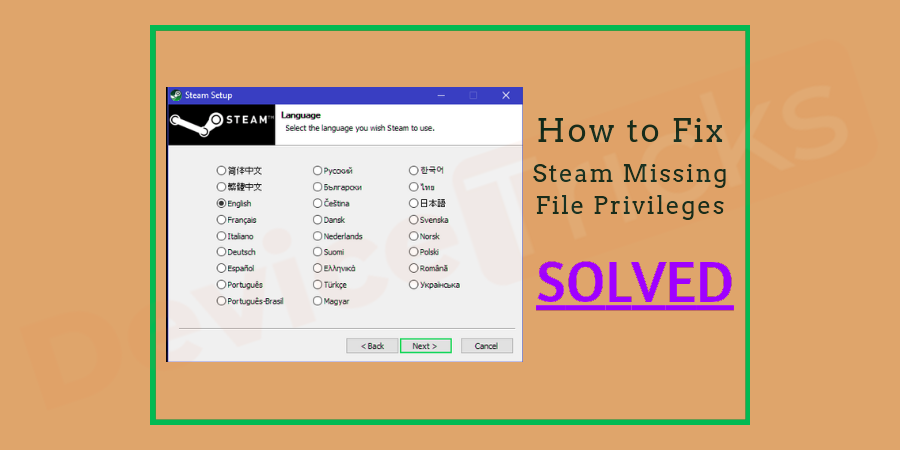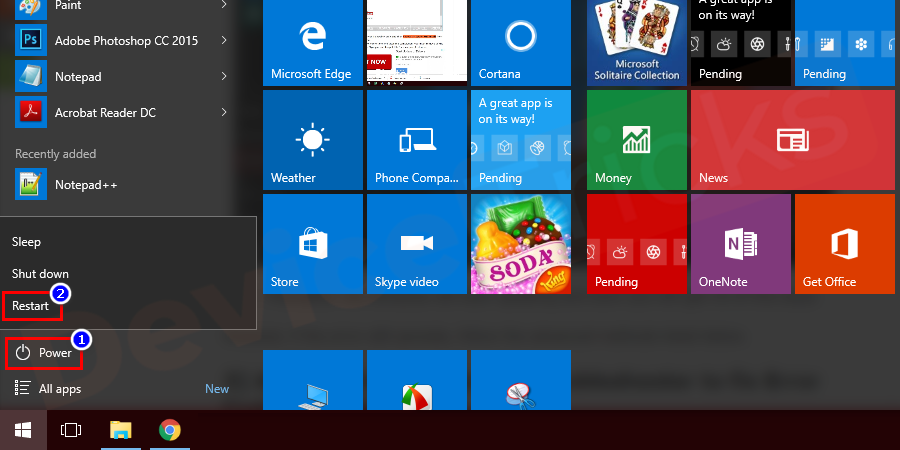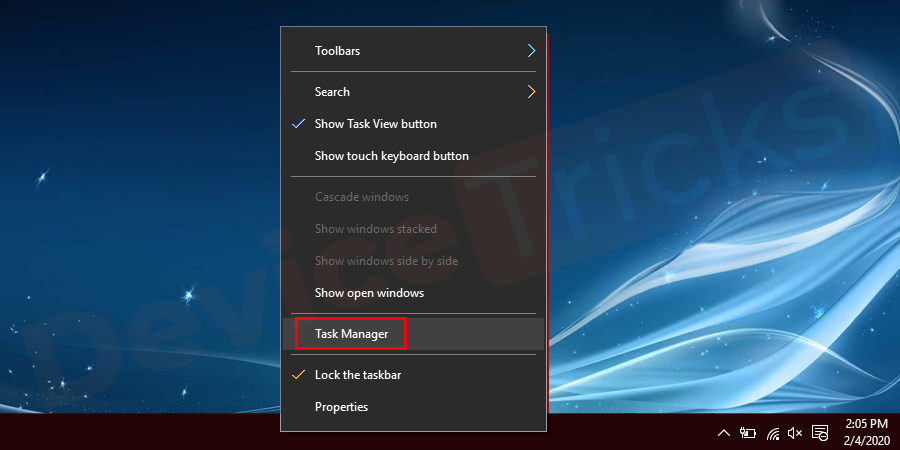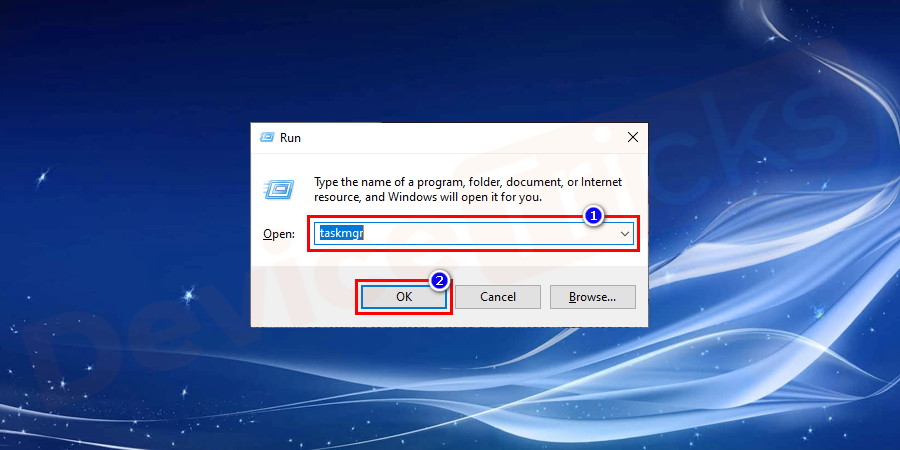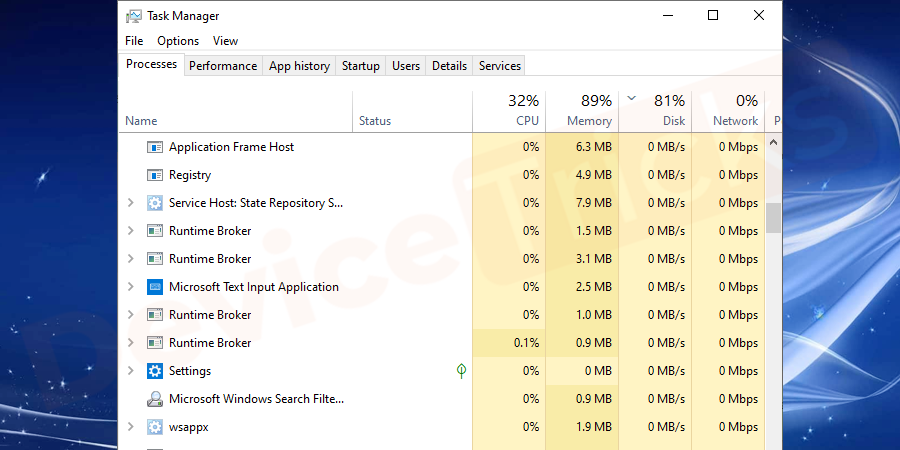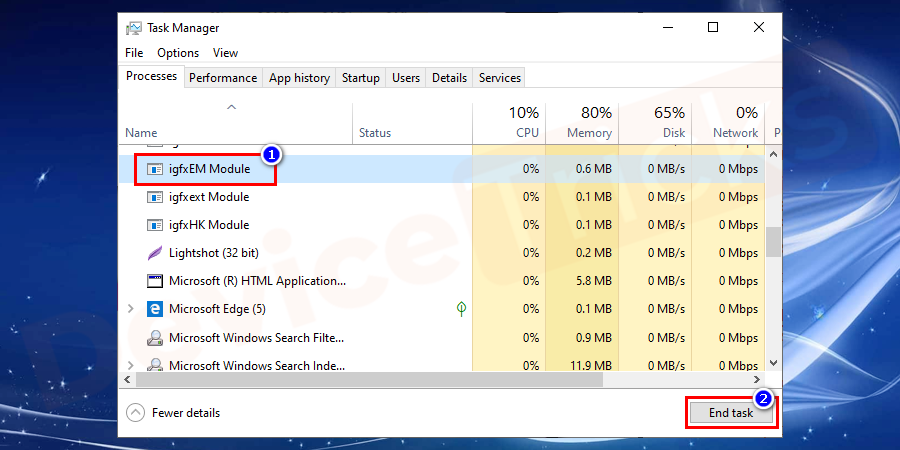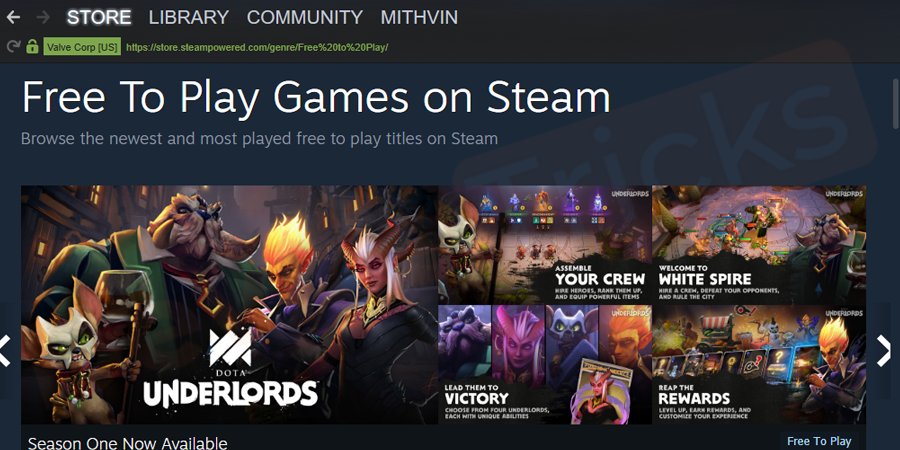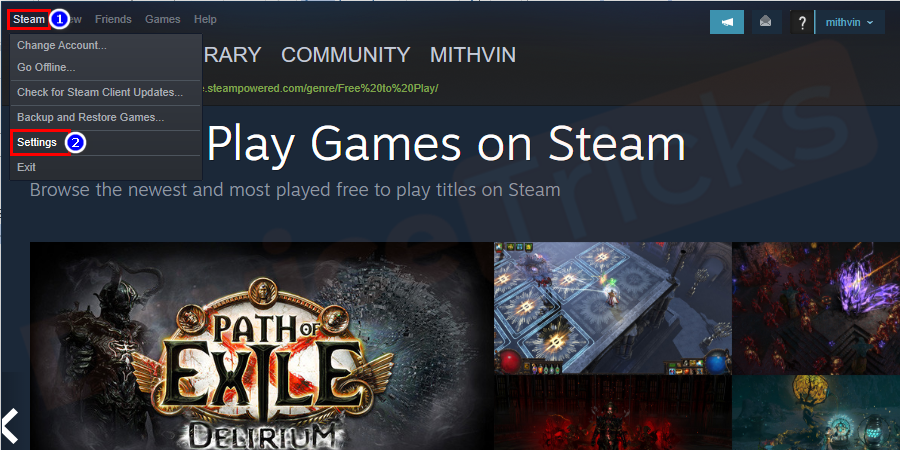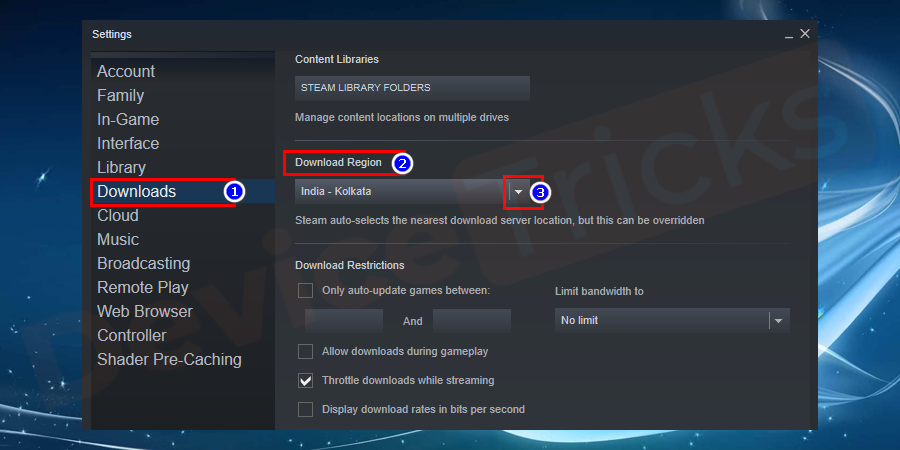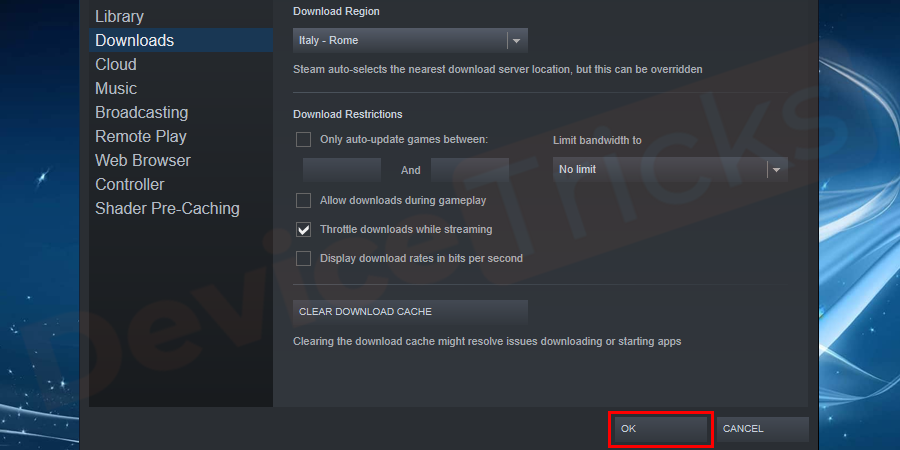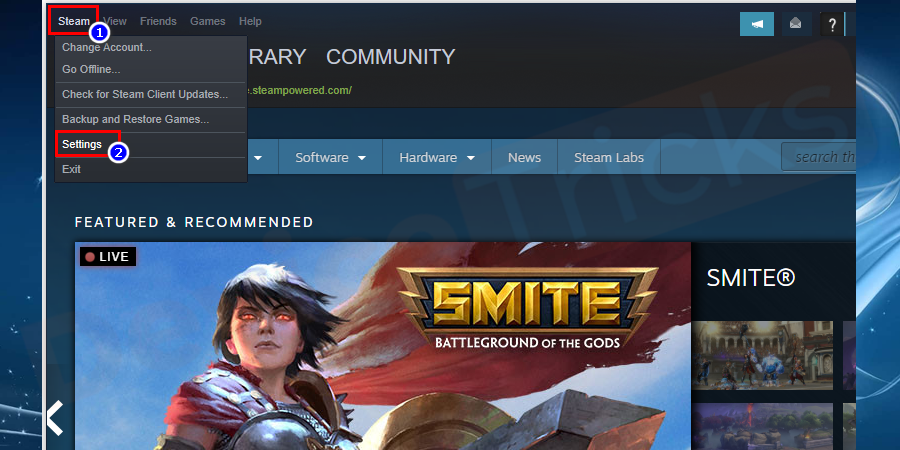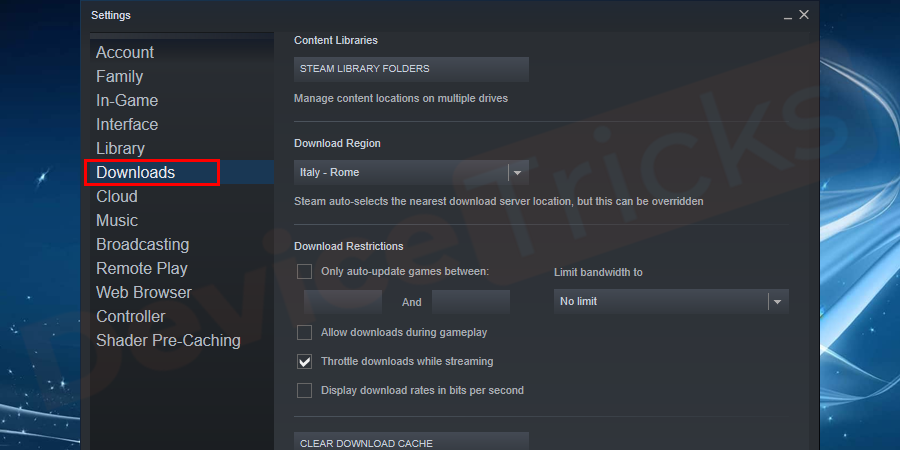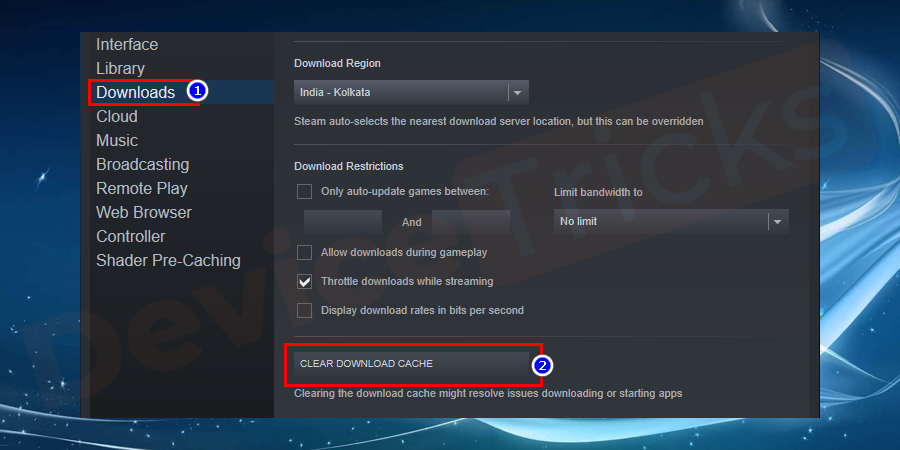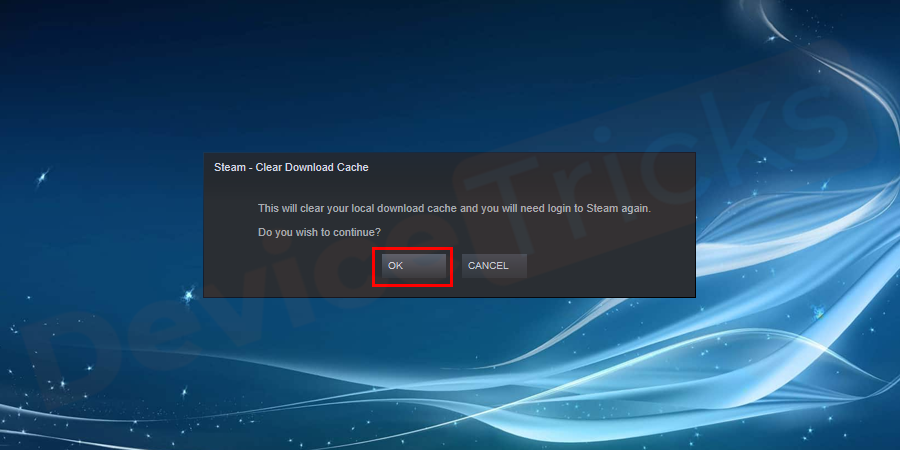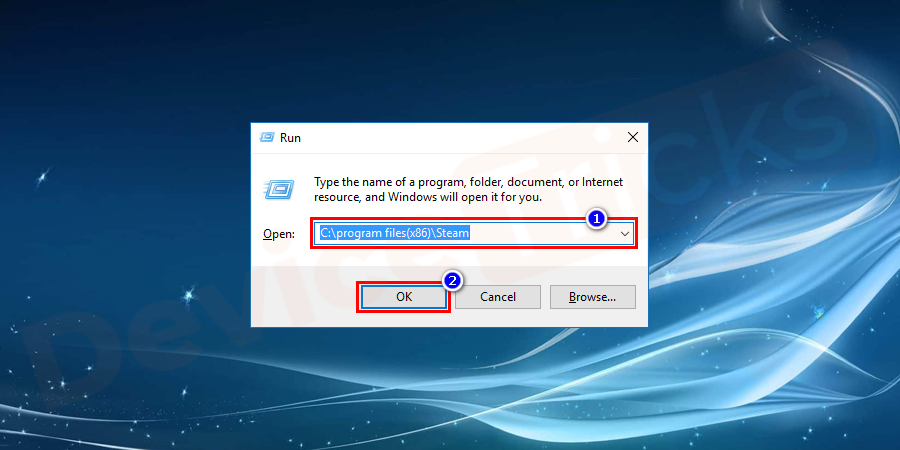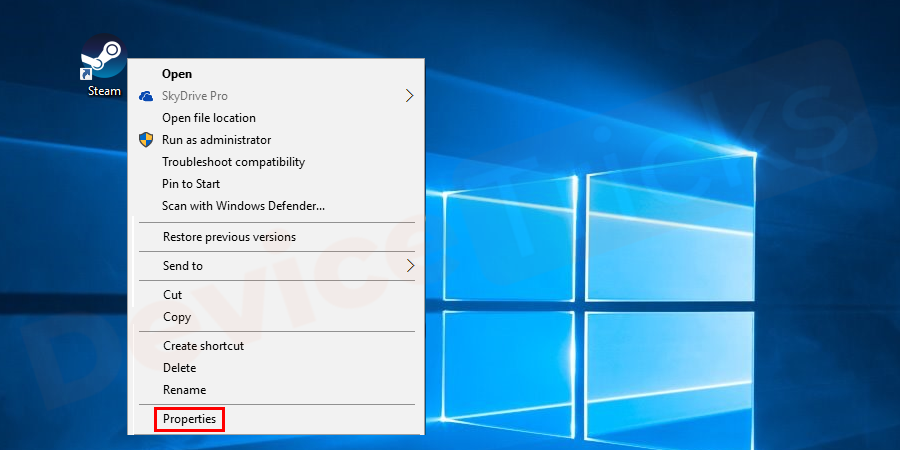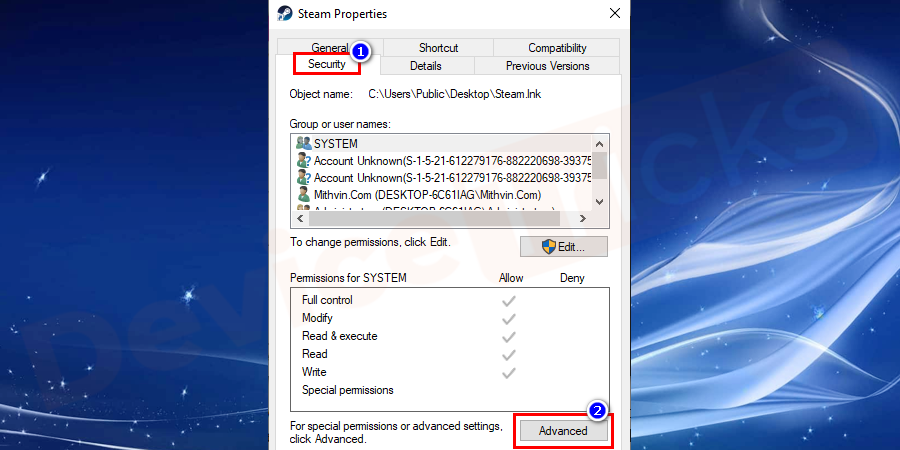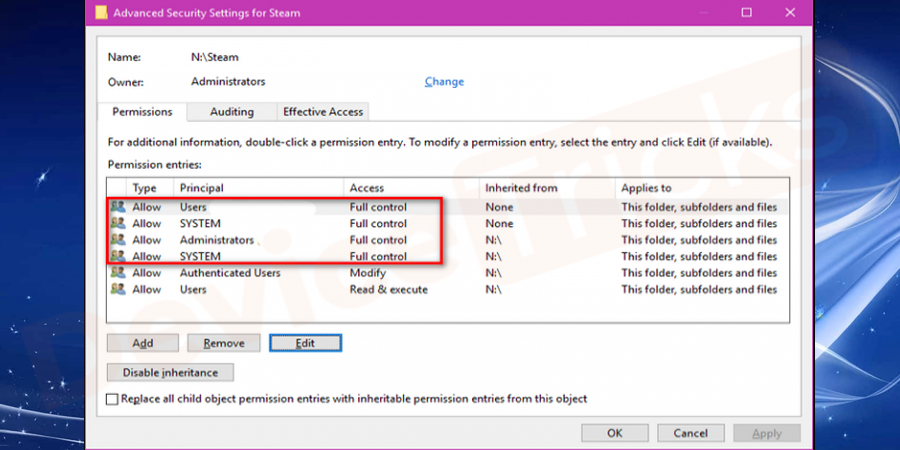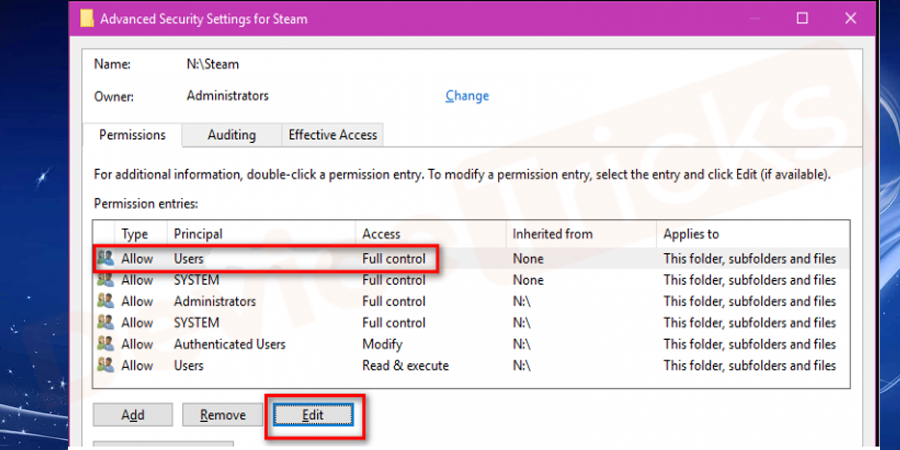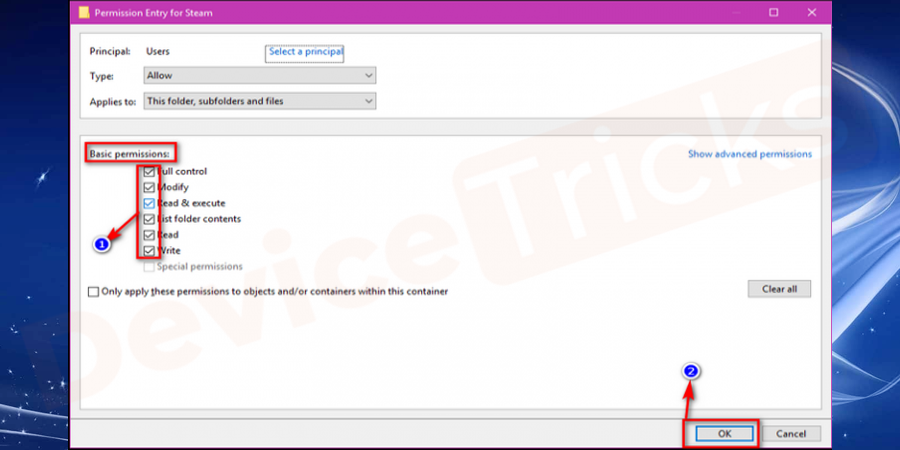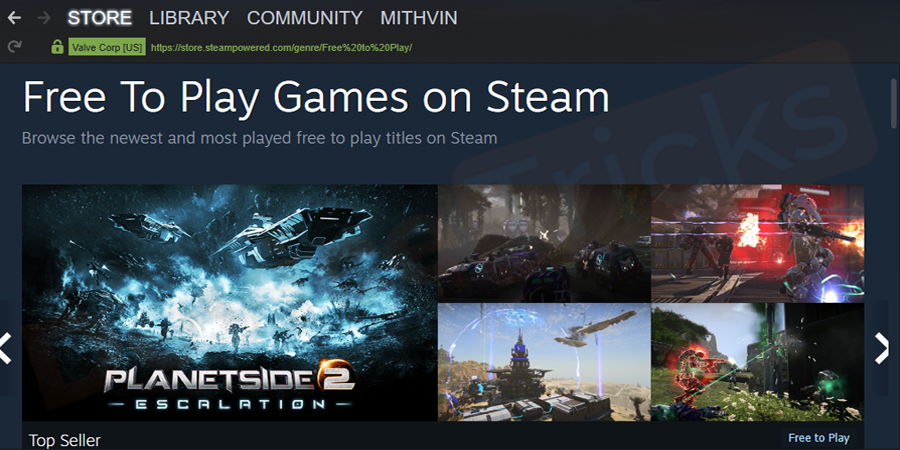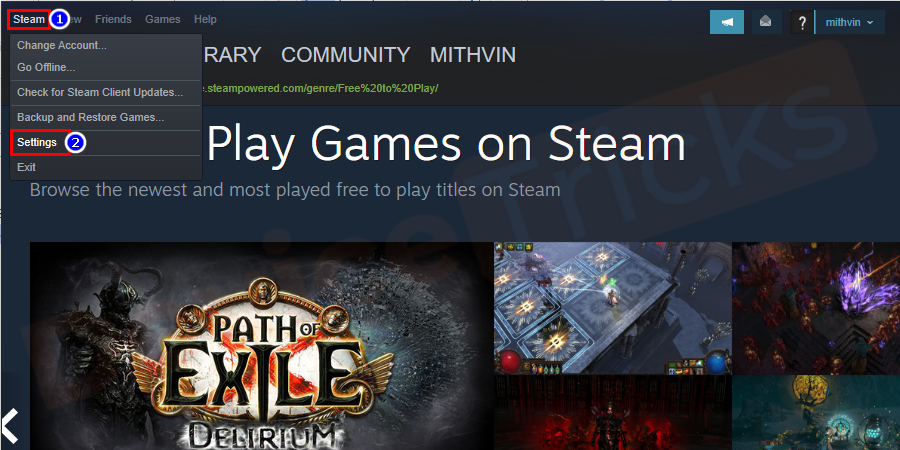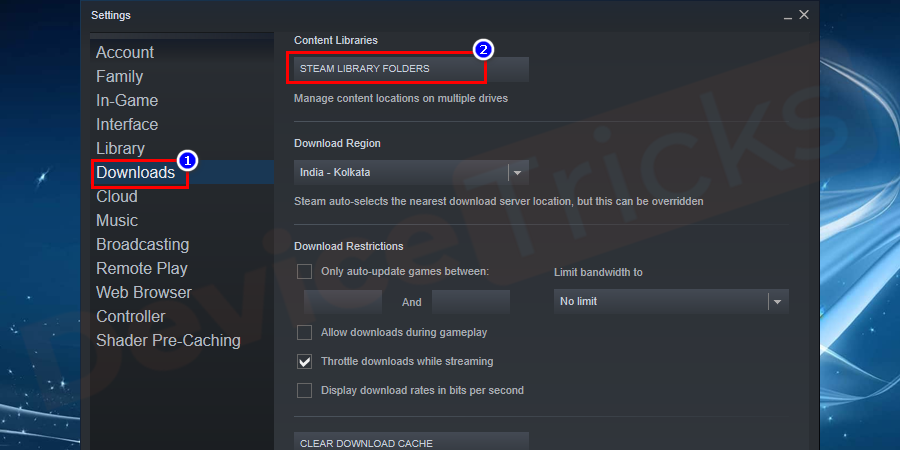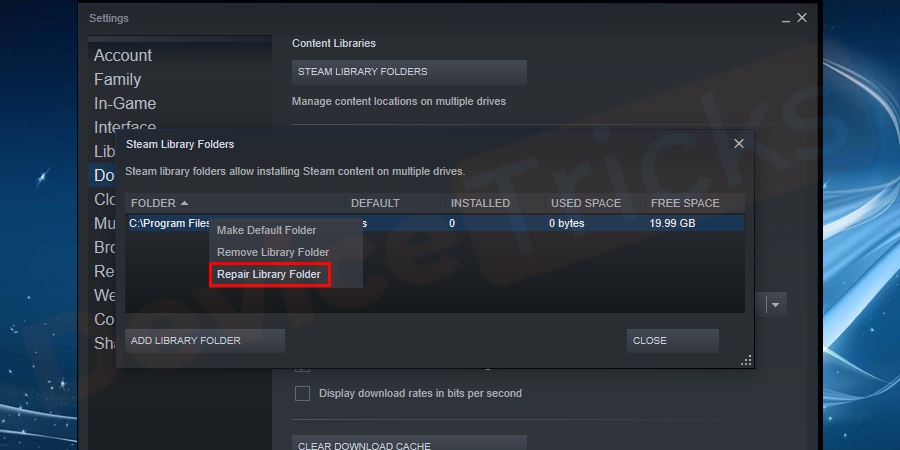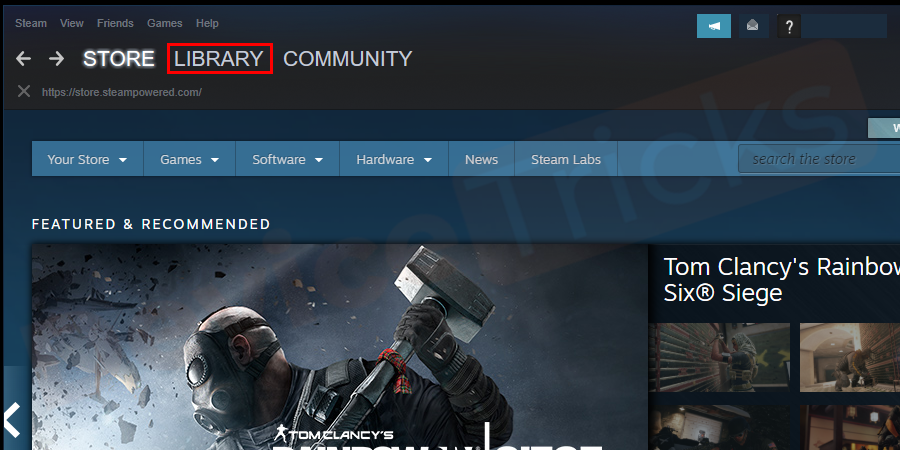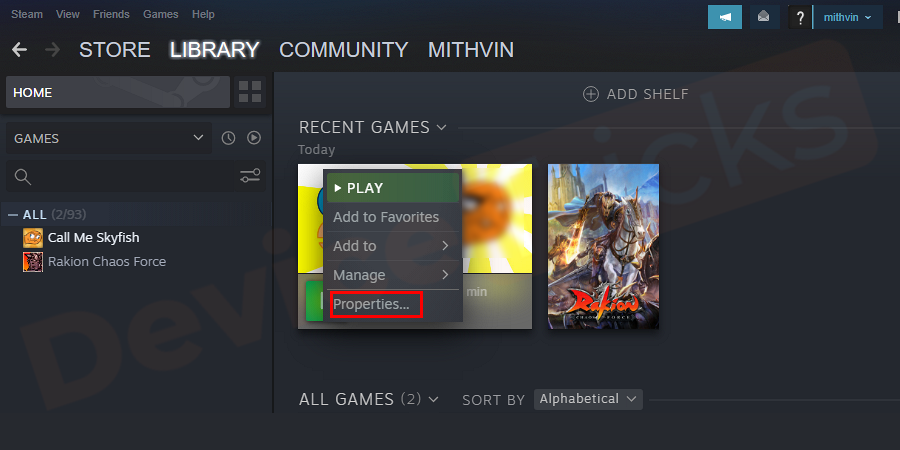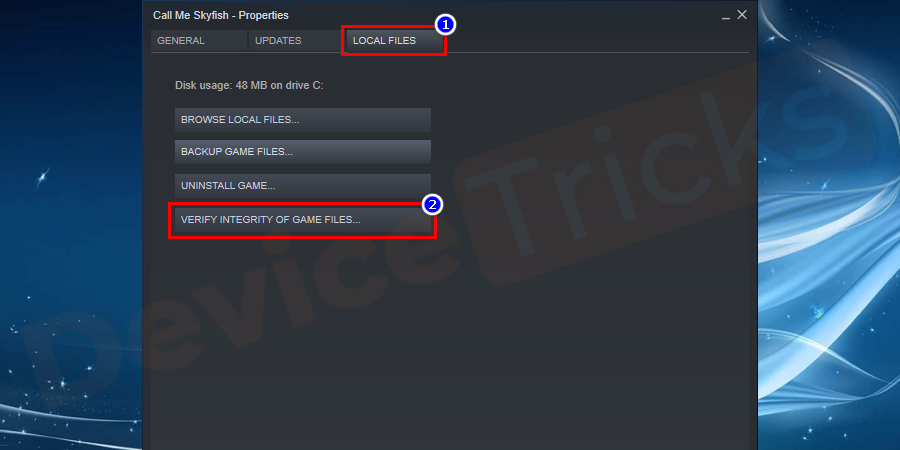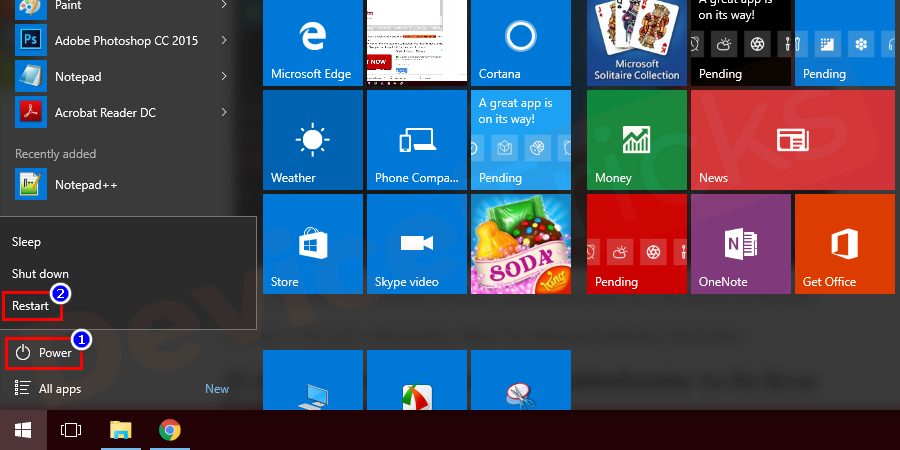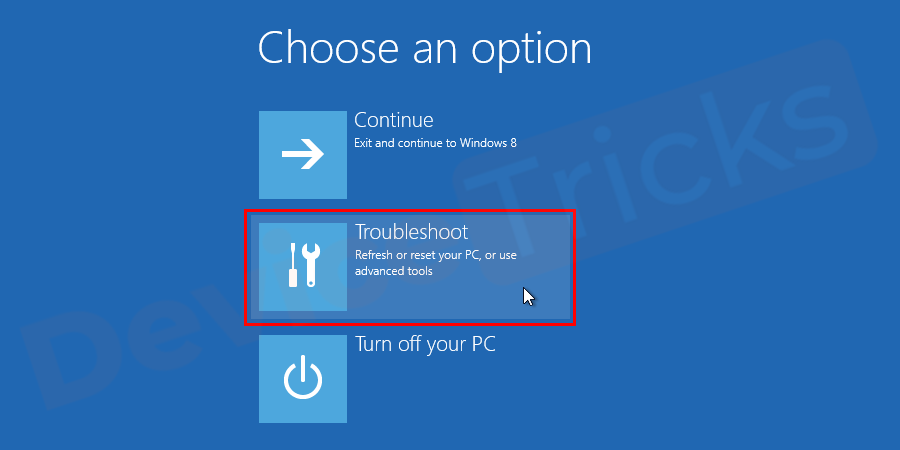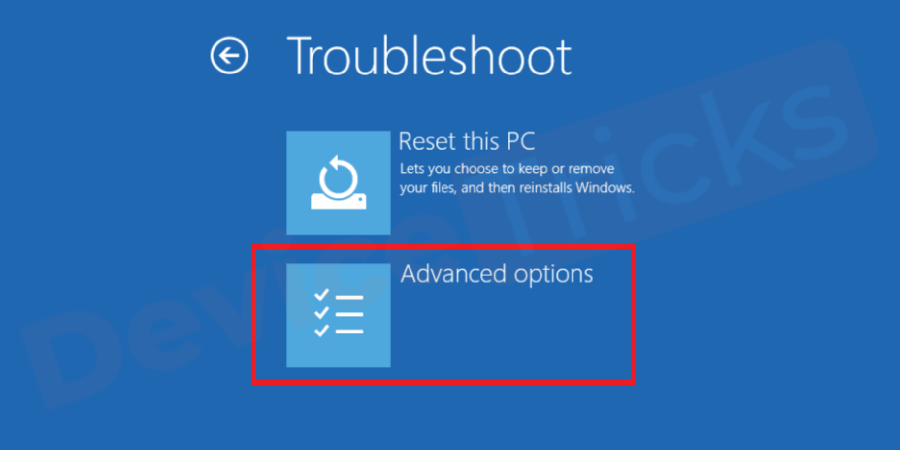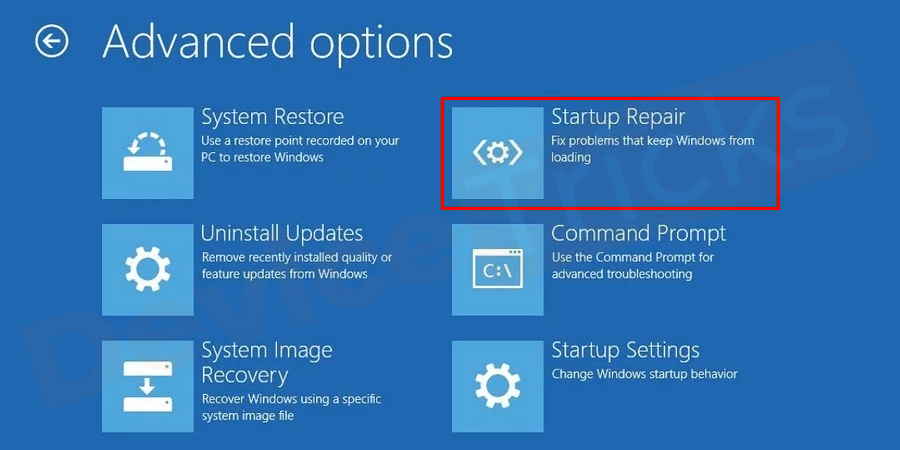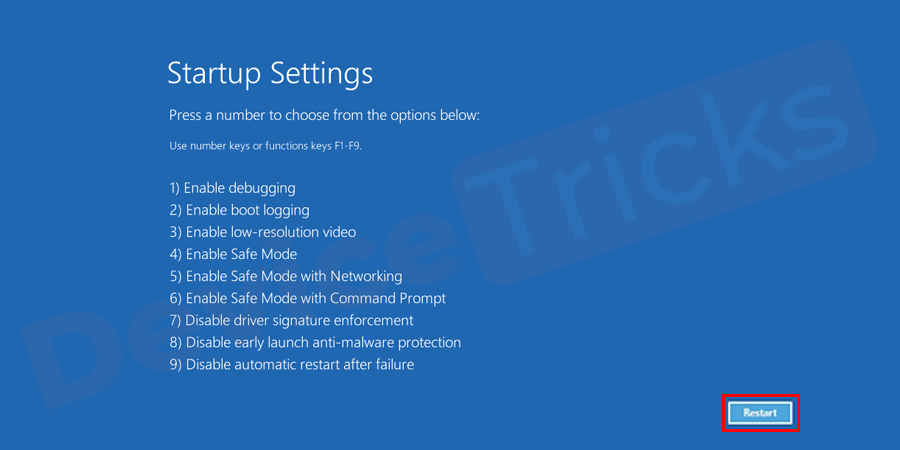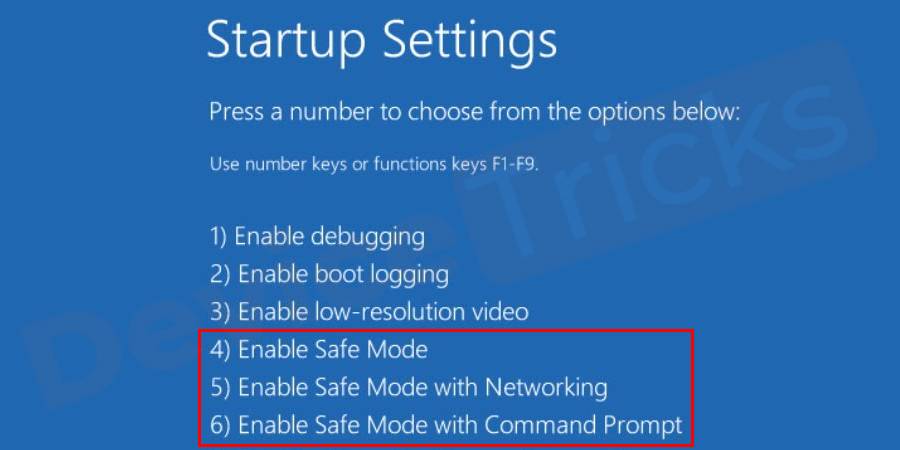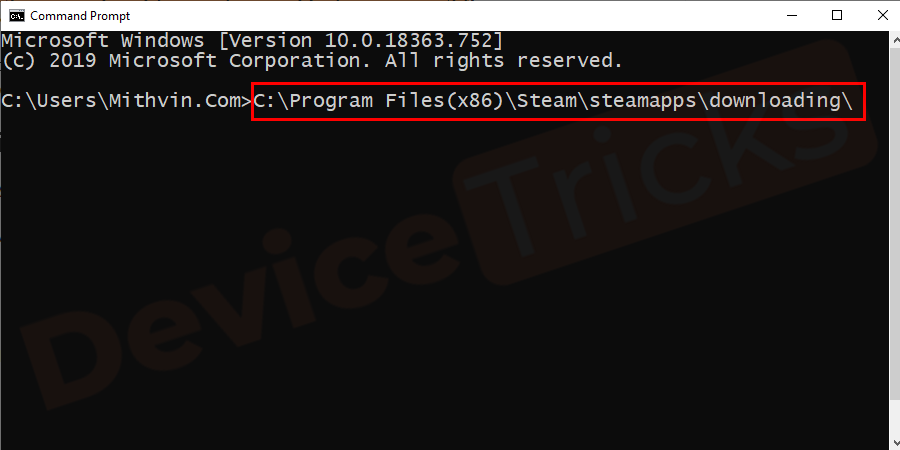如何修复 Steam 缺少文件权限错误? |
您所在的位置:网站首页 › 在电脑桌面显示所有的文件 › 如何修复 Steam 缺少文件权限错误? |
如何修复 Steam 缺少文件权限错误?
|
Steam 是一个游戏平台,提供动感十足的游戏、冒险游戏等等。简而言之,它是游戏玩家的理想中心,在这里他们可以找到所有类型的游戏。毫无疑问,Steam 是一款出色的应用程序,但一些用户未能有效地访问该平台,其背后的原因是一个问题,即“ Steam 缺少文件权限”。因此,如果您在同一个列表中,请不要担心,因为问题很常见,并且通过一些快速解决方案,您可以在短时间内解决它。 但在进一步进入解决方案部分之前,让我们弄清楚“ Steam 更新缺少文件权限”问题背后的原因是什么。一旦我们弄清楚了原因,那么我们就很容易解决问题。经过深入分析,下面列出了与此问题相关的一些关键点,您的任务是掌握知识。 为什么我的电脑屏幕上显示“Steam 更新缺少文件权限”?
当您尝试安装/更新 Steam 游戏时,通常会出现此错误。问题“蒸汽文件缺少权限”背后的原因可能是文件系统损坏或缺乏提供给游戏的管理员控制。 如何修复错误“ Steam M正在发送文件权限”?
解决问题的高级解决方案很少,下面列出了相同的解决方案。现在,您的工作是一一执行解决方案。当您完成任务时,请停下来。 重启你的电脑
尽管听起来相对简单,但它实际上是最为有效的解决方案,可修复多达数项错误。有时,只需重新启动计算机即可解决您的问题。通常,您的系统开始遇到一些不可见的技术错误。在 Steam 下载或更新任何游戏时,会有各种进程同时在后台运行。在此过程中,软件将数据分成甚至 1MB 的小块,然后当您在 Steam 中更新或下载游戏时,软件会将数据分成 1MB 的小块,然后将它们组合在一起,以便它们可以执行自己的任务。角色正确。这样做可以避免 Steam 下载损坏的文件并节省一些带宽。 因此,重新启动系统并检查错误。 禁用 igfxEm 模块当您停止 igfxEm 模块时,您可以解决 Steam 更新的权限不足问题。该过程简单易行,但为了您的方便,下面列出了详细步骤。 对于 Windows 10,右键单击“开始”菜单并从应用程序列表中选择“任务 管理器”。
Steam 提供多个地区下载游戏,以便全球用户可以轻松访问此应用程序。这是一个很棒的功能,因为用户可以在他们觉得他们所在区域的服务器超载时随时更改下载区域。实际上,过载的服务器也是“ Steam 缺少文件权限”问题背后的主要原因之一,解决方案非常简单,即更改下载区域,这是解决问题的好技巧,相同的过程是非常简单。现在,请按照下面列出的步骤解决您的问题。 在您的计算机上启动Steam 。
清除临时下载缓存是解决此错误的另一个简单方法。为此,请按照下列步骤操作: 启动Steam并单击查看选项并选择设置。
Steam 需要读写功能才能在操作系统中顺利运行。但是,如果您提供了只读功能,那么它将无法写入文件,从而导致丢失文件权限 steam。因此,为避免这种情况,您必须向 Steam 提供读写功能。该过程有点简单,如下所示。 打开Steam 的路径。但是,如果您没有更改路径,则默认情况下它位于“程序文件”后跟“ C ”驱动器。
有时,库文件夹会损坏并成为“ Steam 更新丢失文件权限”背后的关键角色。因此,要解决问题,您需要修复 Steam 库文件夹,为了您的安慰,步骤如下。 启动 蒸汽。
如果以上方法都不适合你,你可以试试这个方法来检查游戏是否有任何错误。为此,请按照下列步骤操作: 打开Steam并单击库按钮。
希望该错误必须已解决。 启用安全模式以删除 Steam“下载”目录如果您感到厌烦因为这个错误,那么很可能是由于安装/更新过程出现了循环。由于系统文件损坏或错误,它无法进行。要解决此问题,请执行以下步骤: 右键单击Windows开始菜单按钮,然后按住shift键并单击电源,然后重新启动。
以上就是如何修复 Steam 缺少文件权限错误?的详细内容,更多请关注php中文网其它相关文章! |
【本文地址】
今日新闻 |
推荐新闻 |