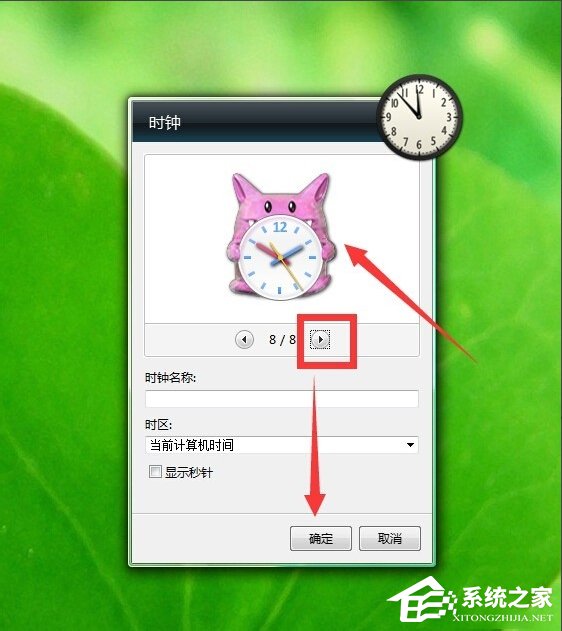Win7怎么添加桌面时钟日历? |
您所在的位置:网站首页 › 在桌面添加时钟小工具的操作步骤 › Win7怎么添加桌面时钟日历? |
Win7怎么添加桌面时钟日历?
|
当前位置:系统之家 > 系统教程 > Win7怎么添加桌面时钟日历?
Win7怎么添加桌面时钟日历?
时间:2017-03-25 12:34:47 作者:zhiwei 来源:系统之家 1. 扫描二维码随时看资讯 2. 请使用手机浏览器访问: https://m.xitongzhijia.net/xtjc/20170325/94430.html 手机查看 评论 反馈 在平常的工作中我们经常会忘记时间,因此这时候就需要在电脑桌面上放置时钟日历,不过很多人不知道Win7怎么添加桌面时钟日历?其实这个问题很简单,如果你不会的话那就来看看小编整理的Win7添加桌面时钟日历方法吧! 方法/步骤: 1、小伙伴先双击打开自己电脑桌面上的“计算机”。
2、在“计算机”左边的菜单栏里面,找到“控制面板”,在“控制面板”下点击“时钟、语言和区域”。
3、接着会打开“时钟、语言和区域”的界面,在“日期和时间”一栏的工具里面选择最后一个“向桌面添加时钟小工具”。
4、在打开的小工具窗口上,有很多小工具,比如CPU仪表盘、幻灯片放映、货币等等小工具。想要在桌面上添加时钟的,就右击时钟的小图标,选择“添加”。
5、然后就会在自己的电脑桌面上看到一个时钟的小工具了。
6、如果我们想要更改这个时钟的样式,可以先把鼠标放到时钟上面,就会出现一些工具栏,我们在里面点击那个”选项“的按钮
7、通过前后三角形的点击切换,我们可以看到不一样的时钟样式。选中一个自己喜欢的样式后再确定。
8、确定以后,我们的电脑桌面上就可以得到新的样式的时钟了。
9、如果哪天我们想要把电脑桌面上的这个时钟小工具关闭了,就把鼠标放到时钟上,在出现的工具栏里面点击关闭的按钮即可。
10、用同样的操作办法,我们也可以在自己的电脑桌面上添加上日历的小工具。
以上就是Win7添加桌面时钟日历的方法了,方法很简单,我们只需要依次打开“控制面板”——“时钟、语言和区域”——“向桌面添加时钟小工具”,之后在弹出来的框中,我们选择自己需要的工具进行右击添加即可。 标签 时钟日历Win7系统电脑开机出现TsFltmgr.sys文件错误怎么办? 下一篇 > Win7系统中的画图工具怎么用? 相关教程 【全新上线】Win10最新版本22H2安装包,免费... Windows11网卡禁用/启用/重启步骤详解-【图文... Win10 22H2更新提示0x80d02004怎么办 游戏党必看:2024最适合打游戏的电脑系统推荐... 哪一款Win7系统最好用-2024最好用的win7系统... 【最新推荐】笔记本Win10系统专业版:免费下... Win10怎么设置专注助手优先级 Windows11账户怎么锁定,试试这3种方法! 如何下载到好用的Win7-目前公认最流畅的Win7... 【告别卡顿】2024最新精简电脑系统:推荐下载...
KB4474419补丁安装失败怎么办?Win7补丁安装失败KB4474419解决方法 
Win7补丁安装时错误代码0x80240037怎么办? 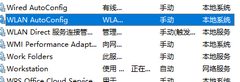
Win7无线网络列表里搜不到WiFi的快速解决方法 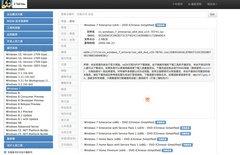
MSDN怎么下载Win7?MSDN下载Win7教程 发表评论共0条  没有更多评论了
没有更多评论了
评论就这些咯,让大家也知道你的独特见解 立即评论以上留言仅代表用户个人观点,不代表系统之家立场 |
【本文地址】
今日新闻 |
推荐新闻 |