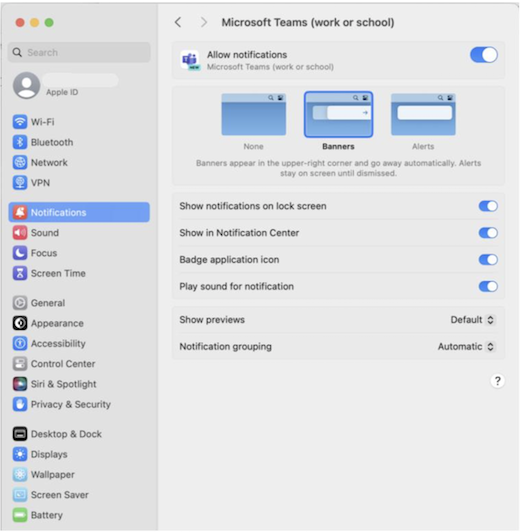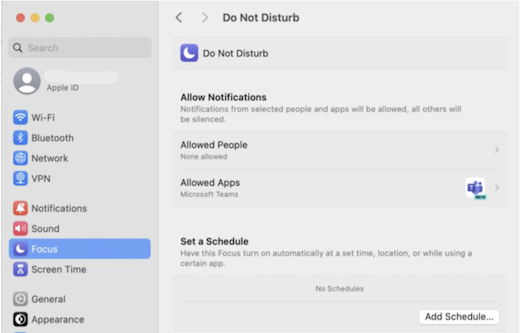在 Microsoft Teams 中管理通知 |
您所在的位置:网站首页 › 在哪关闭消息通知声音提醒功能 › 在 Microsoft Teams 中管理通知 |
在 Microsoft Teams 中管理通知
|
Microsoft Teams 提供了不同的方法来访问、接收和管理通知。 这些设置包括通知的显示方式、时间和位置、频道和聊天的自定义设置、外观和声音、关闭特定消息等。 若要管理通知,请选择 Teams 右上角的 “设置和更多 在“通知和活动”的“常规”部分中,可以通过多种重要方式配置通知,确保 Teams 为你提供最适合你的通知和提醒级别。 管理常规通知在 “通知”部分中,有多个选项可用于配置声音和通知显示时间。 这其中包括: 使用通知播放声音:每个通知都将包含一个系统声音来提醒你。 播放包含传入呼叫、加入请求和会议开始通知的声音:只有传入呼叫、加入会议的请求和会议开始通知才会包含系统声音来提醒你。 在通知中显示消息和内容预览:消息或内容的简短预览将包含在通知中。 在通话和会议期间显示通知:即使你正在通话或会议中,也会显示通知。 还可以使用切换开关打开或关闭所有通知。 错过的活动电子邮件在 “错过的活动电子邮件 ”部分中,可以设置详细描述错过活动的摘要电子邮件的频率,或关闭此功能。
用于汇总错过活动的电子邮件频率的选项。 自定义聊天和频道通知聊天和频道通知可以精细管理,使你能够根据个人工作风格自定义通知。 在“通知和活动”的“聊天和频道”部分中,可以执行以下操作: 若要收到有关 聊天消息通知的通知,可以选择将这些通知显示在横幅中或将其关闭。 若要在@mentioned时收到通知,请使用开关打开或关闭这些通知。 此外,还可以为频道和团队@mentions、标记、聊天中的每个人或个人@mentions配置@mentions。 配置频道帖子和回复的显示位置。 配置显示赞和反应的位置。 配置频道帖子和回复的显示位置。 若要了解详细信息,请参阅自定义频道通知。
可通过多种方式在 Teams 中配置聊天和频道通知。 管理会议通知在“通知和活动”的“会议”部分中,可以配置会议即将开始的通知的显示方式,以及会议期间的聊天通知。 可以使用切换开关打开或关闭会议开始通知。 会议聊天通知 可以设置为 静音、 取消静音或 静音,直到我加入或发送消息。
在“通知和活动”的“日历”部分中,可以配置日历上新邀请、更新、取消的会议通知的显示方式,以及你组织的会议何时转发给其他人。 发送给我的新邀请、更新和取消 允许你在“活动”、“活动”和“横幅”中显示通知,或关闭这些通知。 当人员转发我组织的会议时,你可以在活动、活动和横幅中显示通知,或关闭这些通知。
可以向团队添加单个应用 ((如 Power BI、Loop 等) ),并且可以为每个应用管理和配置通知。 可以将应用配置为使用应用名称旁边的切换开关打开或关闭每个应用的通知。 此外,某些应用可能允许使用其他选项在“活动”、“活动”和“横幅”中显示通知,或关闭这些通知。
注意: 在将单个应用添加到 Teams 并且你收到第一个应用通知之前,“应用”部分才会显示。 团队列表中的频道通知将鼠标悬停在 Teams 列表中的频道上,然后选择“更多选项 对于每个通道,可以通过两种方式配置通知: 对于 “所有新帖子”,可以选择“ 横幅和源”、“ 仅在源中显示”和 “关闭”。 还可以通过选中“包括答复”框来选择 包含答复 。 对于频道提及,可以选择“ 横幅和源”、“ 仅在源中显示”和“ 关闭”。 注意: 默认情况下,频道新发布通知处于关闭状态,@mentions将显示在横幅和源中。 若要返回到默认设置,请选择“ 重置为默认值”。
转到 Teams 左侧的 “活动 你将看到 “设置 > 通知和活动 ”屏幕,如本文前面所述。 相关主题Teams 通知的最佳做法 关于通知的首要须知事项 在 Teams 中将会议期间的通知静音 在 Teams 中自定义频道通知 MacOS 上的Microsoft Teams 通知为 Teams 中的通话、会议、聊天、频道、提及和应用提供无缝体验。 但是,由于与 macOS 通知系统具有丰富的集成,因此与 Windows 存在一些差异。 概述聊天、频道、提及、应用:Teams 利用 macOS 通知系统进行这些通知,你需要首先在 OS 级别启用通知。 呼叫、加入请求和会议开始通知:这些通知不依赖于 OS 级别的设置,包括 焦点 和 请勿打扰 设置。 为 Microsoft Teams 启用 OS 通知打开 macOS 12) (系统首选项的 macOS 系统设置。 转到“通知”。 在 “应用程序通知”下,选择“ Microsoft Teams”。 打开“允许通知”旁边的切换开关。 若要详细了解 MacOS 通知的工作原理以及如何更改通知设置,请参阅 MacOS 用户指南部分 更改 Mac 上的通知设置。 请确保从下拉菜单中选择操作系统版本。 镜像或共享显示器时的通知将 Mac 连接到外部显示器或停靠站时,默认情况下,所有通知将仅登陆 Mac 通知中心。 如果还想要接收 Teams 横幅通知: 在 MacOS 12) 中打开“macOS 系统设置” (“系统首选项”。 转到“通知”。 打开镜像或共享显示器时允许通知旁边的开关。 若要详细了解在镜像或共享显示器 ((例如,在) 播放演示文稿时)时暂停或允许通知,请参阅 MacOS 用户指南部分 跨多个显示器扩展或镜像 Mac 桌面。 请确保从下拉菜单中选择操作系统版本。 焦点模式处于打开状态时 Teams 通知如果要在 “请勿打扰” 处于活动状态时接收 Teams 通知,请将 Teams 添加到允许的应用。 请注意,需要针对每个焦点方案单独执行此步骤。 在 MacOS 12) 中打开“macOS 系统设置” (“系统首选项”。 转到 “焦点”。 从列表中选择“ 焦点方案 ”。 例如“请勿打扰”。 选择“允许的应用 > 添加”,然后从选项中选择“Microsoft Teams”。 有关 macOS 中的焦点选项的更多详细信息,请参阅 MacOS 用户指南部分 更改 Mac 上的焦点设置。 请确保从下拉菜单中选择操作系统版本。 在操作系统级别允许和配置通知后,可以直接在应用中微调 Teams 通知设置,以接收所需的通知。 相关主题Teams 通知的最佳做法 关于通知的首要须知事项 在 Teams 中将会议期间的通知静音 在 Teams 中自定义频道通知 若要自定义通知,请点击移动应用左上角的个人资料图片,然后选择“通知”。 若要排查移动设备上的通知问题,请参阅 Teams 移动应用的通知疑难解答。 相关主题Teams 通知的最佳做法 关于通知的首要须知事项 在 Teams 中将会议期间的通知静音 在 Teams 中自定义频道通知 若要自定义通知,请点击移动应用左上角的个人资料图片,然后选择“通知”。 若要排查移动设备上的通知问题,请参阅 Teams 移动应用的通知疑难解答。 相关主题Teams 通知的最佳做法 关于通知的首要须知事项 在 Teams 中将会议期间的通知静音 在 Teams 中自定义频道通知 |
【本文地址】
今日新闻 |
推荐新闻 |
 ”,然后选择“设置”
”,然后选择“设置”  >“通知和活动 ”
>“通知和活动 ” 。
。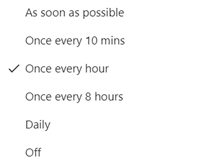

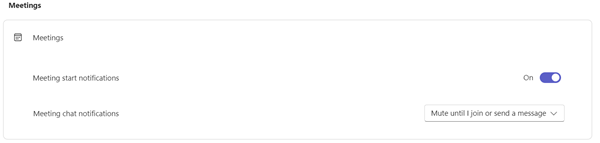
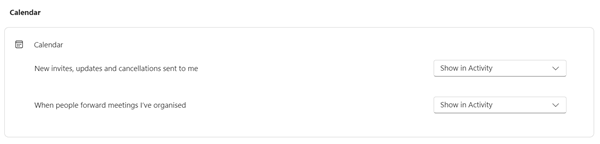
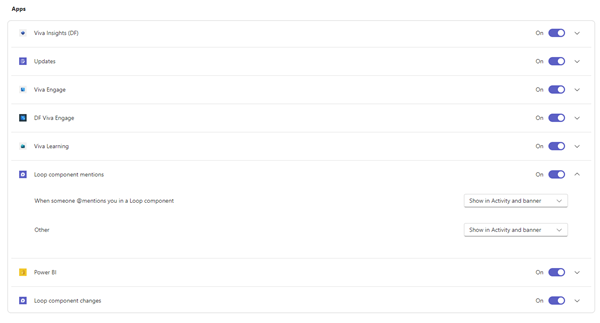
 > 频道通知
> 频道通知 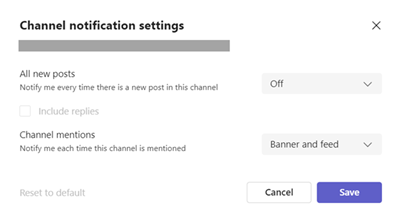
 。
。  选择 “通知设置”。
选择 “通知设置”。