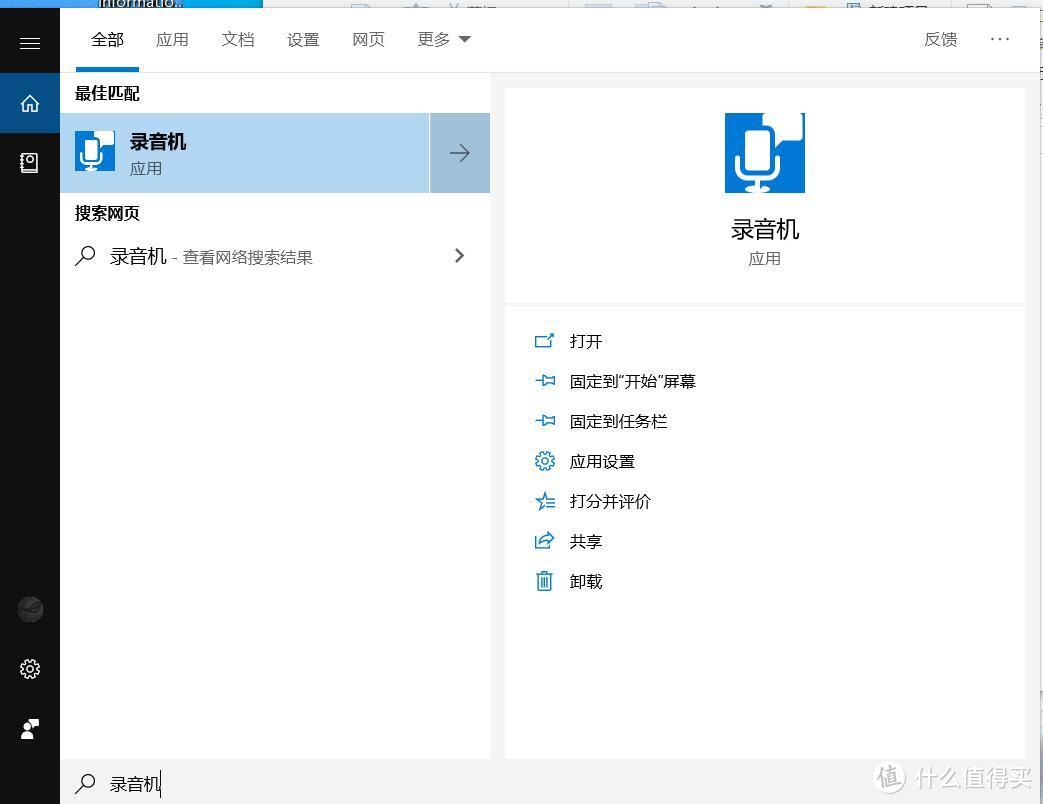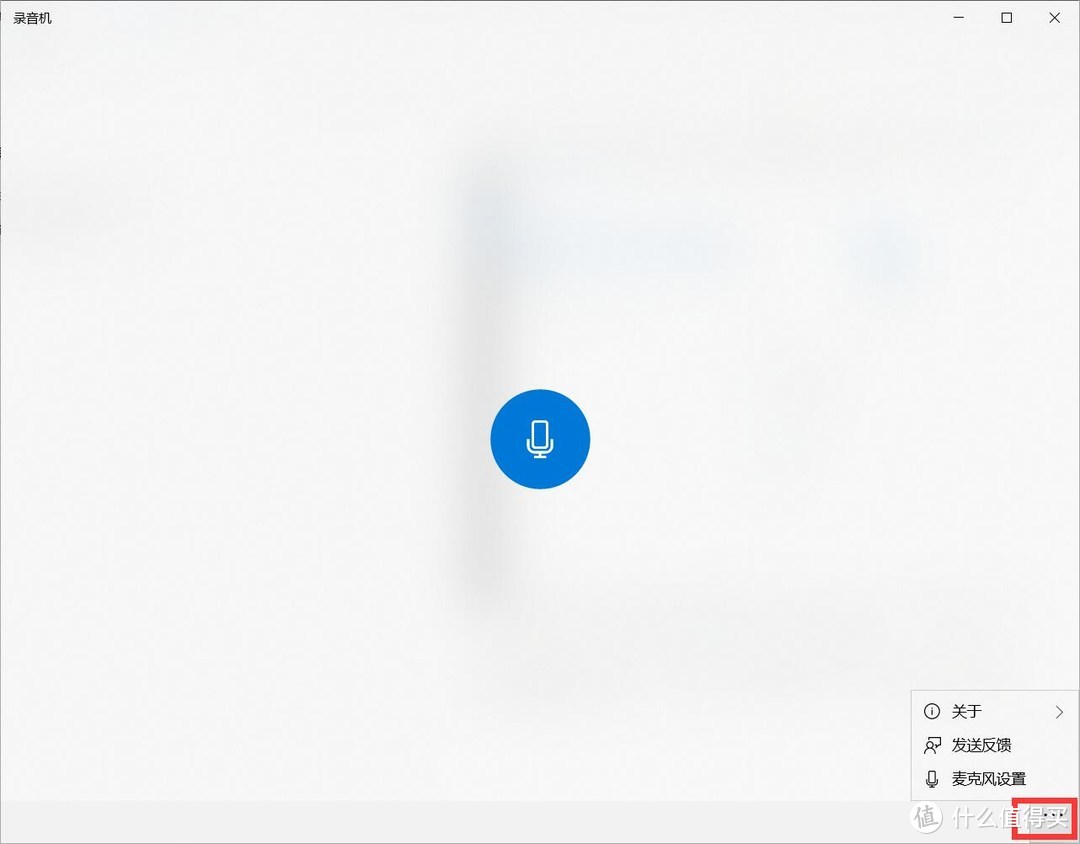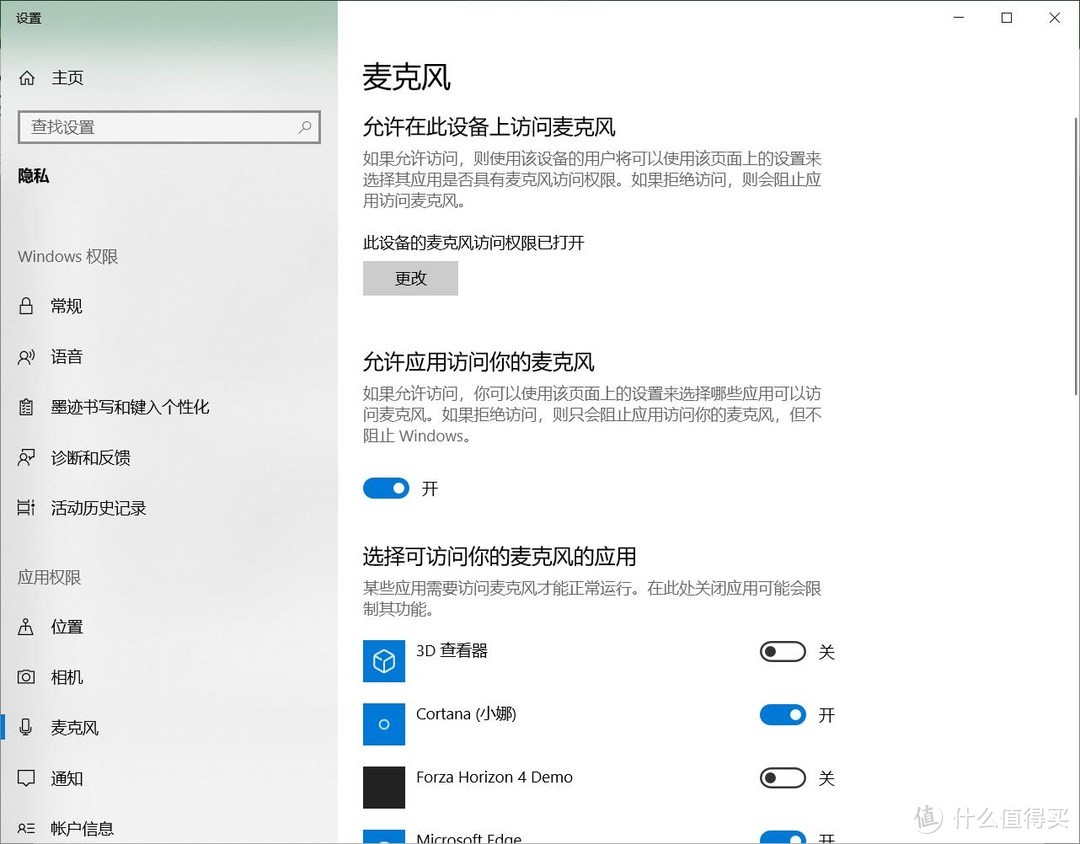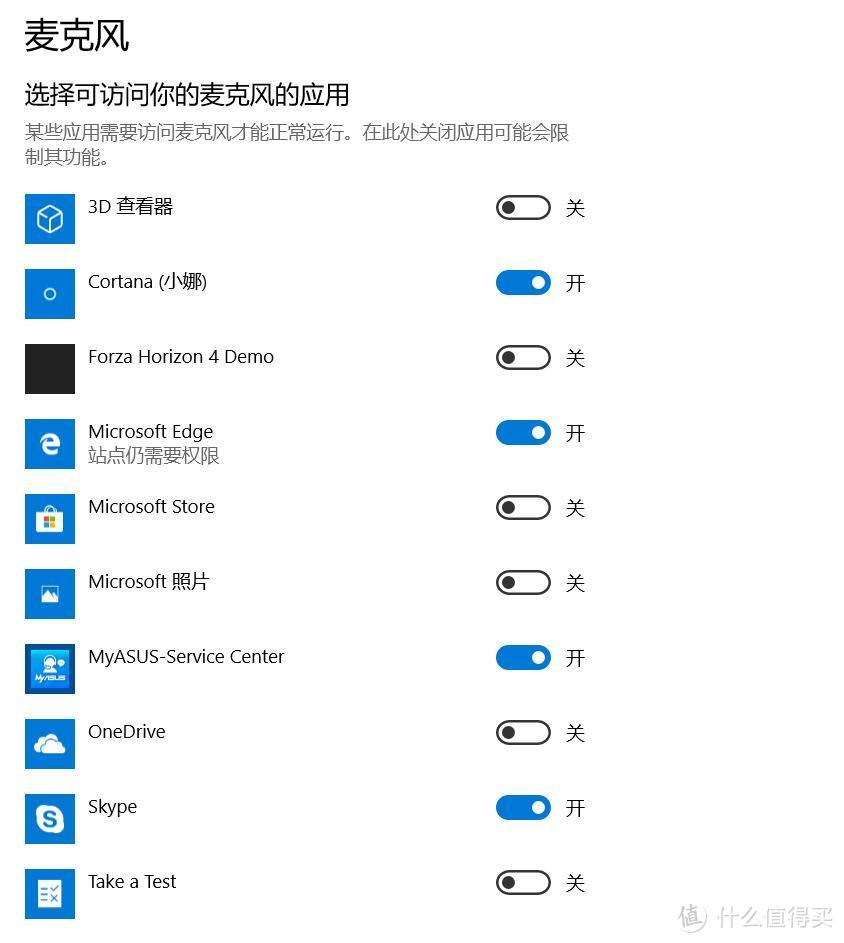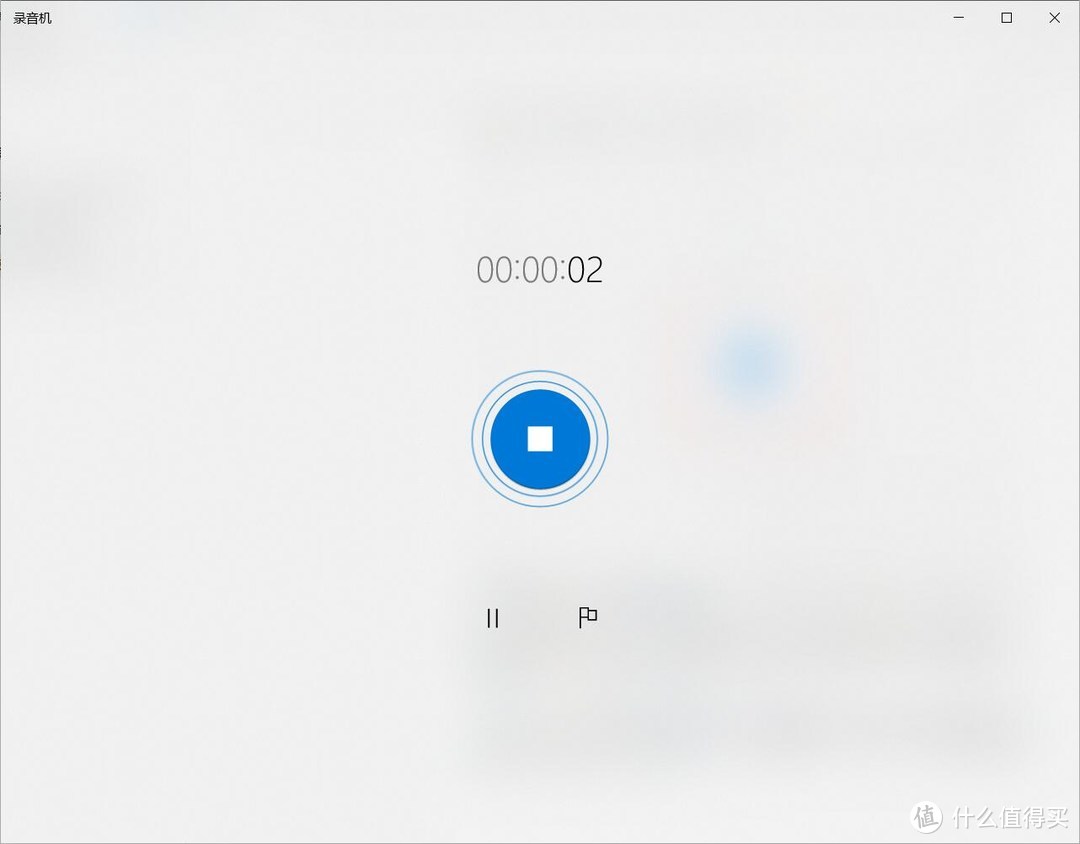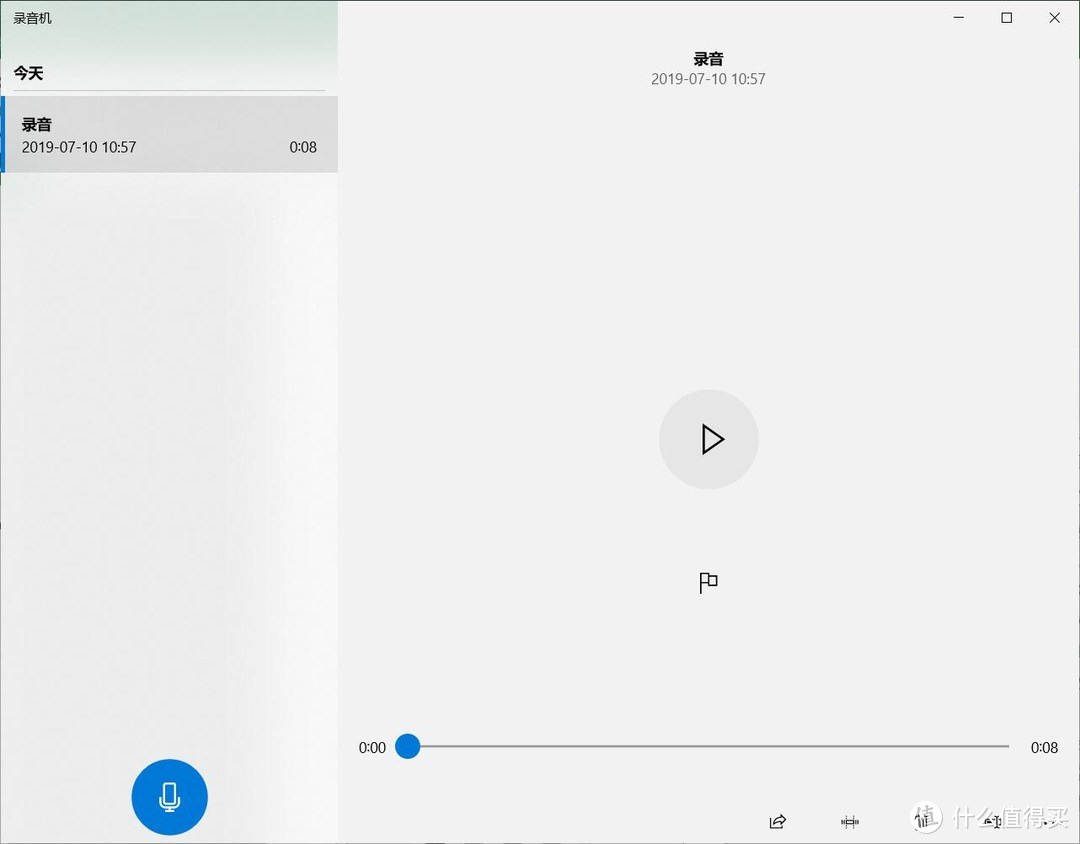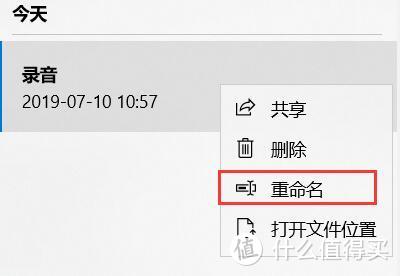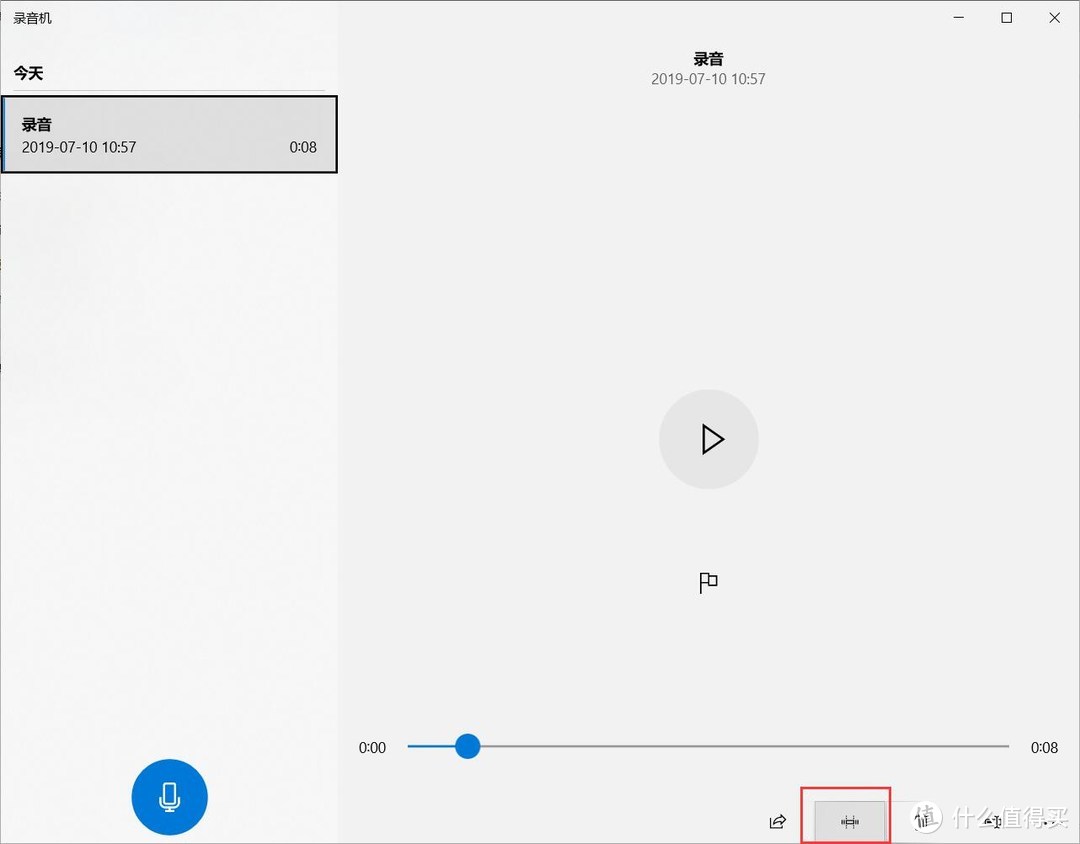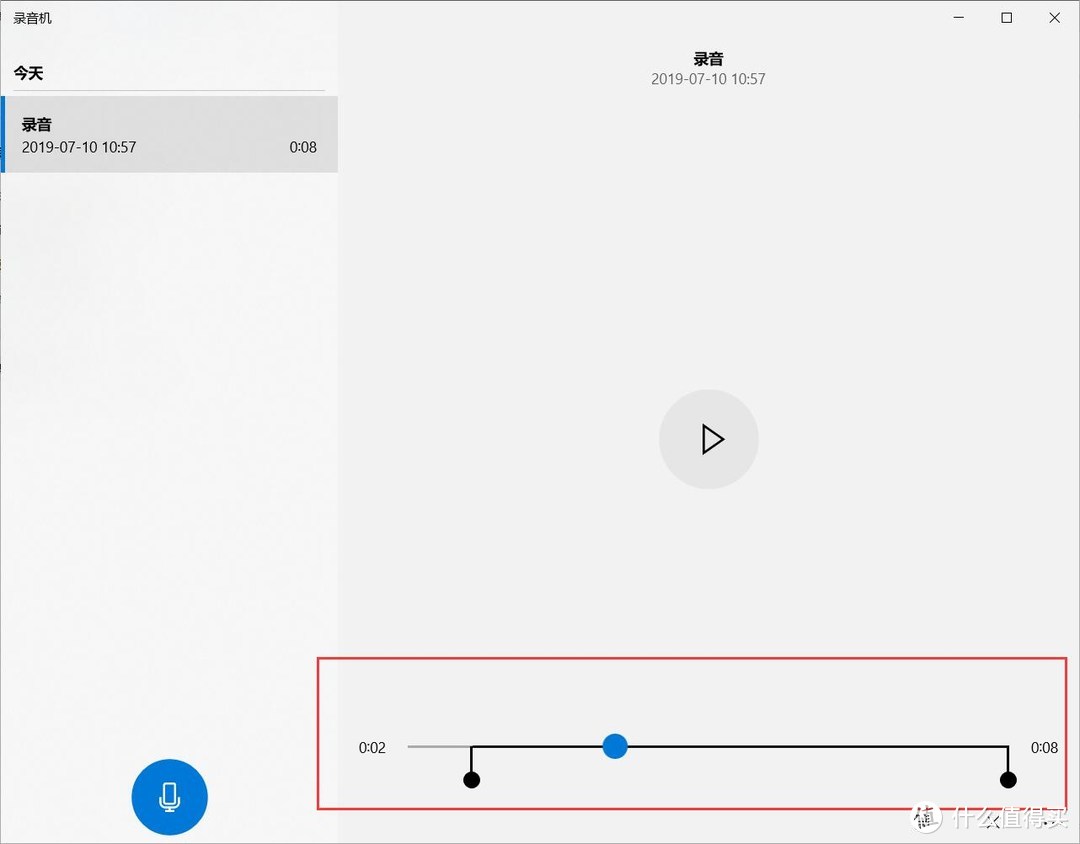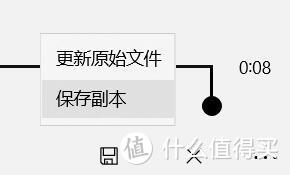这样使用,Windows录音机不再是“鸡肋”! |
您所在的位置:网站首页 › 在windows中录音机程序的文件扩展名是什么 › 这样使用,Windows录音机不再是“鸡肋”! |
这样使用,Windows录音机不再是“鸡肋”!
|
这样使用,Windows录音机不再是“鸡肋”!
2019-07-10 16:24:00
8点赞
25收藏
2评论
虽然早期版本的Windows就已自带录音机软件,但由于其功能单一,录制时间有限,不支持剪辑,更不能直接分享音频, 因此我一直都很少用它。现在,Windows 10为大家带来了新的录音应用,它解决了上面的所有问题,可以满足大家日常对音频录制和处理的基本需求。 录音设备方便设置在Cortana中呼唤“录音”,搜索结果中便会自动出现“录音机”应用,点击即可启动录音机应用。如果出于隐私保护没有开启麦克风选项,录音机应用会提醒我们设置麦克风。
这时,不用去系统设置中寻找麦克风设置,直接点击录音机应用右下角的三点式按钮,然后点击“设置”项,弹出的面板中就会出现“麦克风设置”的链接,点击进入即可设置。
当系统提示是否切换应用时,点击“是"进入到系统麦克风设置窗口。首先要开启麦克风的总选项,将“允许应用使用我的麦克风"开关置于“开”的状态。
之后,在下面的列表中打开应用中需要使用麦克风的开关。
麦克风设置完成后,回到麦克风应用窗口,窗口中部会出现一个麦克风图标,直接用鼠标点击这个图标或按下Ctrl+R组合键,就可以开始录音了。
在录音过程中,按下小旗帜图标按钮(或用Ctrl+M组合键)可添加录音时点标记,按暂停按钮可以中止录音,需要继续时再按一下此按钮即可。
要停止录制时,按下中间的停止录音按钮结束录制过程。录制的文件会被自动保存在系统“文档”文件夹的“录音”子文件夹下,录音文件由软件自动以“录音”加数字序号命名,扩展名为.m4a。 播放重命名操作十分方便当完成第一个音频文件的录制后,录音窗口的内容便会变得丰富。
在左侧窗格中,会出现已录制文件的列表,录音按钮被安置在该窗格的底部。选中一个已录制的文件后,右侧窗格变为播放窗口,点击中部的播放或暂停按钮,即可控制已录制文件的播放进度。此外,拖动播放进度条,也可以控制文件的播放。 录制的文件名为系统内定,不一定符合用户的需求。因此,若需要给录音文件起个性化的名字,可利用软件窗口右下角的笔形按钮为录音文件更名。当然,也可以直接在列表的文件名上单击鼠标右键,然后选择“重命名"。
在录音文件中,难免会有一些多余的片段需要剪去,或有时需要将录音文件中的片段剪辑出来使用。这时,就要求能够对音频文件进行剪辑处理。以前,我们多通过第三方音频处理软件来处理这些音频文件。现在,在Windows 10录音应用的窗口中,就可以轻松完成这件事。 当音频录制完毕后,在左侧音频文件列表窗格中选中要处理的文件,然后从右侧窗格底部工具栏选择“裁剪”按钮,再拖动进度条上的两个黑色滑动标志,指定音频剪辑的起始位置和终止位置,最后点击对钩按钮,选择“保存为副本”或以同名覆盖原来的音频文件,完成音频的剪辑处理任务。
如果要将录音文件分享给其他人,只需在选中列表中的录音文件后,一键点击软件右侧窗格下方的“共享”按钮,然后在共享窗口中选择发送文件所要使用的应用(如用“邮件"来发送,或用Skype软件即时在线发送),即可实现音频的共享。

|
【本文地址】
今日新闻 |
推荐新闻 |