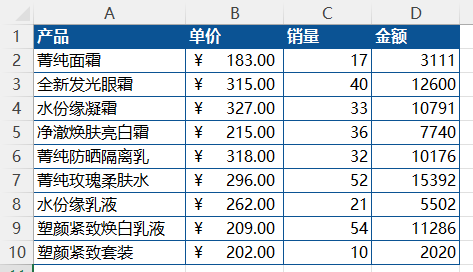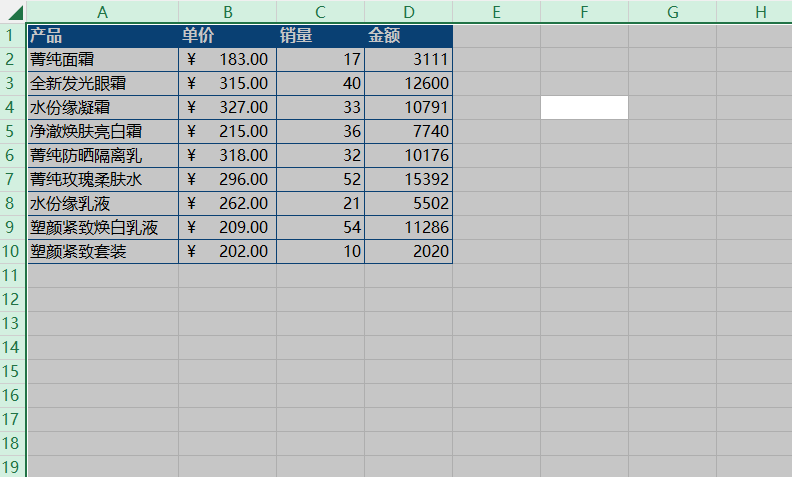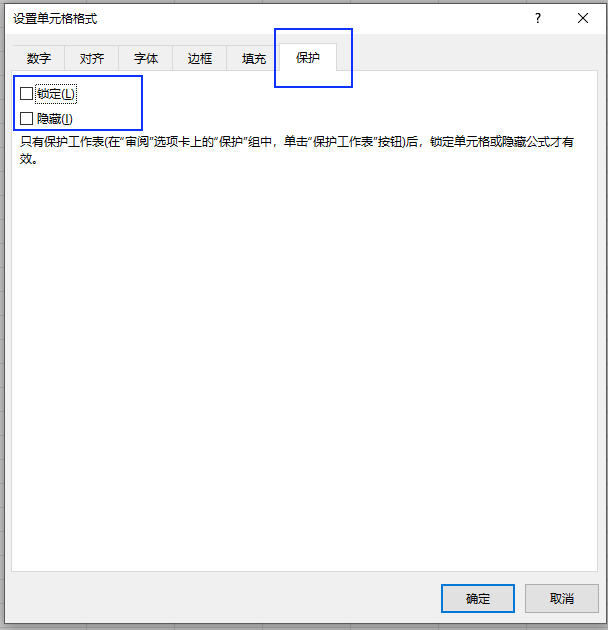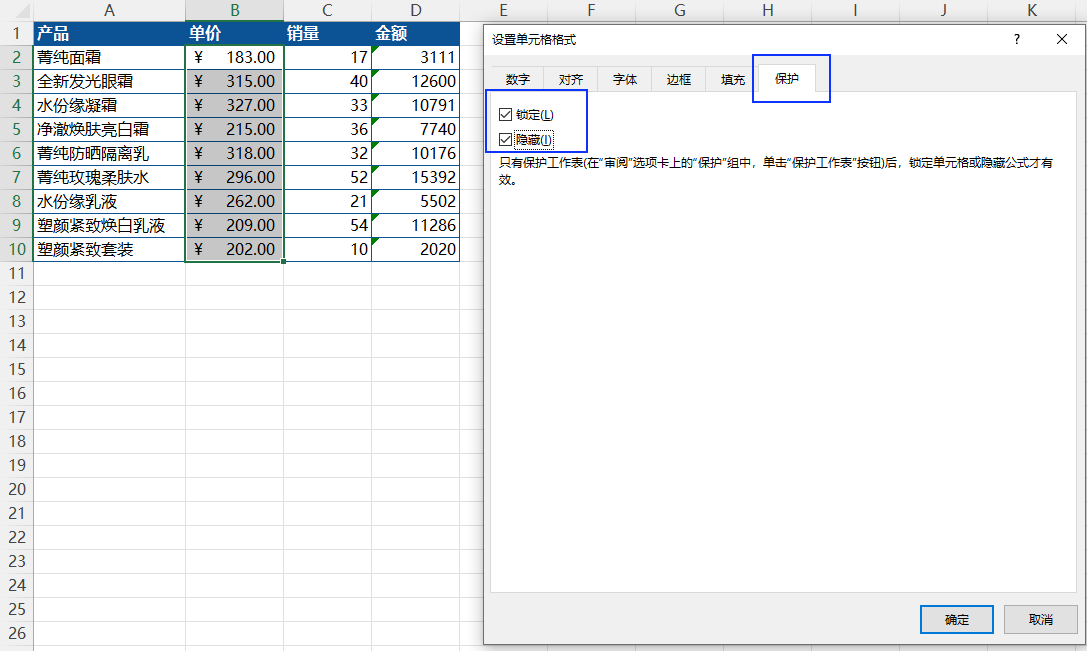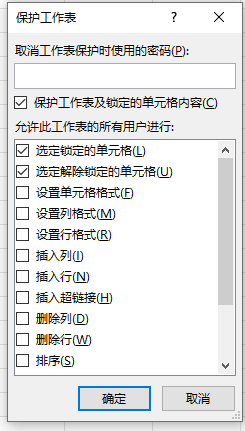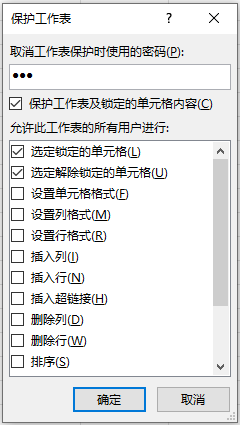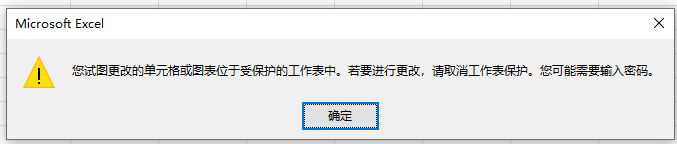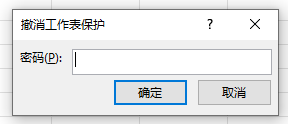Excel中如何锁定某部分单元格禁止被编辑? |
您所在的位置:网站首页 › 在excel中如何锁定单元格以防止其被编辑 › Excel中如何锁定某部分单元格禁止被编辑? |
Excel中如何锁定某部分单元格禁止被编辑?
|
对于交付出去的Excel表,如果我们希望锁定某部分单元格,禁止其被随意修改,那应该如何实现呢? 其实,单元格是否允许被编辑,取决于单元格是否被设置为“锁定”状态,以及当前工作表是否执行了【保护工作表】的命令。 当执行了【保护工作表】命令后,所有被设置为“锁定”状态的单元格,就将不允许被编辑,而未被设置为“锁定”状态的单元格则可以任意被编辑。 比如,针对以下表格,希望将表格里的“单价”列,即B2:B10设置为禁止编辑,而其他部分则允许编辑。应该如何操作?
因为默认状态下,Excel的“保护工作表”功能将作用于整张工作表。所以,首先,我们要把Excel表的“锁定”给勾选掉,要不,会将整张工作表锁定而不是某单元格区域。 第一步:取消工作表默认的“锁定”状态单击选中表格里任意一空单元格,按Cctrl+A,实现对整个工作表的全选。
按Ctrl+1,在弹出来的【设置单元格格式】对话框中,切换到【保护】选项卡,把【锁定】和【隐藏】复选框都勾选掉。
第二步:对目标单元格区域设置为“锁定”状态 选中目标单元格区域,即禁止被编辑的区域,比如,本案例中的B2:B10。按Ctrl+1,打开【设置单元格格式】对话框,在该对话框中,切换到【保护】选项卡,对【锁定】和【隐藏】复选框都勾选上。
第三步:对工作表执行【保护工作表】命令 点击【审阅】选项卡中的【保护工作表】按钮
在弹出的【保护工作表】对话框中,有很多权限设置的选项以及还可以设置取消工作表保护的密码。
这些权限选项决定了当前工作表在进行保护状态后,除了禁止编辑锁定的单元格外,还可以进行其他哪些操作。 你可以根据实际需要进行勾选。 在这里,权限选项就我就直接按照默认的来;然后,还设置了密码(当然,你也可以不设定密码)。最后,点击【确定】即可。
设置完毕之后,这时候如果我们试图编辑B2:B10区域的任意单元格,都会被拒绝,并且弹出以下提示框。
而其他部分的单元格区域是不受影响的,允许任意编辑。如果要取消单元格保护,点击【审阅】-【撤消工作表保护】命令即可。
如果你在前边设置工作表保护时填写了密码,则要重新输入密码才能撤消保护;如果前边你没有设置,则不会弹出该对话框。
|
【本文地址】
今日新闻 |
推荐新闻 |