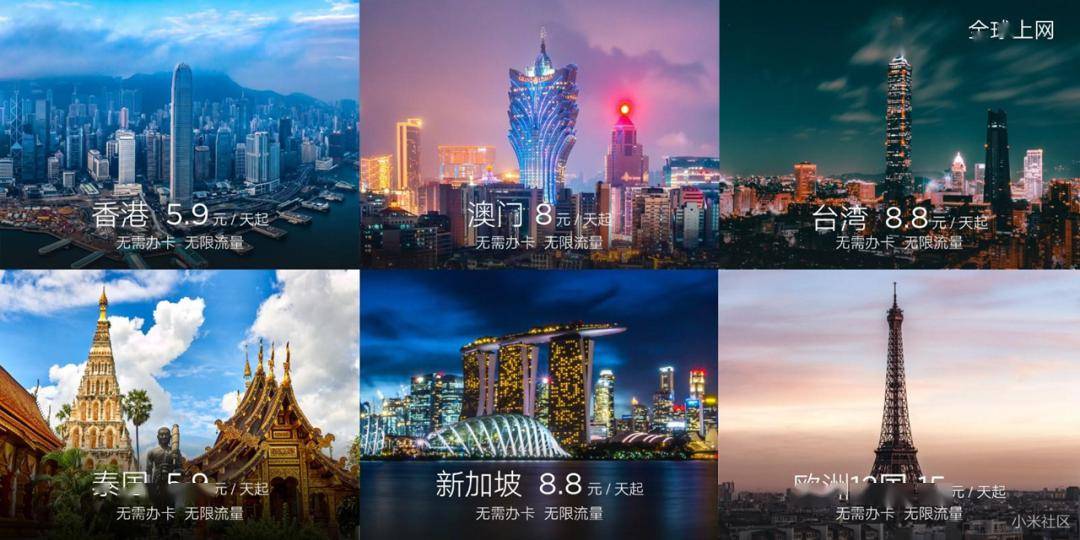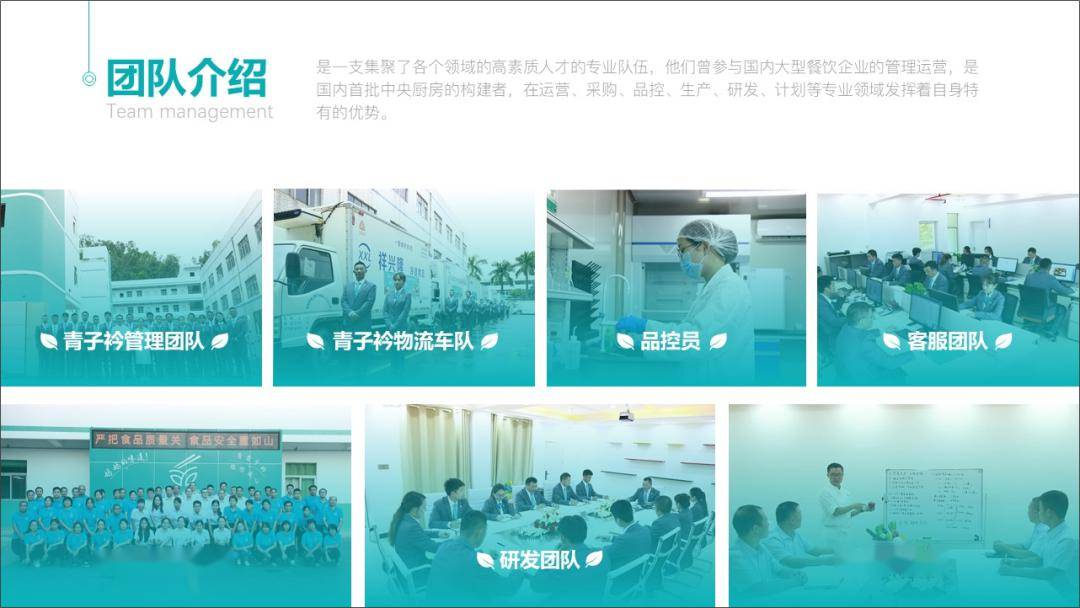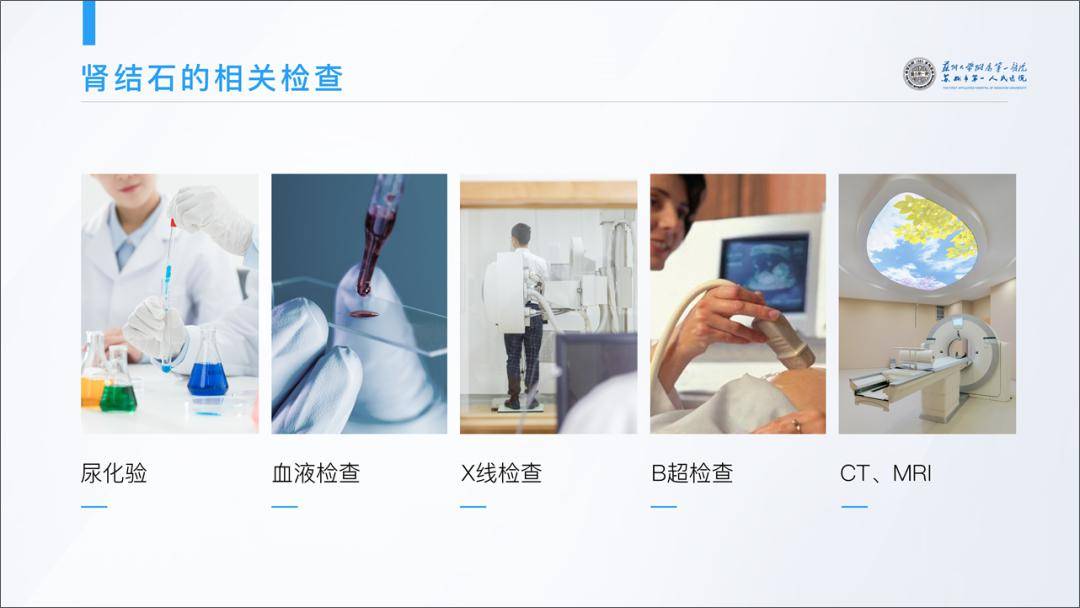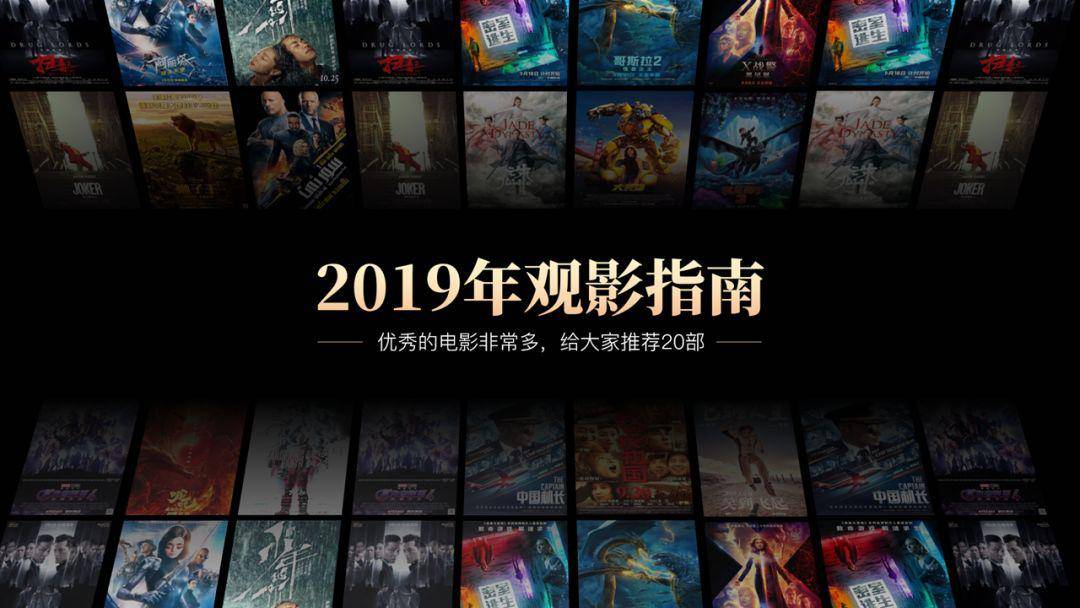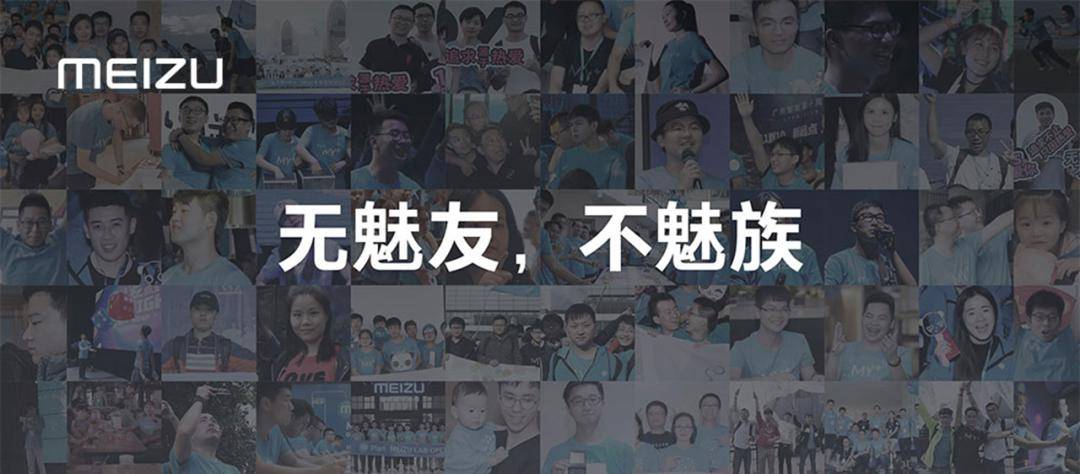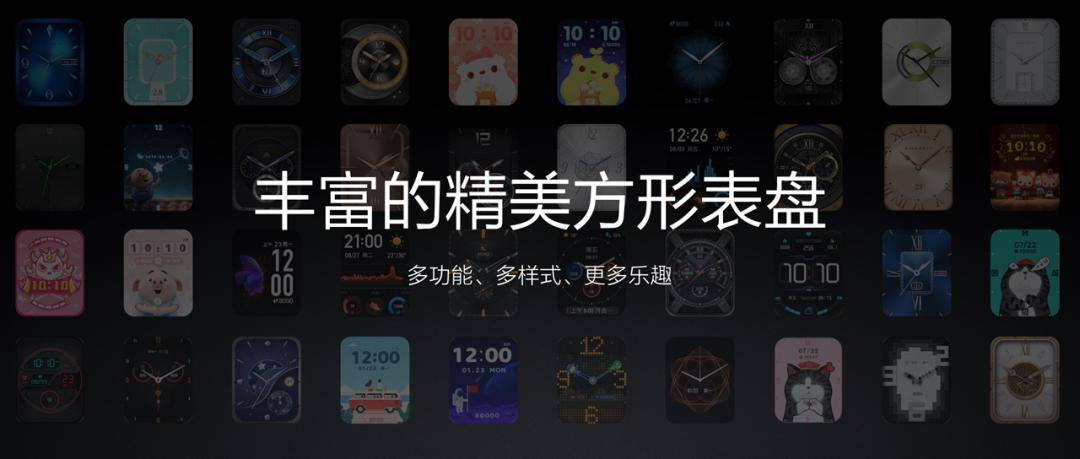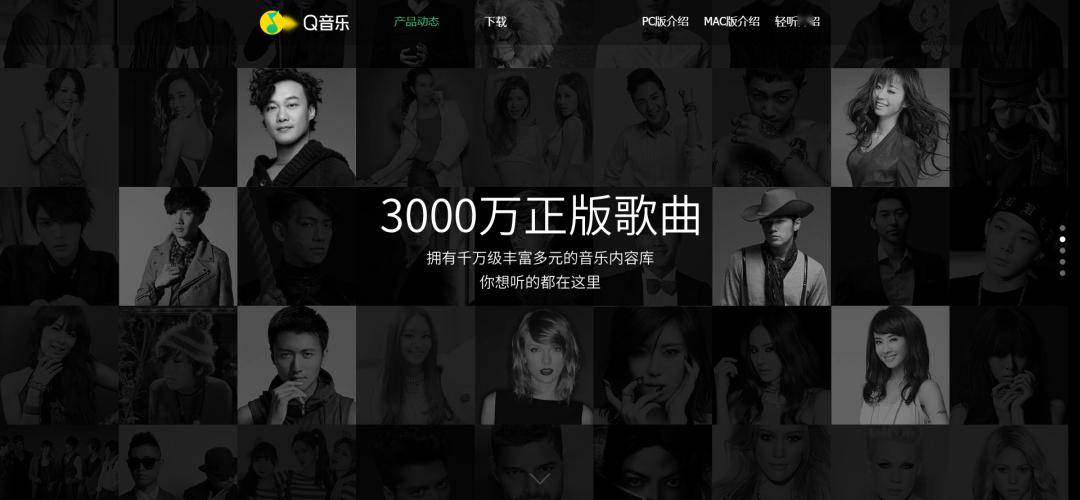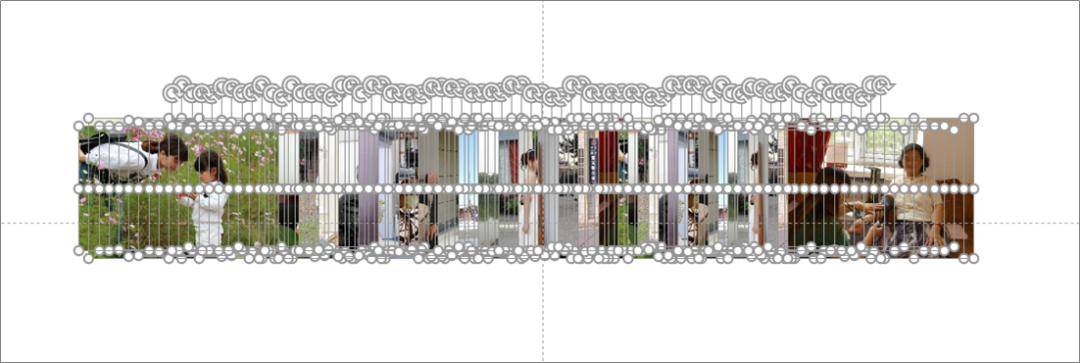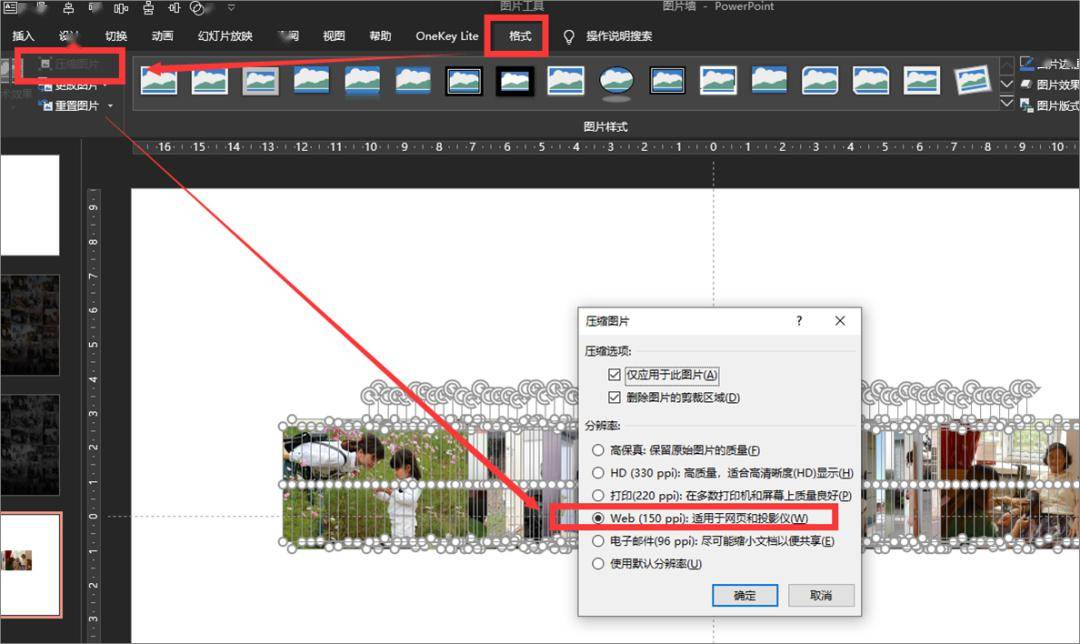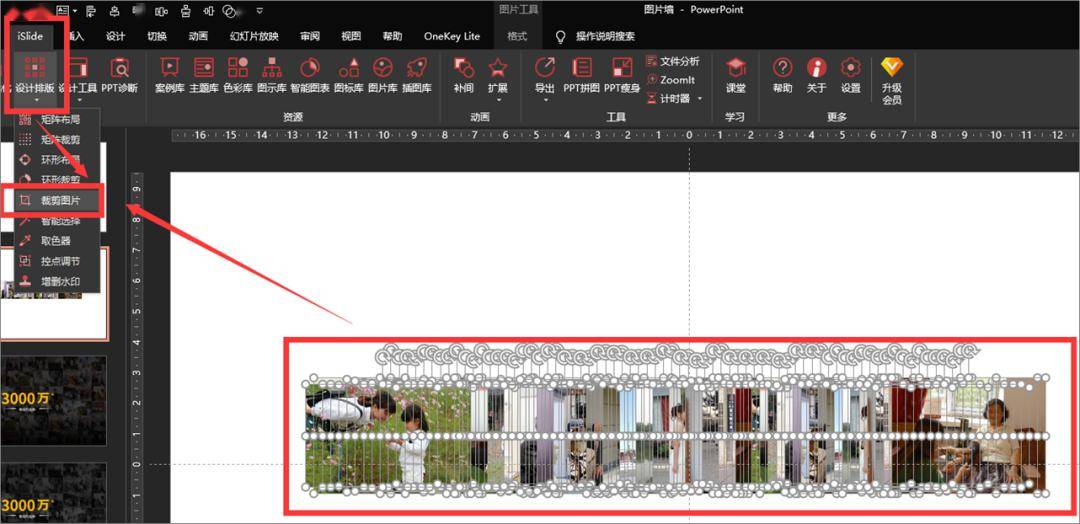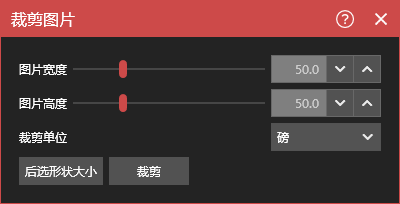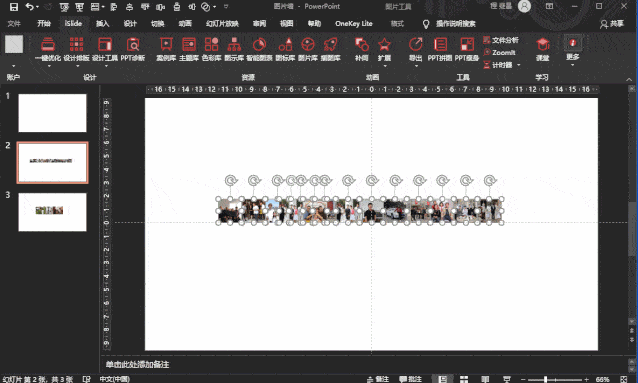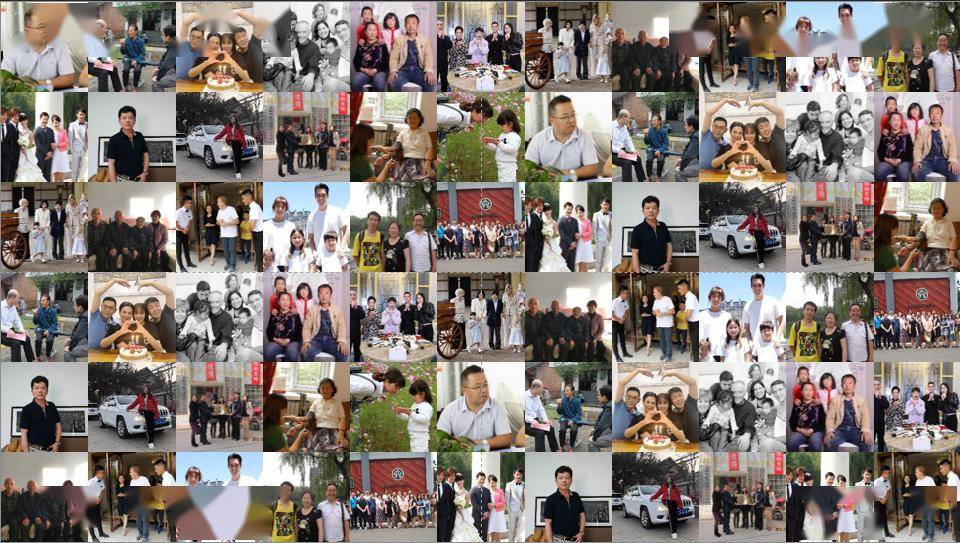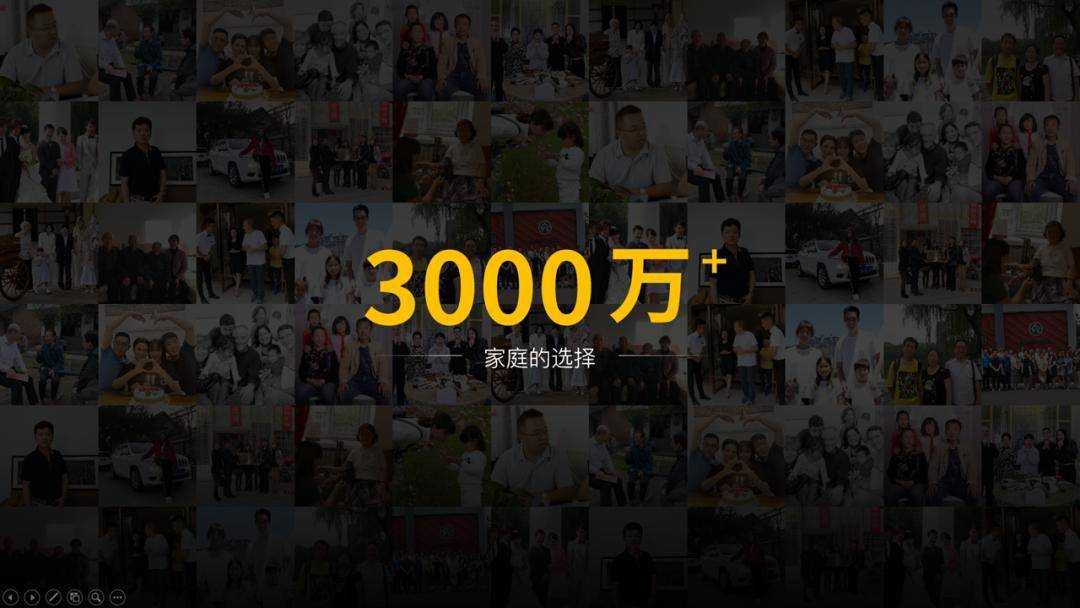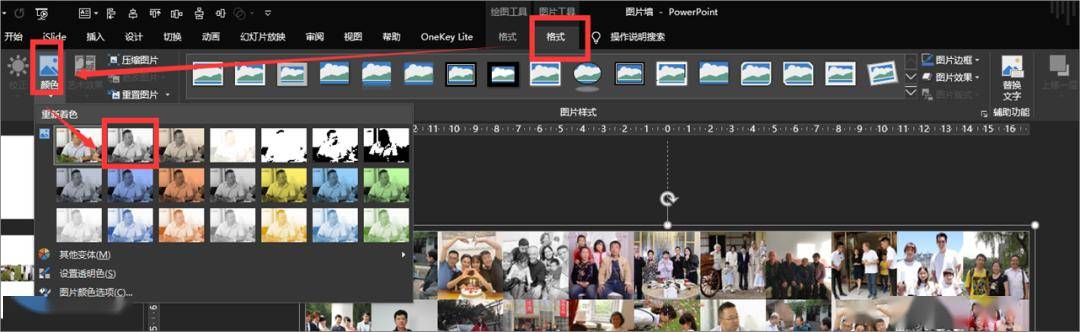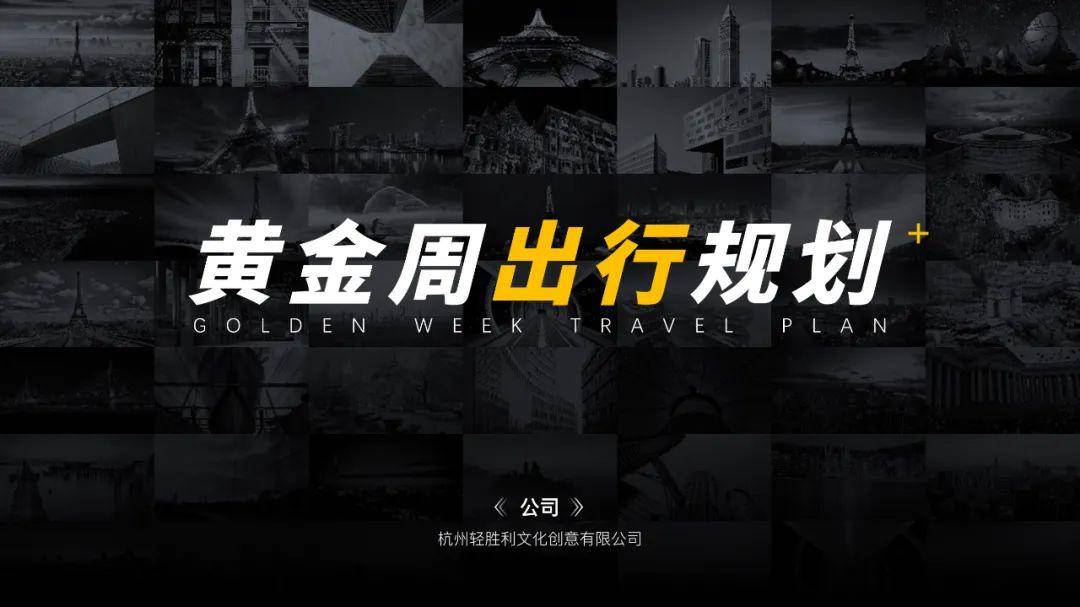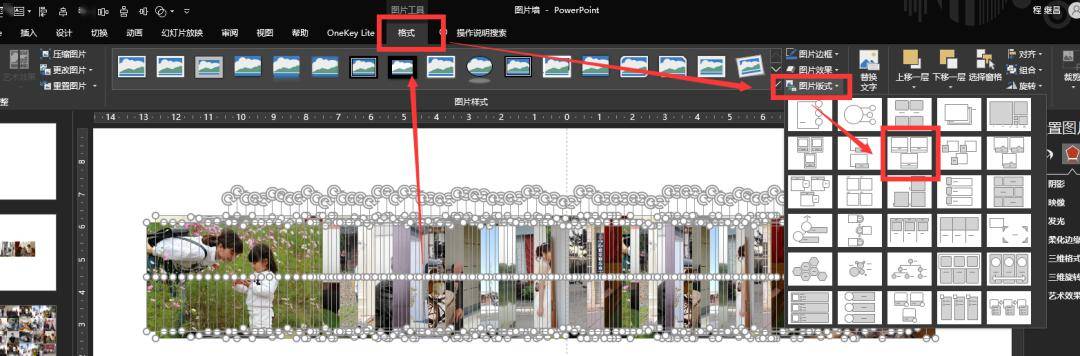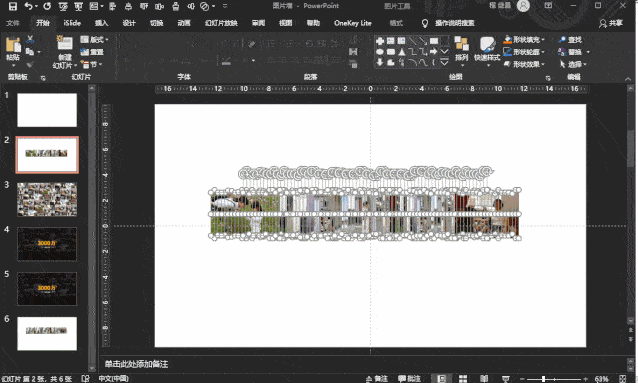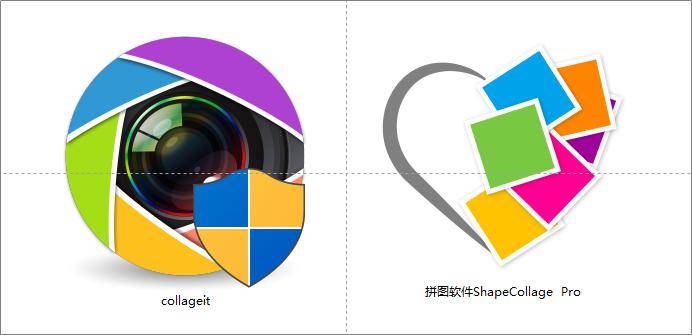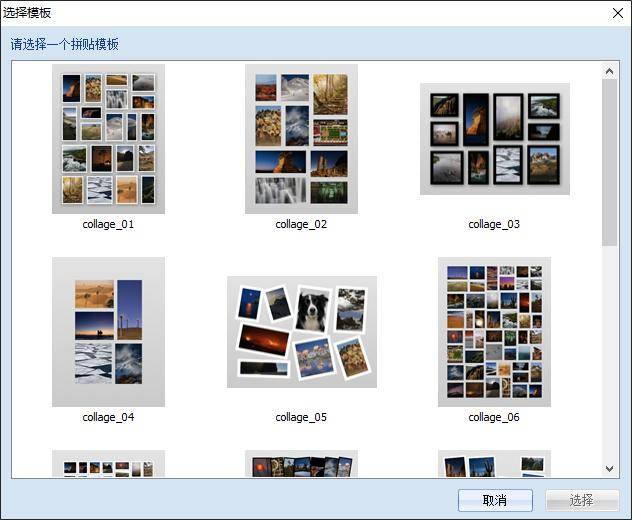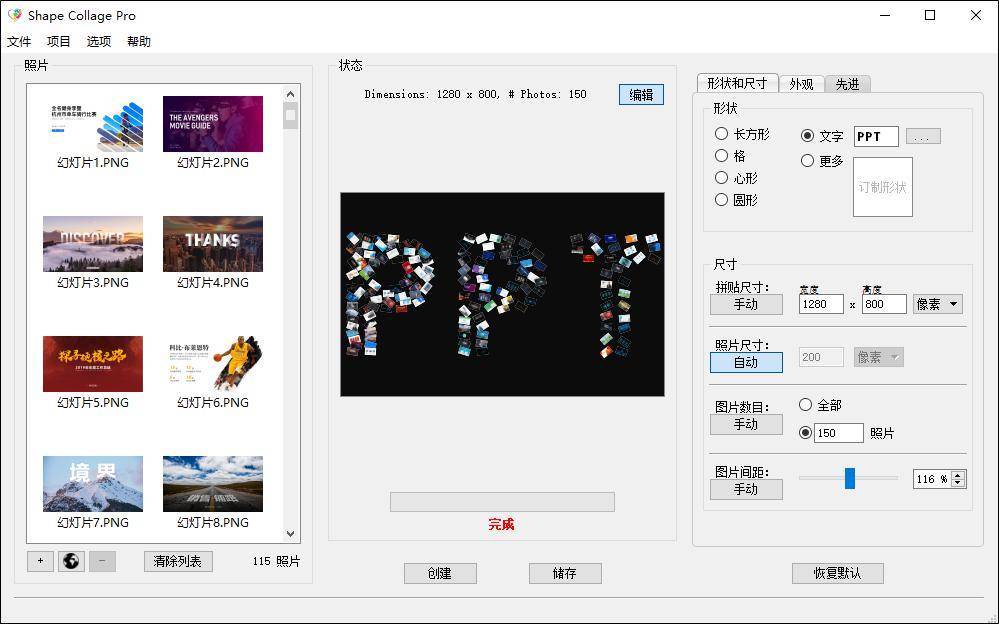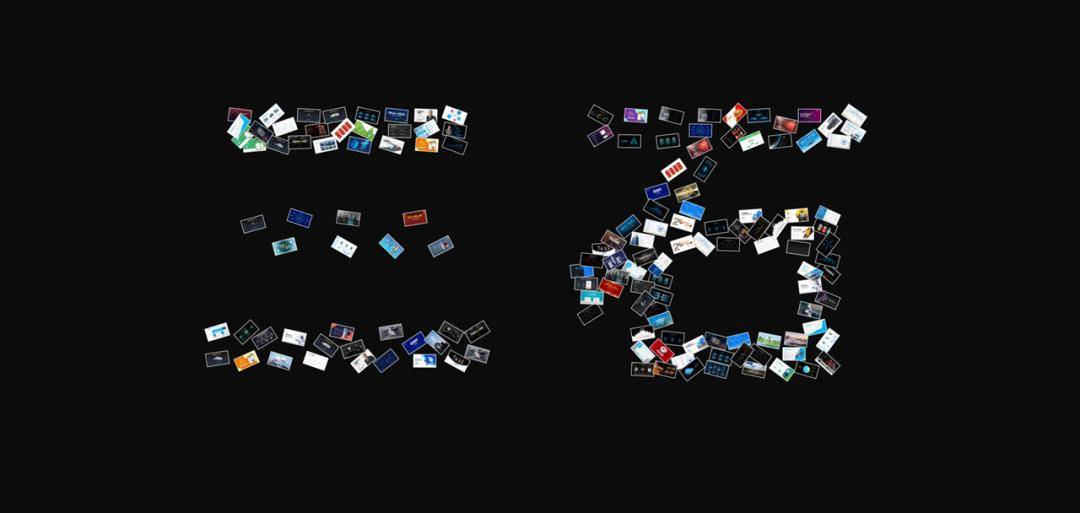PPT图片太多怎么办?我有3个小妙招! |
您所在的位置:网站首页 › 图片排版图片太花了怎么弄 › PPT图片太多怎么办?我有3个小妙招! |
PPT图片太多怎么办?我有3个小妙招!
|
以上是发布会PPT,还有公司介绍等阅读型PPT也是一样的。 只要图片的大小一致,做好对齐,就没有什么大问题。
这个时候,可能有人觉得并列排版太常规了,不够新颖。 所以,我介绍了第二种,用 三维旋转来排版。 比如下面这几个案例。
三维旋转具体怎么用,我之前写过文章,大家可以看看~ PPT三维旋转,真的又酷又实用! 说了这么多,主要是为了引出第三种方法, 图片墙。这是今天的重点。 这一部分, 三石同学专门写了一篇文章。 不知道大家有没有发现,很多的发布会都会使用 【图片墙】
不光是发布会,还有一些网页都会用到这样的 【图片墙】
其实,像这样的 【图片墙】在日常制作PPT中还是满实用的。 如果你有一份照片非常多的PPT,你用这样的排版肯定非常好看。 像这种高逼格的图片墙到底怎么用呢? 开始教学之前,我们要先准备一些图片。
但是,如果这些图片太大了(高清),PPT就会变得很卡。 我们可以适当的压缩一下图片的 质量。 在 【格式】选项卡下有个 【压缩图片】,选择 【web】的分辨率就可以了
插入图片之后,接下来,开始铺满屏幕,做出图片墙的效果。 如果手动铺,肯定很慢,很费时间。 这里可以用 islide插件 利用islide插件的好处是,它能快速的将图片裁剪到同样大小。而且能轻松的排版。 如果你的图片大小不一样,可以在 【设计排版】中的 【裁剪图片】进行裁剪。
长宽可以自行设定。
裁剪后的图片,可以直接用islide中的 【矩形布局】进行排版。
这样可以轻松的将图片整齐排列。
然后,添加一个 黑色的蒙版,就能得到一张很不错的PPT了。
当然,如果你选的图片,他们的 色彩对比非常的明显。 给人的感觉就是 【图片墙】非常的 “乱”。(颜色对比不是很明显可以不用调) 这个时候可以将这些照片的颜色做一个统一。 在 【格式】选项下有个 【颜色】,这里面可以调整图片的颜色。
可以看一下调整后的效果~
同样的方式,如果蒙版是渐变蒙版,就可以得到下面这样的效果。
SmartArt 第二种方法,通过smartart,这个是PowerPoint自带的排版工具。可以快速的排版出很多的版式。 全选图片,在 【格式】选项卡下,有个 【图片版式】,这个能快速的对照片进行排版
这个方式制作完成的图片会有一个 “文本框”在图片上。
如果想删除,可以先 【取消组合】(快捷键:Ctrl+Shift+G),这样图片就可以移动,文本框也就去除了。 Collageit ShapeCollage 第三种方法,利用小工具来实现,推荐两个多图排版的小工具,collageit还有shapecollage,就是下面这两个。
Collageit操作都非常的简单,打开之后,首先会让你选择一个多图拼接排版模板。
我们选择collage-10这个样式,打开,左侧上传图片,中间预览区,右侧为编辑区。
排版好之后,就可以输出图片,得到这样一页PPT效果。
ShapeCollage除了多图排版,还可以自定义。 我们可以在右侧输入文字和形状,就能将图片排成你想要的文字或者形状。
比如案例中的PPT!
以上就是今天的内容。 文件领取,微信公众号后台回复【插件】即可。 制作不易,可以帮忙点个 “在看”吗, 多谢!!! 本文作者三石,首发公众号: 三石PPT,感兴趣的朋友赶紧去关注,里面有很多免费的模板和福利。 PPT学习: 职场PPT精品课最新课程已经开始迭代,扫码了解。 利兄日志,一个以PPT为核心的公众号,在公众号后台回复关键词“合集”,可以查看2019年我写的200PPT教程。返回搜狐,查看更多 |
【本文地址】
今日新闻 |
推荐新闻 |