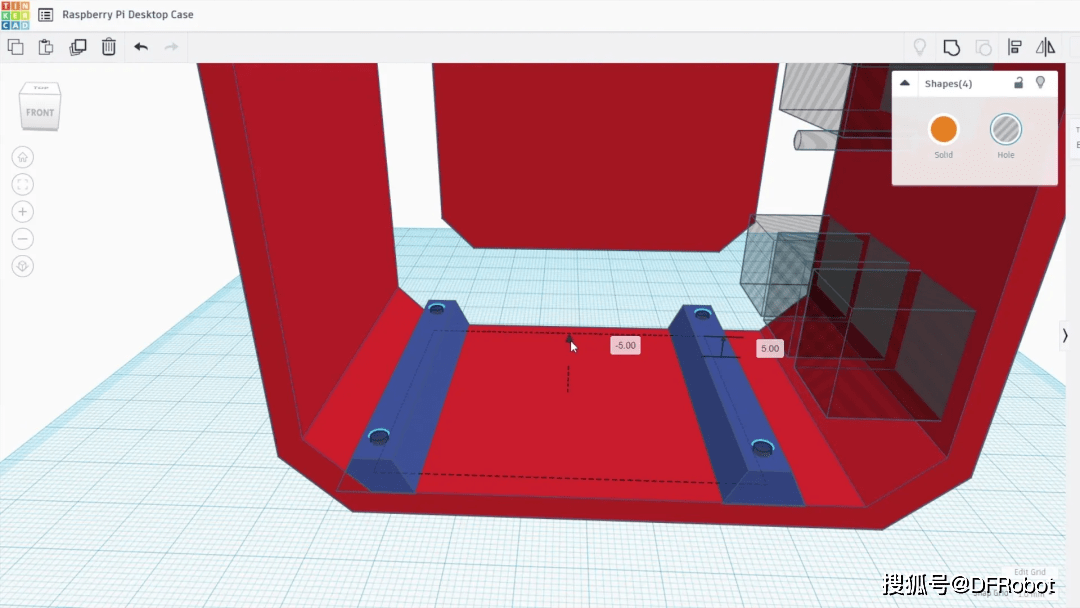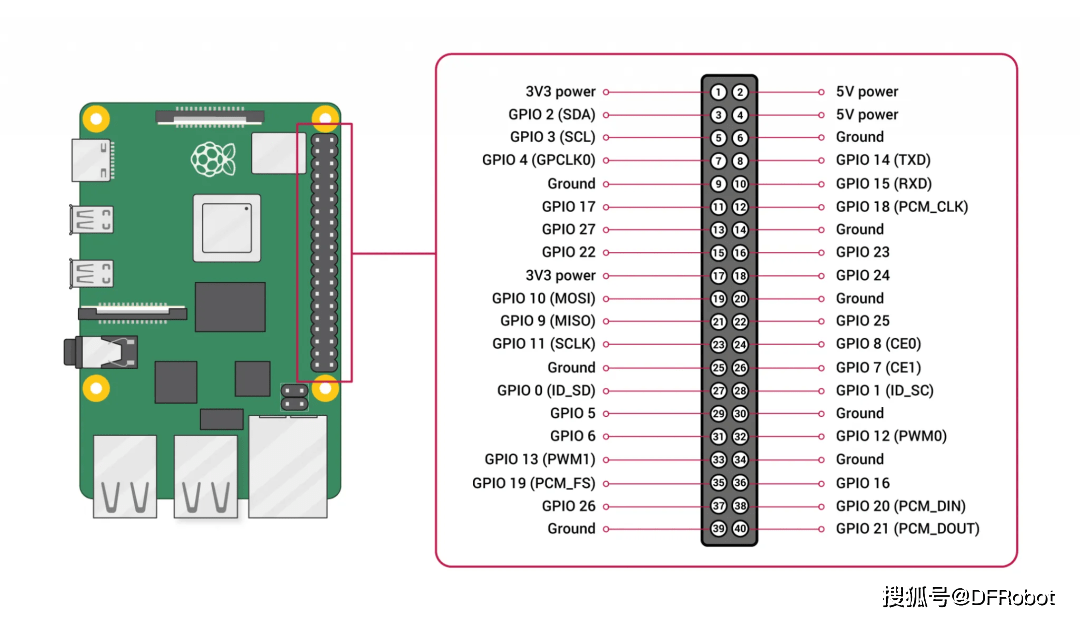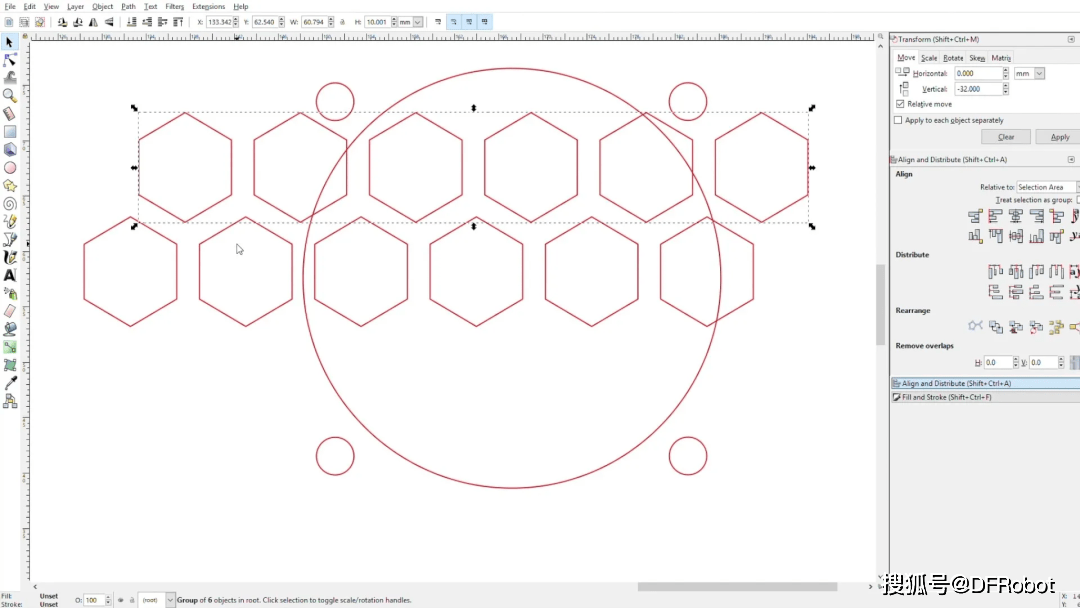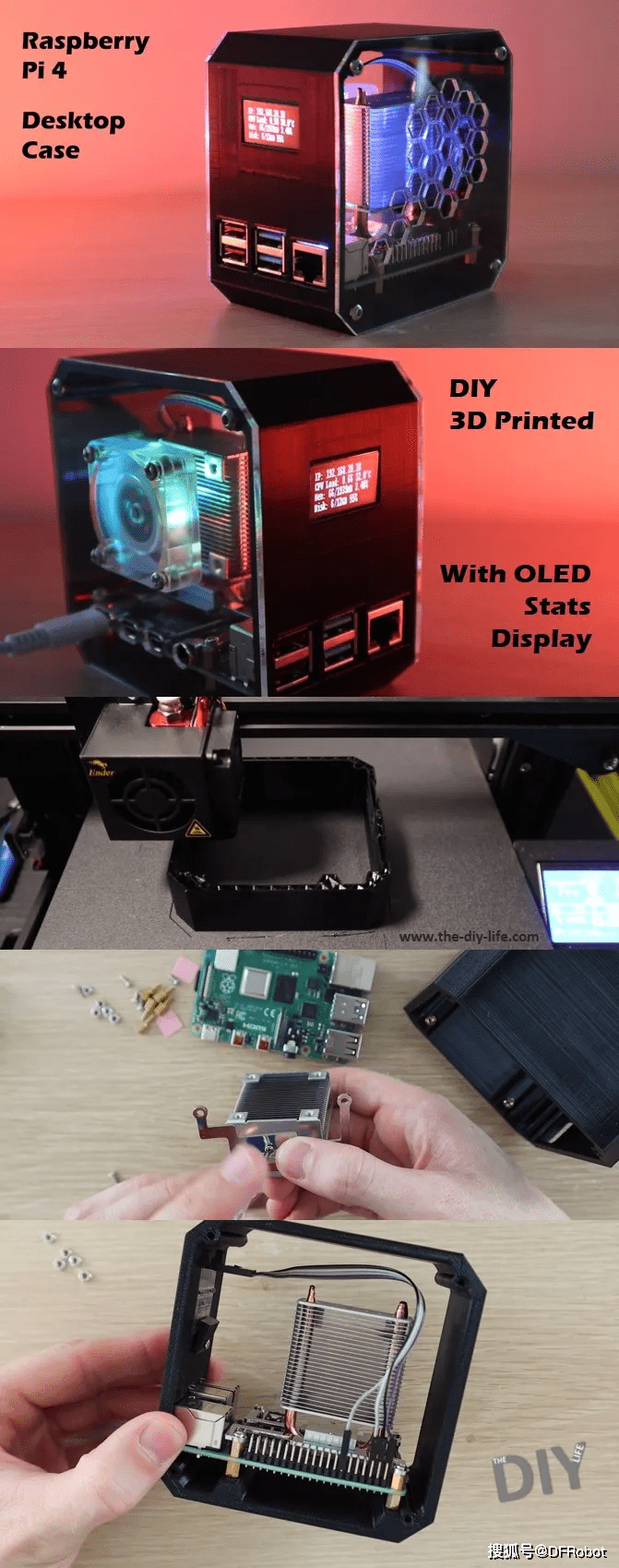这个树莓派机箱,有点儿香! |
您所在的位置:网站首页 › 团圆有关的诗 › 这个树莓派机箱,有点儿香! |
这个树莓派机箱,有点儿香!
|
我还在机箱的正面加入了一个OLED显示屏,可以显示Pi的IP地址和一些统计数据,比如CPU、存储和内存的使用情况,以及CPU的温度。 材料准备
除了上面的材料,还需要有一台3D打印机来打印外壳的塑料部分。 我们可以不需要激光切割机来完成这个制作,虽然它对制作侧面有很大帮助。 我们也可以使用在线激光切割服务,或者干脆使用手工工具切割自己的侧面。 作者使用的是Desktop K40激光切割机/雕刻机。 制作Raspberry Pi 4桌面机箱3D打印机身 我首先在Tinkercad中设计了3D打印的箱体。
注:模型文件文末下载。 我画了一个机箱的大致轮廓,然后将树莓派放置在机箱内,这样USB和以太网端口可以通过正面使用,而电源、HDMI和音频端口则可以通过侧板连接使用。 OLED显示屏被放置在机箱正面的端口上方。 OLED显示屏将用两个小夹子固定在顶部边缘,底部用一个带塑料夹子的螺丝固定,这个设计我之前在我的基于Arduino的反应计时器上使用过。
树莓派将被安装在冰塔散热器的黄铜螺丝柱上,所以我加了一些孔来适应M2.5的螺纹。 我并不经常取下树莓派背面的SD卡,所以没有为它增加一个切口。如果你需要经常取SD卡,只要在后面的外壳上加一个圆形的切口。 如果没有这个切口的话,换SD卡会比较麻烦,因为我们需要把Pi从机箱上取下来才能存取。
我使用黑色PLA材料打印了树莓派4的机箱外壳,层高0.2mm,填充15%。 我还为显示屏的切口和前面的端口添加了打印支撑。 此外,我们还需要打印小的塑料显示屏夹子。
现在机箱的主体已经完成,让我们把树莓派安装进去。 首先将黄铜螺柱拧入底座的孔中。
我只是改变了冰塔散热器提供的螺丝和螺柱安装的方向,使它们直接拧入机箱底部,不需要和通孔。 如果按照冰塔散热器的安装手册,我们会发现螺柱和螺丝的安装方向是相反的。
接下来,我们需要将风扇从冰塔上取下,这样我们就可以将其连接到亚克力侧板上。 通过将风扇移动到侧板上,我们可以确保冷空气从机箱外部吸入,然后必须从对面的排风口呼出。
按照说明将支撑架添加到冰塔散热片的底部。 注意确保遵循这些支架的正确方向。
将树莓派放好,然后分别把四个螺丝对应拧到机身外壳的四个螺丝柱上,固定好。
将散热片贴到Pi的CPU上,并撕掉上面的一层保护膜。将冰塔散热器放置在CPU上的散热垫上,然后用四颗螺丝固定在黄铜螺丝柱上。 安装OLED显示屏现在我们需要将OLED显示屏安装到前面板上。如果你的显示器没有将引脚焊接到位,请将它们焊接到显示器的背面。
将显示器的顶部边缘滑入塑料夹子下面,然后轻轻地将其推入切口中的位置。
使用3D打印的夹子用小螺丝固定。你可能需要一个十字螺丝刀来拧紧螺丝。
现在我们需要准备OLED显示屏的布线。 我们需要为GPIO引脚做4个连接,两个用于电源,两个用于通信。 我用一些杜邦连接器和一些带状电缆制作了这个短连接器电缆。你也可以使用一些母引脚头线或母面包板跳线来连接显示器和Pi。
等我们的线路制作完成,把它连接到显示器的背面,然后将引线插入GPIO引脚,如下所示。 VCC至Pin1 3. 3V电源 GND至Pin14 接地 SCL至引脚3 SCL SDA至引脚2 SDA
我注意到这些OLED显示器有两个版本,它们的电源引脚是相反的,一个版本有VCC和GND,一个版本有GND和VCC,所以确保你的显示器连接电源的方式是正确的。 制作亚克力的侧面现在箱子的内部零件已经完成了大半,我们来补上亚克力边框,把它合上。
再次打开Tinkercad,在机箱中大致定位了一个冰塔散热器的位置,这样风扇的孔就在侧板的正确位置。然后我把机箱和散热片的侧面轮廓导出,在Inkscape中打开,绘制激光切割轮廓。 我们需要两个侧面,一个是风扇的进风口,一个是有一些孔的排风口。
我们可以去掉内侧边缘的轮廓,因为我们只需要机箱的轮廓和螺丝孔。我们需要增加一个风扇的孔和周围四个风扇螺丝的孔。还需要在树莓派的侧面增加端口的切口。
接下来,我将风扇侧与排风侧做了一个镜像,并画了一个六边形的图案作为排风口。
注:打印模型文件,文末下载 如果你不打算用激光切割边框,而是用手工切割出来,那就在同样的区域用圆形钻孔(Ø8mm)代替这些六角孔。
现在让我们把侧板切出来。我用2毫米的透明亚克力做侧板。
如果你愿意的话,也可以用有色或不透明的亚克力。很多彩色板材只有3毫米的。也没关系,只是会让机箱的边缘更厚一点而已。
要将风扇安装到侧板上,你需要将一些M3螺母压入螺丝孔旁的口袋中。 最简单的方法是将螺母放在一个平面上,然后将风扇孔压在螺母上,将其推入到位。这些螺母很紧,所以在拧紧螺丝的时候不需要用扳手来固定。 如果你想重复使用风扇螺丝,它们会太短,无法穿过亚克力和风扇,然后进入螺母,你需要将螺母压入风扇的前部(亚克力一侧)。虽然这并不是连接风扇的最佳方式,因为其实并没有真正夹紧任何东西,我们只是依靠螺母和风扇之间的摩擦力来固定它,不过在这种情况下它也能正常使用。
使用四个M3 x 8mm六角头机器螺丝将风扇侧板拧到3D打印机箱上。
螺丝要紧一点,因为孔的里面不是螺纹。
现在把风扇插到Pi上的5V电源上,然后安装另一边的面板。红线接4号针(5V),黑线接6号针(地)。
装配就到这里了,树莓派4桌面机箱已经完成了。 接下来,我们只需要让OLED显示屏工作。 为OLED显示屏编程为了让显示器工作,我们需要运行一个Python脚本。你需要启动你的Pi来完成这项工作。 Raspberry Pi使用I2C通信与显示器进行通信,所以您需要确保在您的偏好设置中启用该功能。您还需要确保Python-smbus和i2c-tools库都已安装。它们应该是默认安装的,但最好检查一下。 这个脚本主要是基于Adafruit Python库中的一个用于OLED显示模块的示例脚本,Shakhizat Nurgaliyev做了一些修改,增加了CPU温度和改变显示格式。 # 代码部分有点长,大家可以自行下载后查看。 注:OLED显示屏Python脚本下载见文末 你需要从Github上下载Adafruit原版示例库,按照以下步骤完成设置。https://github.com/adafruit/Adafruit_Python_SSD1306 打开一个新的终端窗口,然后导航到库的目录。 cd Adafruit_Python_SSD1306安装Python 3的库。 sudo python3 setup.py install然后你可以在Adafruit目录下运行上面的stats.py文件或示例stats.py文件,只是Adafruit示例的显示布局略有不同。 改到包含stats.py脚本的目录下。 cd examples执行脚本 python3 stats.py在设置脚本自动运行之前,你可以测试运行脚本,检查你的显示是否正常工作,是否有任何错误。 要设置脚本自动运行,你需要找到脚本的目录,然后打开crontab,添加一行运行脚本。 @reboot python3 /home/pi/stats.py &我们需要更改目录/home/pi/来反映保存脚本的目录。 不要忘了在最后加上&,告诉Pi继续启动并在后台运行脚本。
重新启动Pi,让它自动运行脚本,然后我们应该可以在Pi启动时,看到OLED显示屏上显示的统计数据。 完工!
[1]Raspberry Pi 4桌面机箱的预制套件: https://www.etsy.com/listing/890956138/raspberry-pi-4b-desktop-computer-case 原项目链接:https://www.the-diy-life.com/diy-raspberry-pi-4-desktop-case-with-oled-stats-display/ 项目作者:Michael Klements 翻译文章首发于DF创客社区 转载请注明出处与作者信息!返回搜狐,查看更多 |
【本文地址】
今日新闻 |
推荐新闻 |