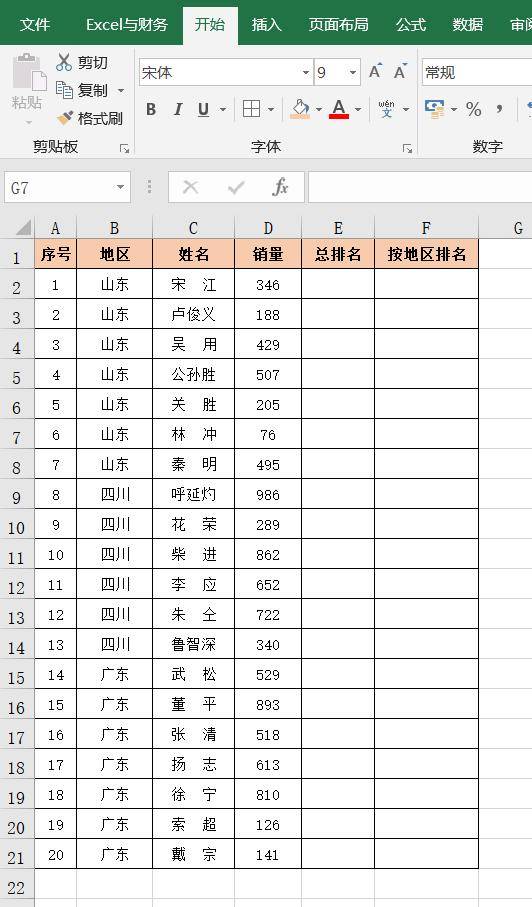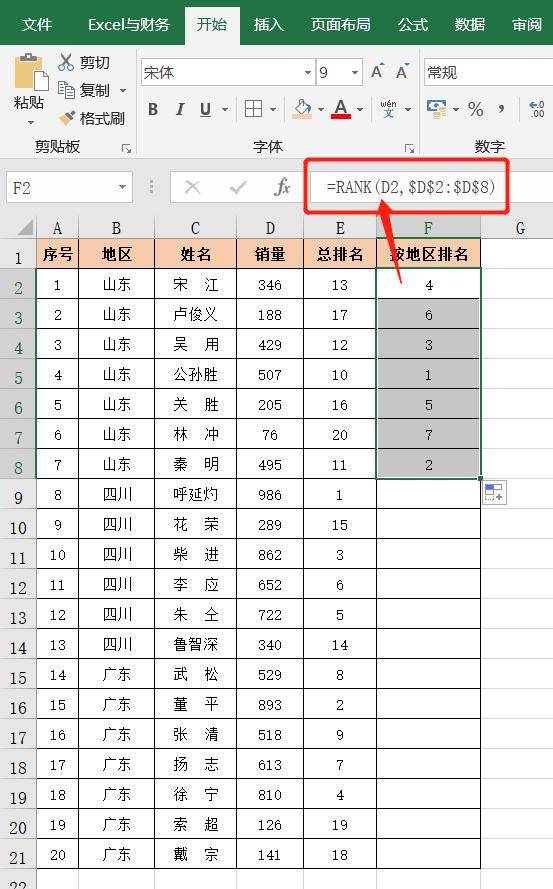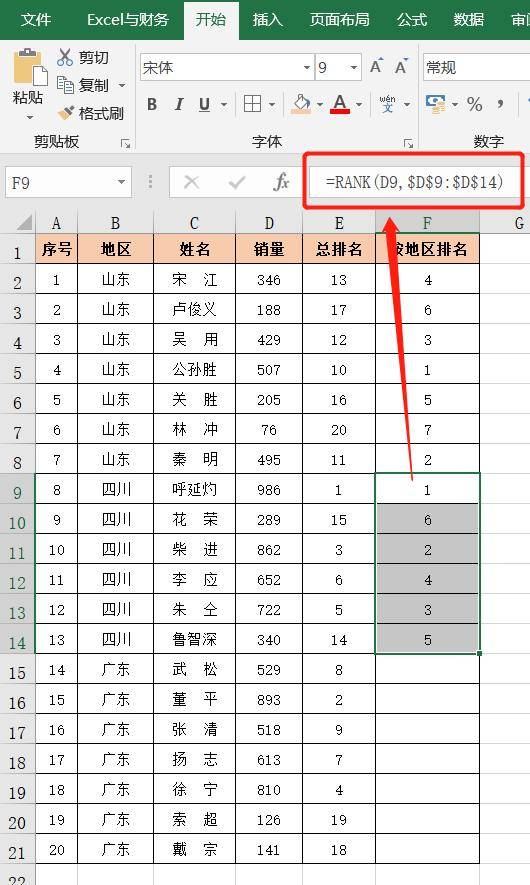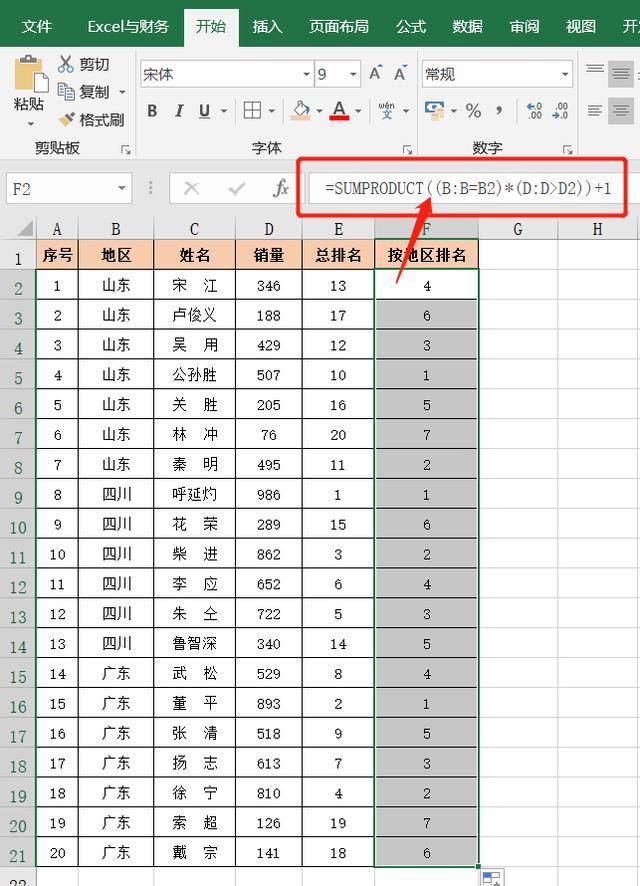Excel排名技巧:公司销售业绩总排名和按地区分别排名 |
您所在的位置:网站首页 › 商品销量排名表格怎么做的 › Excel排名技巧:公司销售业绩总排名和按地区分别排名 |
Excel排名技巧:公司销售业绩总排名和按地区分别排名
|
【温馨提示】亲爱的朋友,阅读之前请您点击【关注】,您的支持将是我最大的动力! 以前小编分享过成绩排名的方法,有粉丝问到公司销售人员分布在三个地区,如何按销量进行排名呢?还有按地区的销量排名呢? 销量排名和成绩排名类似,今天小编分享以产品销量进行排名的公式。
整体排名:这个非常简单,在E2单元格输入公式:=RANK(D2,D:D) 然后选中E2单元格,双击右下角填充公式,即可完成整体排名
按地区分别排名(一): 上面的表格中按地区进行了分类,也就是各个地区的销量信息集中在一起,我们可以分别输入3个公式完成 在F2单元格输入公式:=RANK(D2,$D$2:$D$8),再下拉填充公式到F8单元格,即可完成山东地区的排名 展开全文
在F9单元格输入公式:=RANK(D9,$D$9:$D$14),再下拉填充公式到F14单元格,即可完成四川地区的排名
在F15单元格输入公式:=RANK(D15,$D$15:$D$21),再下拉填充公式到F21单元格,即可完成广东地区的排名
按地区分别排名(二): 上面三个公式完成按地区排名,如果出现地区较多时,一个个录入公式再下拉填充还是很费时的,还有如果按排名排序时,地区的排名会出错,如下图:
我们可以用一个公式解决上面的问题,而且每天销量变化时,排名也会自动更新 在F2单元格输入公式:=SUMPRODUCT((B:B=B2)*(D:D>D2))+1 再选中F2单元格,双击右下角填充公式,按地区排名就完成了 公式比较复杂,不明白的直接套用即可
小伙伴们,在使用Excel中还碰到过哪些问题,评论区留言一起讨论学习,坚持原创不易,您的点赞转发就是对小编最大的支持返回搜狐,查看更多 责任编辑: |
【本文地址】
今日新闻 |
推荐新闻 |