修复和恢复损坏的 PDF 文件的 8 个最佳解决方案 |
您所在的位置:网站首页 › 唯美一点的网名女 › 修复和恢复损坏的 PDF 文件的 8 个最佳解决方案 |
修复和恢复损坏的 PDF 文件的 8 个最佳解决方案
|
这是修复和恢复PDF文件的解决方案(8个修复)
总结 无法打开PDF文件? 它可能已损坏或破裂。 在此处阅读此页面可修复PDF文件并安全地恢复文档。 由Adobe发明的PDF(可移植文档格式)是一种文件格式,用于可靠地显示和交换文档,而与软件,硬件或操作系统无关。 PDF包含链接和按钮,表单字段,音频,视频和业务逻辑,在全世界范围内被广泛使用。 没有什么是完美的,PDF也没有。 有很多用户在Adobe论坛中进行讨论,他们无法打开PDF文件并寻求修复PDF文件的方法。 这就是我们今天要谈的要点: 如何修复PDF文件 并从中恢复数据。 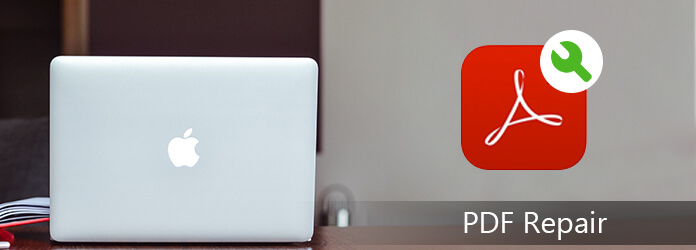
修复PDF文件 这篇文章会更长一些,并且首先给您一个大纲。 第1部分。通过Adobe Acrobat Reader DC修复PDF文件 第2部分。通过重新发送或在线修复PDF文件 第3部分。恢复损坏/损坏/破裂/损坏的PDF文件 第1部分: 通过Adobe Acrobat Reader DC修复PDF文件导致PDF文件打开失败的第一个原因可能是来自阅读器本身。 在这里,您可以尝试通过以下方式修复Adobe Acrobat Reader DC。 将Adobe Acrobat Reader DC设置为Windows上的默认阅读器您的系统可能没有设置为使用Acrobat Reader DC或Acrobat DC从桌面自动打开PDF。 因此,您需要将其设置为默认阅读器: 步骤 1 右键单击PDF,选择“打开方式”>“选择默认程序”(或Windows 10中的“选择其他应用程序”)。 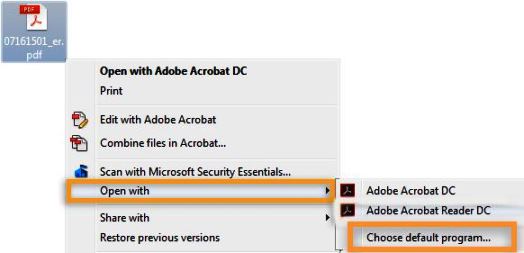
步骤 2 在程序列表中选择“ Adobe Acrobat Reader DC”或“ Adobe Acrobat DC”,然后执行以下操作之一: Windows 7及更早版本: 选择“始终使用所选程序打开这种文件”。 Windows的8: 选择“将此应用程序用于所有.pdf文件”。 窗户10 选择“始终使用此应用程序打开.pdf文件”。 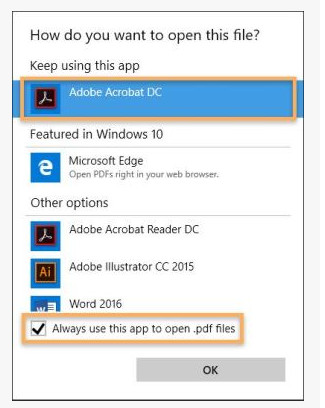
然后单击“确定”将Acrobat Reader DC设置为默认的PDF查看器。 将Adobe Acrobat Reader DC设置为Mac上的默认阅读器在Mac上,单击Finder中的PDF文件图标>“文件”>“获取信息”>单击“打开方式”>“ Adobe Acrobat Reader”或“ Adobe Acrobat”旁边的三角形,或选择“其他”>“更改”所有”。 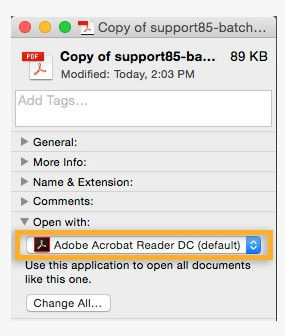
然后,您可以在Mac上重新打开PDF文件,以查看它是否正常。 更新Acrobat Reader DC或Acrobat DC更新的PDF阅读器可能无法打开PDF文件。 此时,您可以将PDF阅读器更新为最新版本。 步骤 1 打开“ Acrobat Reader DC”或“ Acrobat DC”>选择“帮助”>“检查更新”。 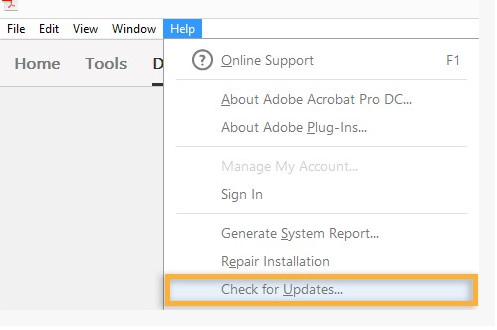
步骤 2 如果出现“更新程序”对话框,请单击“是”。 该更新将自动安装。 您只需要耐心等待其更新。 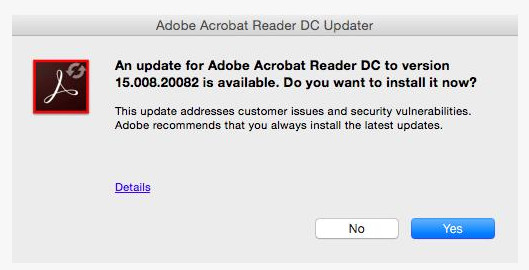
如果不是,请尝试下一个解决方案。 维修Acrobat Reader DC或Acrobat DCAcrobat Reader DC或Acrobat DC或它们依赖的资源可能会损坏。 在这种情况下,您可以尝试使用其修复功能。 打开PDF文件,单击“帮助”>“修复安装”以开始修复PDF阅读器。 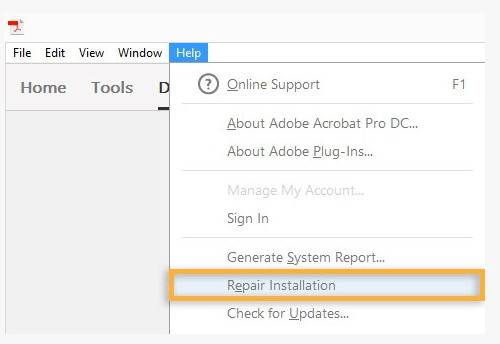 第2部分:
通过重新发送或在线修复PDF文件
第2部分:
通过重新发送或在线修复PDF文件
尝试软件修复后,您仍无法打开PDF文件,然后需要考虑问题出在PDF文件本身上。 如果您的PDF文件错误消息如下: “格式错误:没有PDF或已损坏。” “打开此文档时发生错误。文件已损坏,无法修复。” “ Acrobat无法打开XX.pdf,因为它不是受支持的文件类型,或者因为文件已损坏。” “此页面上存在错误。Acrobat可能无法正确显示该页面。请与创建PDF文档的人联系以解决问题。” 更多。 通常,问题是在传输问题中存在损坏,将PDF作为ASCII文件发送会杀死它(并且您无法取回它)。 要修复带有错误的PDF文件,您可以采用2种解决方案来处理它。 您可以要求原始文件重新发送PDF文件。 如果您无法联系原始人并要求她/她重新发送PDF文件,则可以尝试使用一些在线PDF修复工具。 您可以Google修复PDF文件,然后有许多在线工具可以帮助您修复它。 在这里我们只拿 Sejda 作为例子。 Sejda支持PDF文件的在线修复和桌面修复。 选择一个您喜欢的。 步骤 1 转到其官方网站https://www.sejda.com/repair-pdf。 步骤 2 点击“上传PDF文件”以上传一个或多个PDF文件。 成功加载后,单击“修复PDF”。 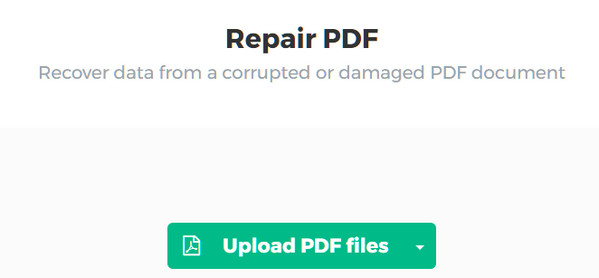
完成修复后,您可以下载它。 第3部分: 恢复损坏/损坏/破裂/损坏的PDF文件如果PDF文件首先是好的,然后您无法打开或阅读,则可以尝试恢复PDF文件。 毕竟,在线修复PDF并不总是能正常工作。 从以前的备份版本还原PDF文件以前的版本或者是Windows备份创建的文件和文件夹的副本,或者是Windows作为还原点自动保存的文件和文件夹的副本。 如果您的计算机启用了系统自动备份,则可以按照以下步骤轻松恢复PDF文件。 在这里查看: 在计算机上,转到“控制面板”>“系统和安全性”>“系统”>“系统保护”,以在“保护”下将要还原PDF文件的驱动器设置为“打开”或“关闭”。 
如果“开”,请保持读数。 如果“关闭”,则移至下一个解决方案以恢复PDF文件。 浏览损坏或损坏的PDF文件,右键单击它以选择“恢复以前的版本”。 然后,您可以检查弹出窗口以查看列表中是否有PDF备份文件。 浏览要还原的PDF文件,单击“打开”以将其保存在计算机上。 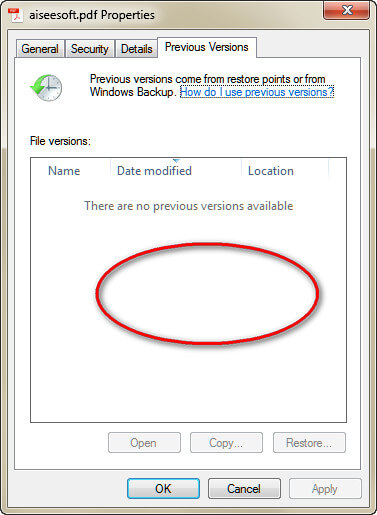
当然,有些人可能会发现您在列表中看不到任何内容。 原因多种多样: 1.自更改文件以来,尚未进行还原点或备份。 2.如果您的计算机位于工作场所网络上,则系统管理员可能已关闭了使用以前版本的功能。 3.该文件或文件夹是Windows正常运行所必需的。 对于PDF文件的故障恢复,您可以参考最后的解决方案。 使用PDF File Recovery取消删除PDF文件(损坏/未保存/损坏)在此解决方案中,我们建议您使用专业软件Aiseesoft PDF File Recovery。 它是功能强大的PDF文档恢复软件,它可以帮助您检索计算机上已删除,未保存,损坏,损坏,破裂的PDF文件。 PDF文件恢复 它可以从损坏,不响应,崩溃,无法正常工作,保存结束等方面恢复PDF。 除了PDF,还支持其他文档,例如eXCEL,Word,RTF,TXT等。 媒体文件(例如照片,图像,视频,音频文件)可用于恢复。 您可以在Windows 10 / 8.1 / 8/7 / Vista / XP(SP2或更高版本)上进行PDF恢复。 完全满足计算机,闪存驱动器,可移动驱动器,存储卡等上的PDF恢复。 免费下载免费下载步骤 1 在计算机上免费下载,安装和运行此工具。 在主界面中,您需要选择“文档”和PDF文件的位置。 单击“扫描”开始快速扫描。 
在这里,如果你想恢复 损坏的图像,只需勾选“图片”,音频,视频,电子邮件等也可以类似地工作。 步骤 2 扫描结果完成后,您可以单击“文档”以查看所有扫描的文件类型。 在这里,您将看到“ PDF”文件夹。 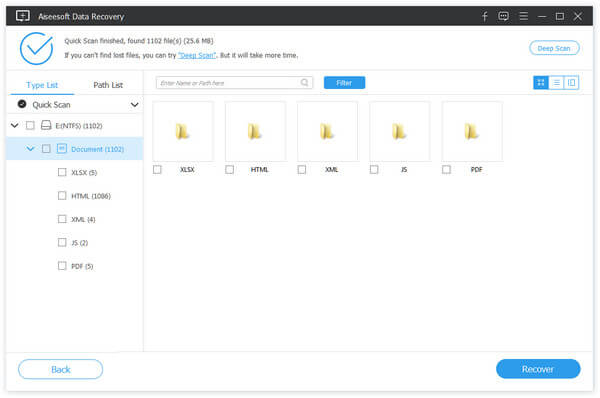
步骤 3 双击PDF文件夹,您将在计算机上看到所有已删除的PDF文件。 选中您需要的文件,然后单击“恢复”将PDF文件保存到计算机。 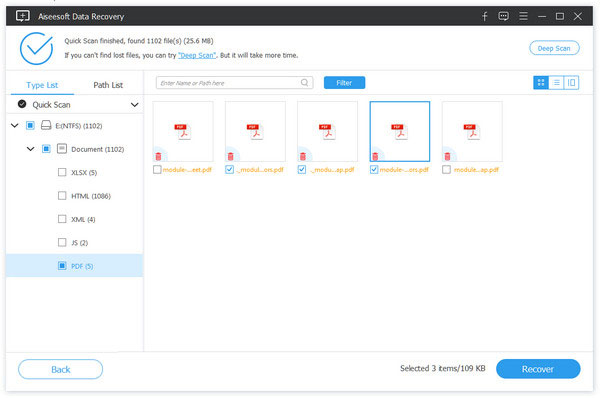 结论
结论
在这里,这里介绍了所有8种可帮助您在计算机上修复PDF的解决方案。 找到最好的文件,立即开始修复您的PDF文件。 如有任何疑问,请在下面留下您的评论。 你怎么看这个帖子? 1 2 3 4 5业内优秀的 评级:4.8 / 5(基于138投票) 
20年2018月11日11:XNUMX /发布者 阿曼达·布朗(Amanda Brown) 至 恢复Windows数据 更多阅读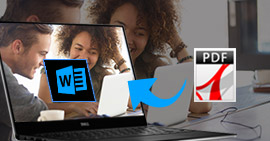 如何将PDF转换为Word 如何将PDF转换为Word
轻松将PDF转换为Word:PDF转换为Word可以将PDF文件转换为可编辑的Word文件,并准确保留原始语言。  如何在Mac上将PDF转换为JPG图像文件 如何在Mac上将PDF转换为JPG图像文件
Aiseesoft Mac PDF Converter Ultimate可以帮助Mac用户将PDF转换为JPEG格式和其他图像格式。 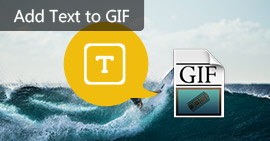 最好的用于向GIF添加文本的软件 最好的用于向GIF添加文本的软件
如果您想在GIF中添加一些生动的文本,只需阅读以下有关将文本添加到GIF的最佳方法的文章即可。 |
【本文地址】