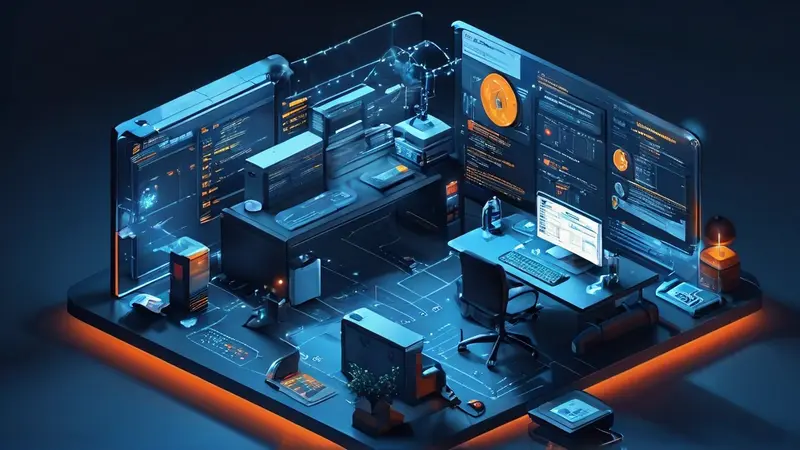excel表格在同一个表格里怎么换行 – PingCode |
您所在的位置:网站首页 › 同一个表格内的文字怎么换行快捷键 › excel表格在同一个表格里怎么换行 – PingCode |
excel表格在同一个表格里怎么换行 – PingCode
|
Excel表格内进行换行主要有以下几种方式:快捷键操作、格式设置、公式应用。通过使用快捷键操作Alt + Enter,用户可以在单个单元格内快速换行。同时,在格式设置中调整单元格的“换行文字”选项,可以让单元格内容自动换行。此外,通过使用CHAR函数结合公式,也能实现换行的效果。 下面将详细介绍在Excel表格内完成换行的详细步骤和技巧。 一、快捷键操作快捷键换行是Excel中最直接的换行方法,只需简单的步骤即可操作: 首先,双击需要换行的单元格或者选择该单元格后点击编辑栏进行编辑。 然后,在你想要换行的位置按下Alt + Enter键,即可进行换行。 最后,按Enter键完成编辑,即可看到单元格内容已经换行显示。 二、格式设置常规设置换行: 选中需要设置换行的单元格,然后右键点击选择“格式单元格”(或者使用快捷键Ctrl + 1)。 在“对齐”标签中找到“换行文字”选项并勾选。 点击确定,输入的文字将在单元格内自动根据边界换行。在公式中设置换行: 选中需要设置换行的单元格。 在编辑栏中输入公式,使用“&CHAR(10)&”来代表换行点。 在输入公式的情况下需要确保单元格已经设置为“换行文字”。 三、公式应用使用CHAR函数结合其他公式可以实现更复杂的换行场景: 要在单元格中使用公式来换行,例如,A1单元格内容和A2单元格内容需要合并,并在中间换行,可以使用以下公式: =A1 & CHAR(10) & A2 在使用此类公式之前,请确保目标单元格的“换行文字”已经被激活。 四、特殊情景下的换行技巧在进行数据录入时,有时需要对大量的同类单元格设置换行方式,可以使用“格式刷”来批量应用已设置好的换行格式: 首先选中一个已经设置好换行格式的单元格。 然后,点击“开始”菜单里的“格式刷”。 最后,刷过所有需要应用换行格式的单元格。此外,当表格内文本过多,无法在单元格内完全显示时,可以调整单元格的大小或者使用“自动调整列宽/行高”的功能来适应文本大小,使内容得以完整展示。 总结:Excel中实现换行的方法是多种多样的,可以根据不同的需求选择合适的方法。无论是通过快捷键简单有效地操作,还是通过格式设置来达成自动换行的效果,或是利用公式实现特定需求的换行,Excel都为用户提供了强大而灵活的功能来处理单元格内的换行问题。 相关问答FAQs:1. 如何在Excel表格中实现文本换行? 在Excel表格中,如果想在同一个单元格内实现文本换行,可以使用以下两种方法: 手动换行:当输入文本时,按下Alt + Enter组合键,即可在当前单元格内实现换行。 自动换行:选中需要换行的单元格,点击“开始”选项卡中的“自动换行”按钮,该按钮位于“对齐”分组中,即可实现自动换行。2. 如何调整换行文本在单元格中的行高? 如果在Excel表格中换行后发现文本显示不完整,可以尝试调整单元格的行高,以便更好地展示换行文本。通过以下操作可以实现: 选中需要调整行高的单元格或行; 右键单击选中区域,选择“行高”; 在弹出的对话框中,手动输入合适的行高数值,或通过拖动调整行高。3. 如何让换行文本自动适应单元格大小? 在Excel表格中,如果换行文本过长,可能会在单元格内被隐藏。为了让换行文本完整显示并自动适应单元格大小,可以进行以下操作: 选中包含换行文本的单元格; 双击选中单元格的边界,或拖动边界以自动调整列宽和行高,使换行文本得以完整展示; 或者,在“开始”选项卡的“单元格”分组中,点击“格式”,选择“自动调整行高”即可使换行文本自动适应行高。
|
【本文地址】
今日新闻 |
推荐新闻 |