七喜迷你电脑S10安装OpenWRT软路由教程(Ventory U盘引导法) |
您所在的位置:网站首页 › 台式机改软路由 › 七喜迷你电脑S10安装OpenWRT软路由教程(Ventory U盘引导法) |
七喜迷你电脑S10安装OpenWRT软路由教程(Ventory U盘引导法)
|
七喜迷你电脑S10安装OpenWRT软路由教程(Ventory U盘引导法)
2024-02-01 00:02:08
10点赞
50收藏
11评论
前天,发布了一篇《七喜迷你电脑S10安装OpenWRT软路由教程》文章,其中有热心网友TTandMM提出了一个更高效的方法,用U盘Ventory+镜像引导的方法一样可以实现OpenWRT的使用,马上实验了一番,发现这个方法甚好,一个U盘设置一下引导,就可以把迷你电脑摇身一变成软路由,非常适合一些应急使用软路由环境场景。于是又制作了一个教程,授人以鱼,不如授之以渔。 准备工作1. U盘一个 2. Openwrt固件(openwrt5.15-combined-efi.img) 3. ventoy-1.0.96 4. 电脑一台 5. Hedy七喜电脑S10准系统+DDR4内存 一、制作Openwrt的Ventoy 盘1、插上U盘,双击ventoy-1.0.96文件夹内的Ventoy2Disk.exe ,在分区类型设置为GPT,如下图所示: 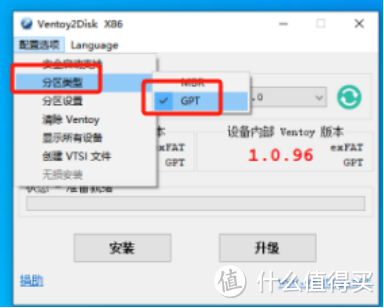 2、点击“安装”,如下图所示: 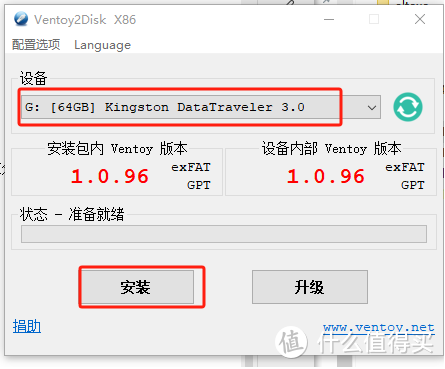 3、再弹出的对话框内输入“YES”,点击“确认”,如下图所示: 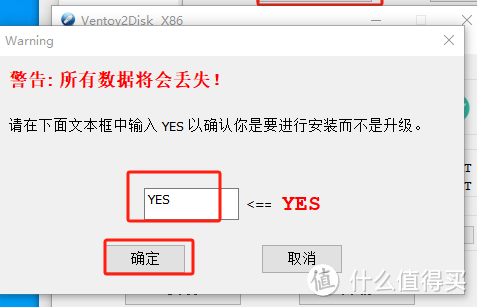 4、在这一步弹出的对话框,继续点击“是”,如下图所示: 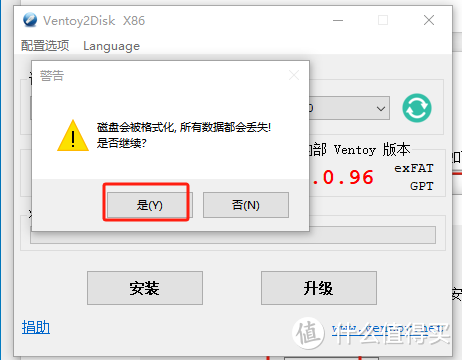 5、等待几秒之后,成功做好Ventoy盘,点击“确认”,如下图所示: 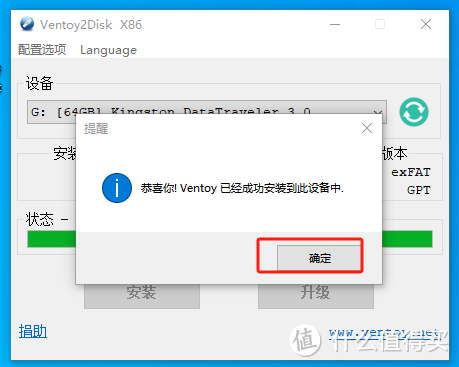 6、复制openwrt 的镜像文件openwrt5.15-combined-efi.img到U盘,等待复制完成 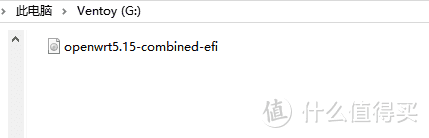 二、插上U盘打开S10电脑,S10小主机进入openwrt系统,正式开启软路由之路 二、插上U盘打开S10电脑,S10小主机进入openwrt系统,正式开启软路由之路1、为了节约成本,只需要买准系统+DDR4内存,开机系统将自动进入Ventoy盘,敲回车,如下图所示: 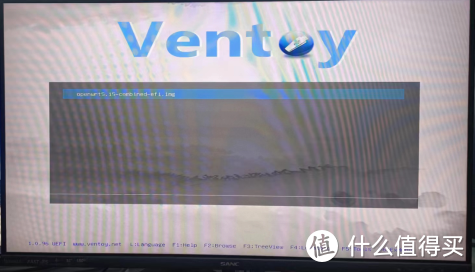 2、进入Openwrt的系统,敲回车键,如下图所示:  3、进入Openwrt系统,可以根据提示开始操作,值得注意是 ,咱们S10小主机,一个网口是WAN口(下图二灰色网线,接入可以上网的网络),一个是LAN口(下图二黄色网线,其他主机接入此接口)如下图所示: 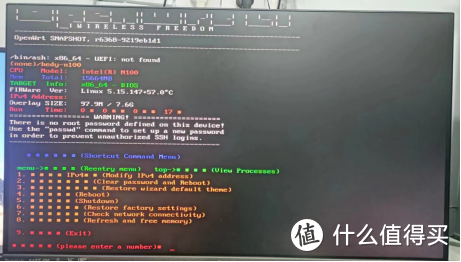  4、默认管理IP地址:192.168.5.1,账号:root,密码:空,可以在Openwrt系统内修改IP,按1, 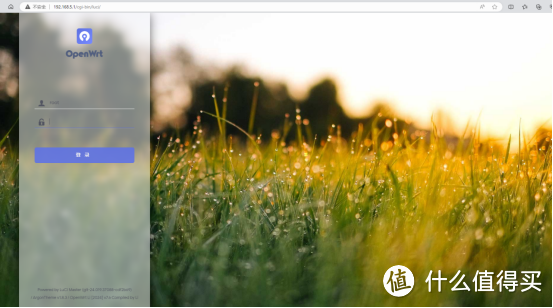 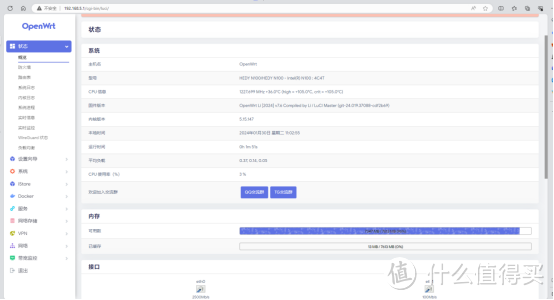 至此,用U盘做引导的软路由就制作完成,如果只是用来做软路由,可以节省一个SSD的钱,非常实用。大家可以试试! 
|
【本文地址】