高性价比万兆群晖方案 |
您所在的位置:网站首页 › 台式机千兆网卡推荐知乎 › 高性价比万兆群晖方案 |
高性价比万兆群晖方案
|
高性价比万兆群晖方案——万兆SFP网卡配置使用教程(多图预警)
2019-04-10 13:57:09
61点赞
303收藏
48评论
前言一、NAS万兆方案对比 方案一 土豪或者不差钱的朋友可以直接上万兆RJ45网卡,配合7类屏蔽线和万兆交换机,简洁、完美  华硕(ASUS)XG-C100C/CN/ 低辐射万兆10G网卡 RJ45接口999元京东去购买 华硕(ASUS)XG-C100C/CN/ 低辐射万兆10G网卡 RJ45接口999元京东去购买
 华硕XG-U2008 10口非网管交换机2个万兆接口即插即用交换机2699元天猫精选去购买 华硕XG-U2008 10口非网管交换机2个万兆接口即插即用交换机2699元天猫精选去购买
此方案的设备本人连实物都没见过,需要教程的请绕道.... 方案二原生万兆白群晖配合万兆交换机或者直连万兆设备。还是那一句:壕请随意
本文采用的方案,二手PCI万兆sfp网卡直连,网卡选择也有很多,价格更便宜的是我用的这款M家的网卡,另外还有INTEL等等品牌可以选,可以根据自己的需求和信仰选择。当然,买之前我是看过Freenas和群晖官网对网卡的支持列表的,虽然列表里都没有我买的X2这款,但是Mellanox家更高规格的网卡都是支持的,不需要另外安装驱动,win10环境下也是免驱使用。 前言二像我这样正直的好少年,当我在考虑自己DIY一台NAS的时候,我是不愿意考虑盗版的 本着节约资源、能省就省的原则,我一开始用的是家里上网机的板U,H81M-D PLUS 主板+ G3420,两条ddr3 4g内存条,配合Freenas也能流畅的使用。但是内网传输只有百兆上下,我的硬盘读取速度都不止这么点啊,问了度娘说是千兆网口基本就这点速度了。在多wan口RJ45网卡和SFP万兆网卡之间我选了后者,插那么多网线一点都不简洁有没有,虽然基本看不到 Mellanox 10Gb网卡,单网口的版本。很多买这款网卡的朋友都是两台设备直连使用的。稍稍比较价格以后我下单了两块网卡和一条原装网线。 现在价格已经涨了,不知道是买的人多了还是下图这个原因:
Freenas我选的是最新的11,界面很fashion,上手是没什么难度,但是很多功能在新的UI里是没有滴,需要切换到legacy UI里设置,很不方便,但是我还是这样用了2个星期。突然有一天界面报错,有一块硬盘无法识别了....在搜索了各种修复方法都无效以后,我只能联系京东售后,不出意外换了一块盘。但是数据都没有了啊! 在Freenas毁了我的酷鱼硬盘,带走一仓库小姐姐以后我就转投黑群了,嗯,真香 但是呢,在freenas里设置多网口共存非常简单,只需改一下host文件,然后链路聚合然后首选万兆网卡就可以实现上网用板载网卡,内网用万兆网卡访问(如果记忆有误还请热心的朋友指正免得误导大家 电脑没有装Linux和黑苹果,具体设置请自行查阅相关内容,这里只有Windows系统的设置 1.更新网卡驱动 虽然网卡在win10下免驱,但是识别出来装的驱动是16年的版本。去Mellanox官网网卡驱动里下载Windows版驱动,选择windows server-2019 这个版本,windows client 10版的下载了没法用
2. 配置网卡 打开计算机管理,在设备管理器里找到网络适配器,找到Mellanox网卡,双击网卡。这步还有其他入口可以打开,比如在控制面板-网络连接里双击万兆网口的连接,点击属性—配置。
如果没有更新过驱动,是没有高级、information、Performance和Teaming的,里面的功能和信息很多,在这里抛砖引玉,各位自行研究。 可以看到这里识别我的网卡是插在PCIe 5.0Gbps x4上的,这也解答了我上一篇iperf使用教程中的问题,不是网卡上下加起来万兆,是我PCIe插槽带宽就这么点
点击高级可以调节Jumbo Packet等几个选项的值,有网友说改了才能发挥最大性能,我的话因为带宽不够就不搞了(实际我测试调整前后没有区别,并没有作用 网卡配置界面关闭后,点击Internet 协议版本4这个选项,默认是自动获得ip地址的,这里需要手动设置ip地址和子网掩码,规则很简单,不要和现有的网段冲突。举个例子我路由器的网段是192.168.50.x 那么这里填的ip地址命名规则只要不和这个网段一样就可以了。(下面的子网掩码我在看翼王讲的是必须要255.255.255.0 但实际上在我做这篇教程之前都是用255.255.0.0的,两边掩码不一致也用了好几天。这个大家自行判断哈。)改好记得点确定。
到此window端设置完毕 群晖端配置点击控制面板—网络—局域网2,点击编辑
选择手动设置网络配置,ip地址跟windows端命名规则要一致,不然不通,下面网关也可以空着,下面MTU值改成9000,设为默认网关不要勾上,勾选了就上不了网。设置好以后点确认。 在两边都设置好ip之前,windows网络连接界面 万兆网卡的提示应该是线缆已被拔出,等设置好以后会显示未识别的网络。
到此万兆网卡就配置好了。 使用教程1.访问Nas后台 已我自己为例,我在路由器里给Nas设置了固定ip,在添加万兆网卡之前,我访问Nas后台都是通过192.168.50.X这个固定ip加默认端口5000(如果开启了https就是5001)配置好万兆网卡以后,我都是通过10.10.10.10:5000访问,内容跟之前的没有任何不同。 2.万兆网络数据传输 我们搞Nas不是为了登录后台,更多时间我们需要在windows上通过万兆网络访问nas,去读取、写入里面的数据。 那么首先需要打开NAS的FTP或者SMB服务,并设置访问的文件夹为共享文件夹,这里就不放图片教程了。 SMB服务开启成功以后网上邻居—计算机 位置会出现自己命名的Nas,点击进去默认是要帐号密码的,这里不要帐号密码需要单独设置,如果选择记住凭证下次双击就进去了,跟点进硬盘没多大区别。但是如果你的电脑可能会被多人使用,建议不要保存,原因你懂的 如果要用万兆网络访问指定文件夹,你需要在 我的电脑里右键—添加一个网络位置,选中唯一的选项然后点下一步,接下来有两个选项,用SMB或者FTP
如果使用SMB协议访问群晖,输入10.10.10.10影片(任何你想访问的文件夹名称)。这样做的好处是跟网上邻居那个位置是相互独立的,点击添加成功的文件夹还需要输入账户密码才能访问,不足之处是只能添加一个文件夹,当你有多个平级的文件夹访问频率都很高的时候,你可能需要把他们分别添加上,这样在我的电脑—网络位置 就会多很多文件夹出来,不够简洁。 如果使用ftp协议访问群晖,输入ftp://10.10.10.10 就可以下一步了,如果你没有设置允许匿名登录,把匿名登录选项取消,输入你的用户名,点击下一步可以修改名字,可以不修改直接下一步,点击完成就OK了。
在输入用户名和密码以后,会出现所有用户名下有权限访问的共享文件夹,这样不论是读取还是写入都是走的万兆网络啦。基于这点比起SMB协议,个人更推荐FTP协议呢 万兆网络配置好,是不是应该跑个速测一下,万一被坑不是万兆怎么办,万一PCIe口带宽不够怎么办 其实并不是哦 方法在之前的发的一个单独教程里,有需要的朋友可以看一下哦: 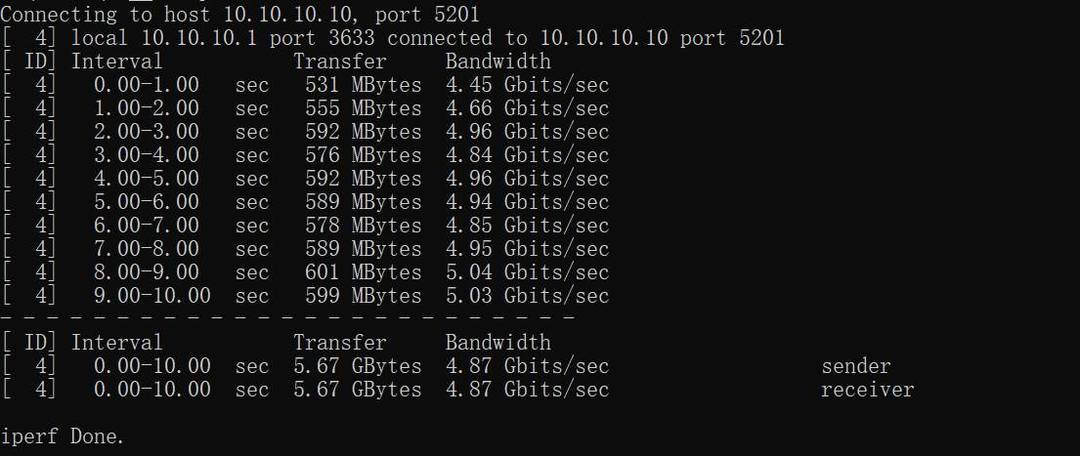 如何快速测试网卡性能——群晖Docker 安装使用Iperf3教程小编注:此篇文章来自#原创新人#活动,成功参与活动将获得额外100金币奖励。详细活动规则,请猛戳此链接!这两天站内蜗牛星际的推送明显消停不少,是不是站内对NAS有点兴趣的朋友都已经上车了呢很多朋友上车后都是打算一机多用,黑群和软路由一起上。板载网口不够用的情况下很多人都会在pci槽上插一张多网卡网卡诺基亚有限公司| 赞5 评论6 收藏53查看详情 如何快速测试网卡性能——群晖Docker 安装使用Iperf3教程小编注:此篇文章来自#原创新人#活动,成功参与活动将获得额外100金币奖励。详细活动规则,请猛戳此链接!这两天站内蜗牛星际的推送明显消停不少,是不是站内对NAS有点兴趣的朋友都已经上车了呢很多朋友上车后都是打算一机多用,黑群和软路由一起上。板载网口不够用的情况下很多人都会在pci槽上插一张多网卡网卡诺基亚有限公司| 赞5 评论6 收藏53查看详情
如果这篇文章对你有启发,请随手点个赞,还请不要吝啬手中的碎银 
|
【本文地址】

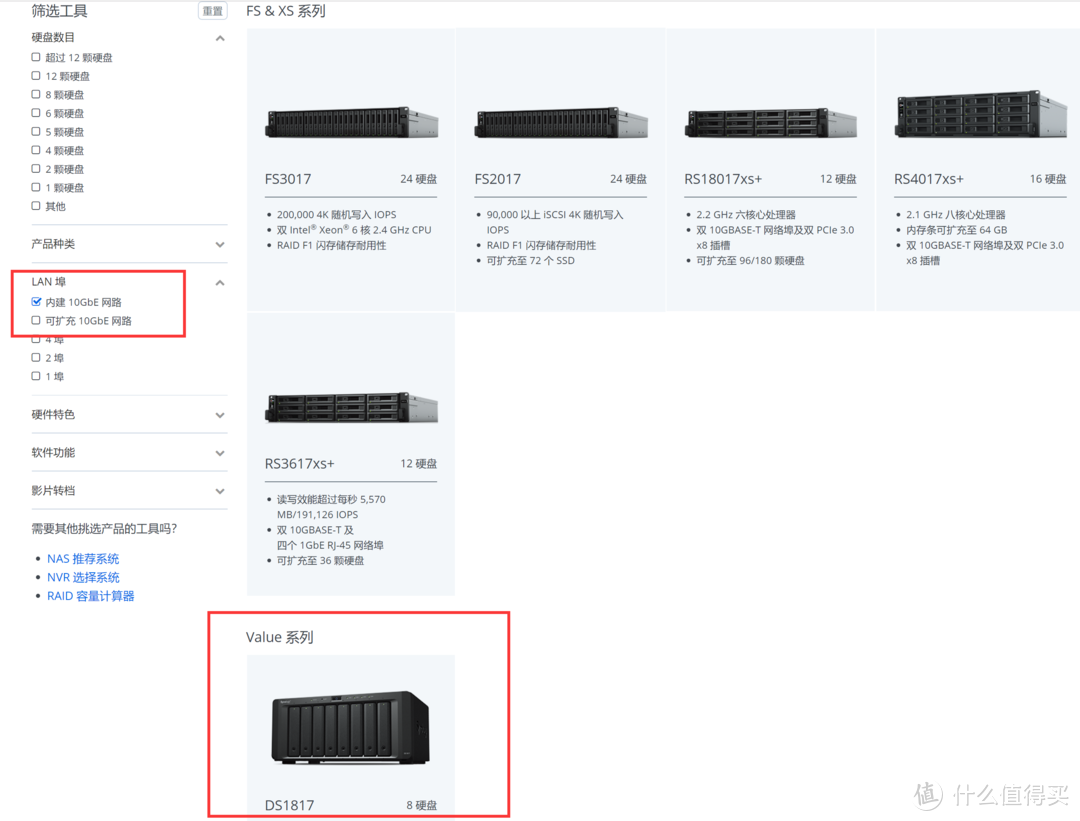 VALUE系列比上面的这个系列要便宜很多
VALUE系列比上面的这个系列要便宜很多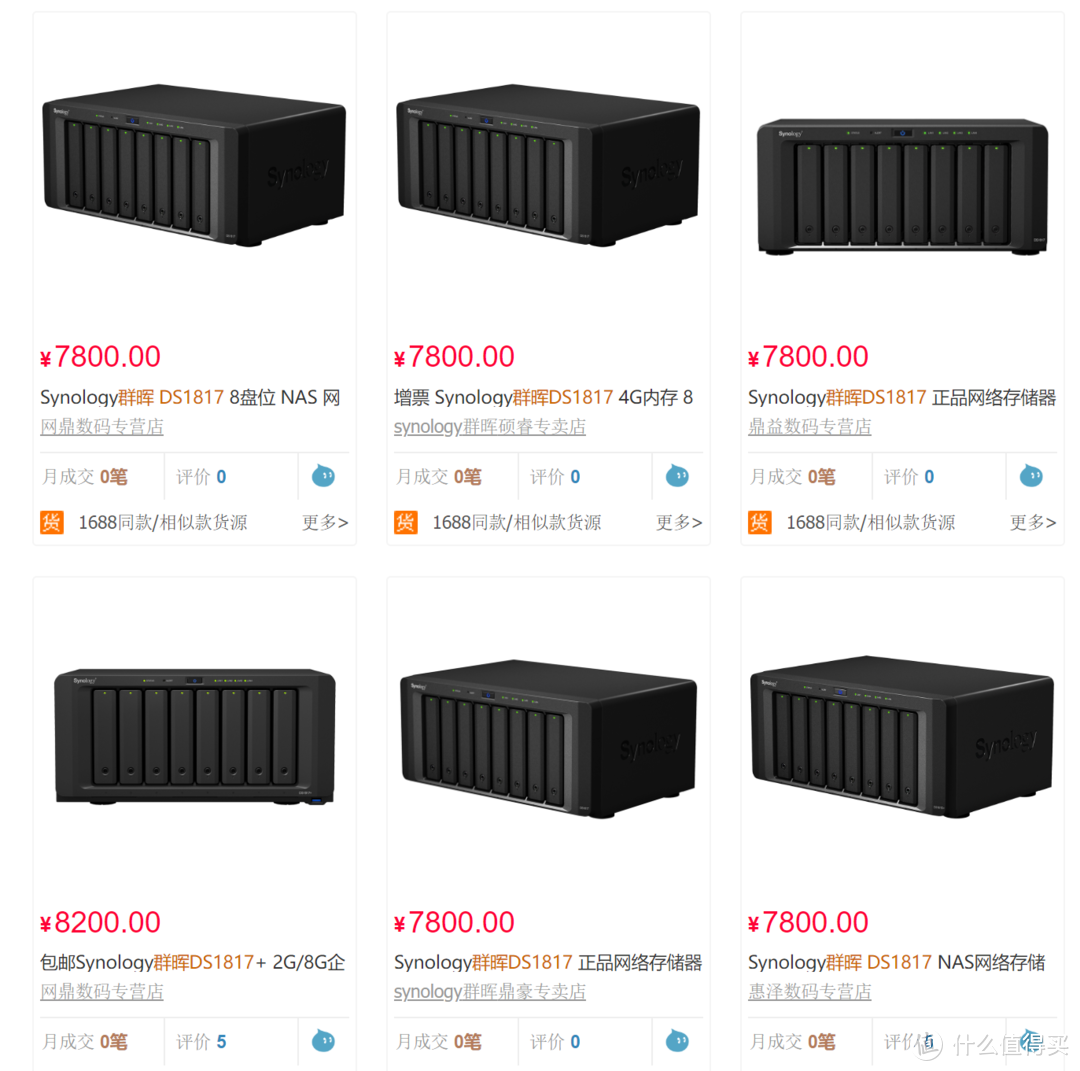 壕请随意
壕请随意 ,所以最成熟的黑群方案首先被我pass了。在比较了几个开源方案以后,我选了相对较为成熟、使用比较方便的Freenas系统。
,所以最成熟的黑群方案首先被我pass了。在比较了几个开源方案以后,我选了相对较为成熟、使用比较方便的Freenas系统。 。在淘宝上性价比最高(最便宜)的万兆网卡是服务器拆机的
。在淘宝上性价比最高(最便宜)的万兆网卡是服务器拆机的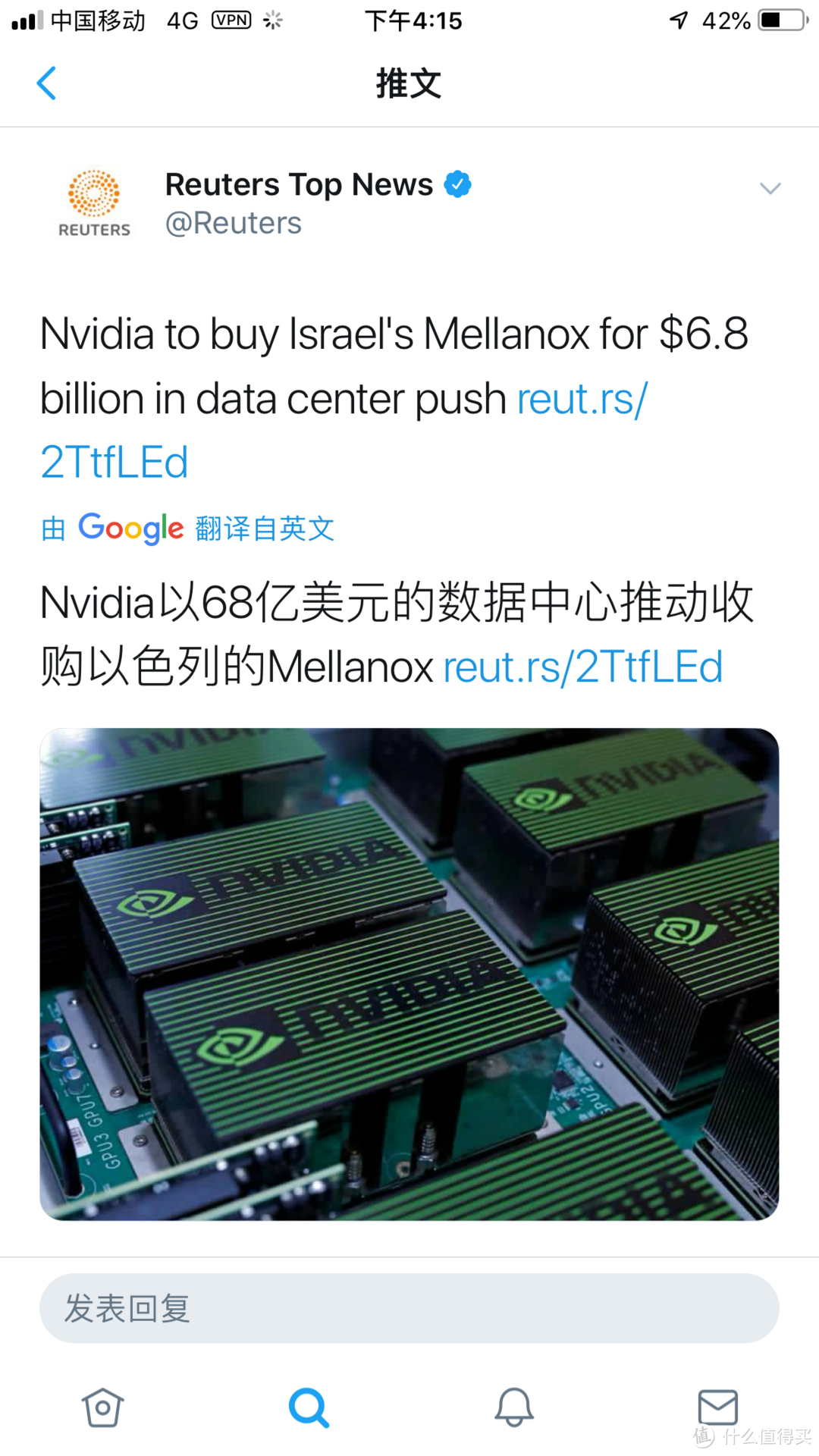 老黄也要做网卡了!
老黄也要做网卡了!
 。我看了半天群晖的入门文档也没研究出怎么实现这个功能,网上搜相应的关键词,出来的教程都是主板上有多个RJ45网口、或者插的PCI网卡也是RJ45网口的,这种环境下所有的网口都会插路由器,或者说每个口都可以访问外网。但是我用的这个网卡是NAS跟电脑直连的上不了外网,所以照搬是行不通的。
。我看了半天群晖的入门文档也没研究出怎么实现这个功能,网上搜相应的关键词,出来的教程都是主板上有多个RJ45网口、或者插的PCI网卡也是RJ45网口的,这种环境下所有的网口都会插路由器,或者说每个口都可以访问外网。但是我用的这个网卡是NAS跟电脑直连的上不了外网,所以照搬是行不通的。
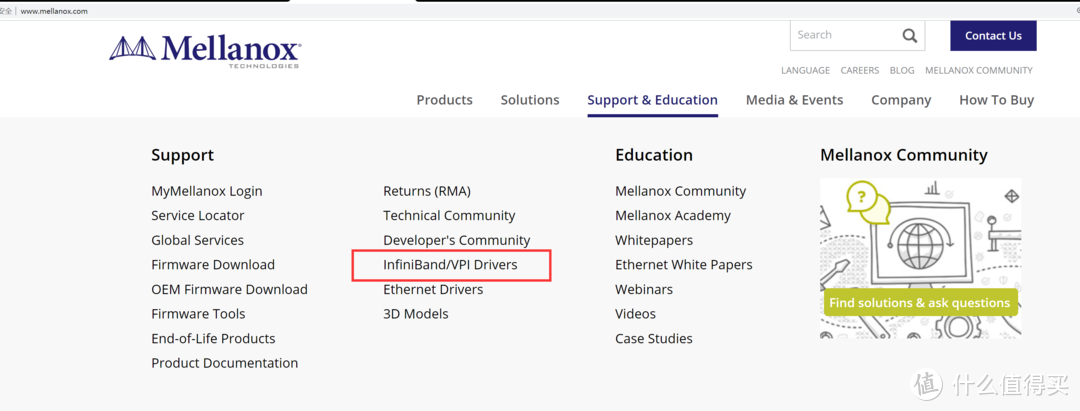 如果你没有点中文版本的网页,可以参考这个位置
如果你没有点中文版本的网页,可以参考这个位置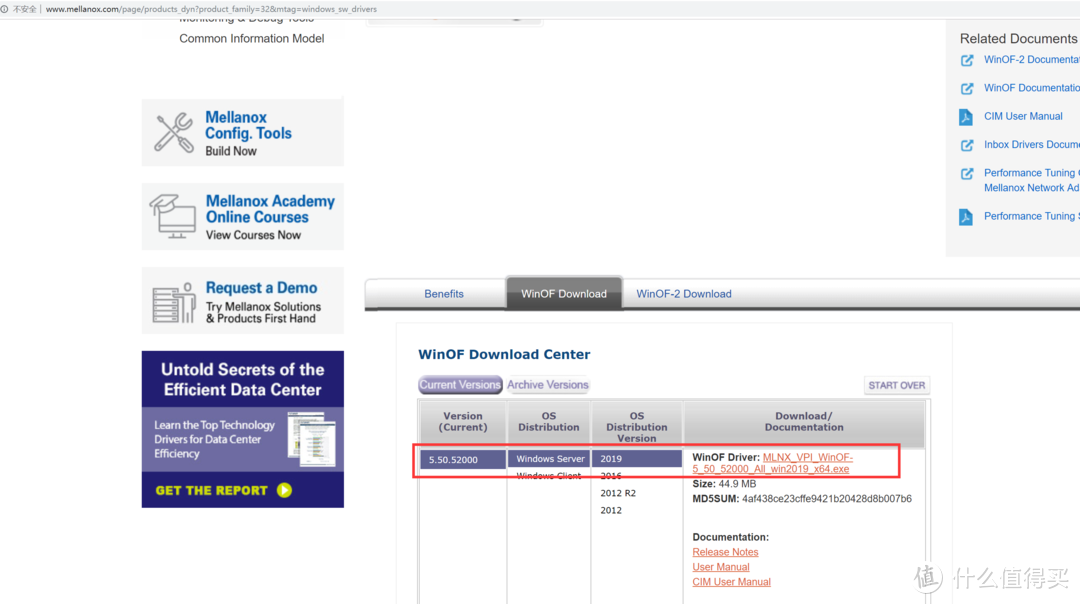 如图
如图 入口1 如图
入口1 如图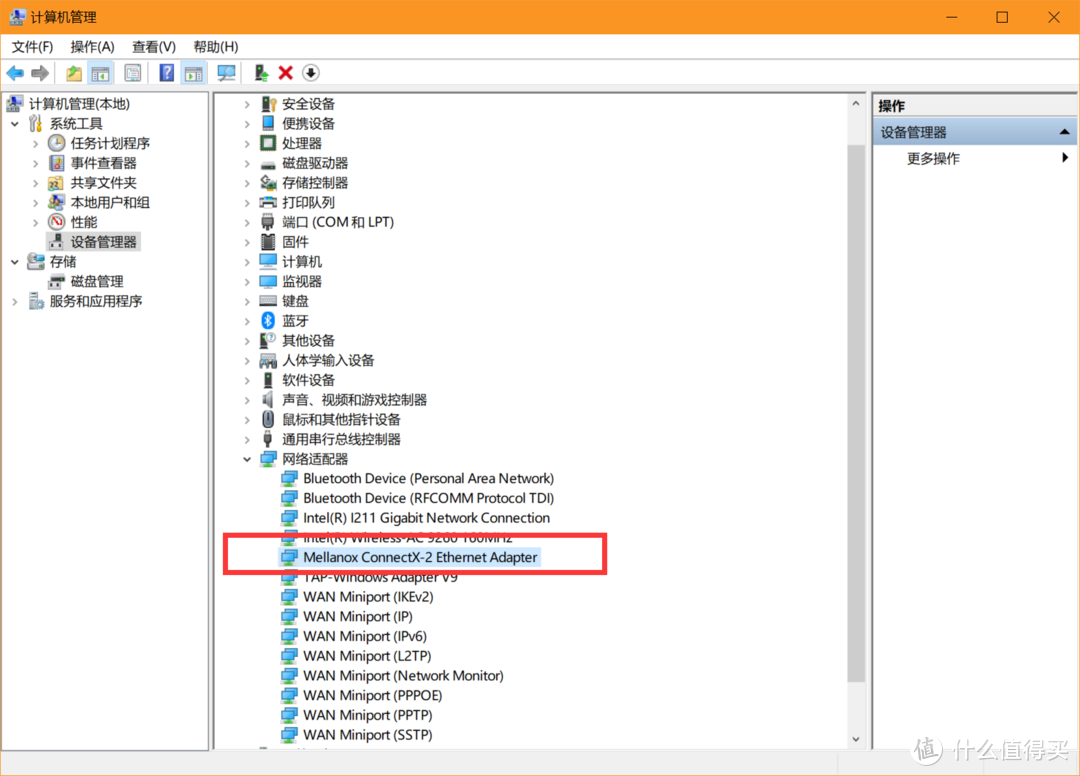 入口1 如图
入口1 如图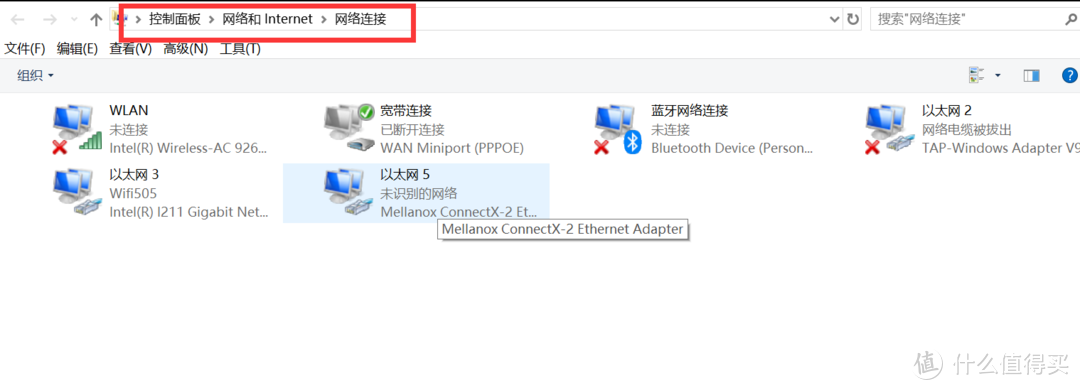 入口2 如图
入口2 如图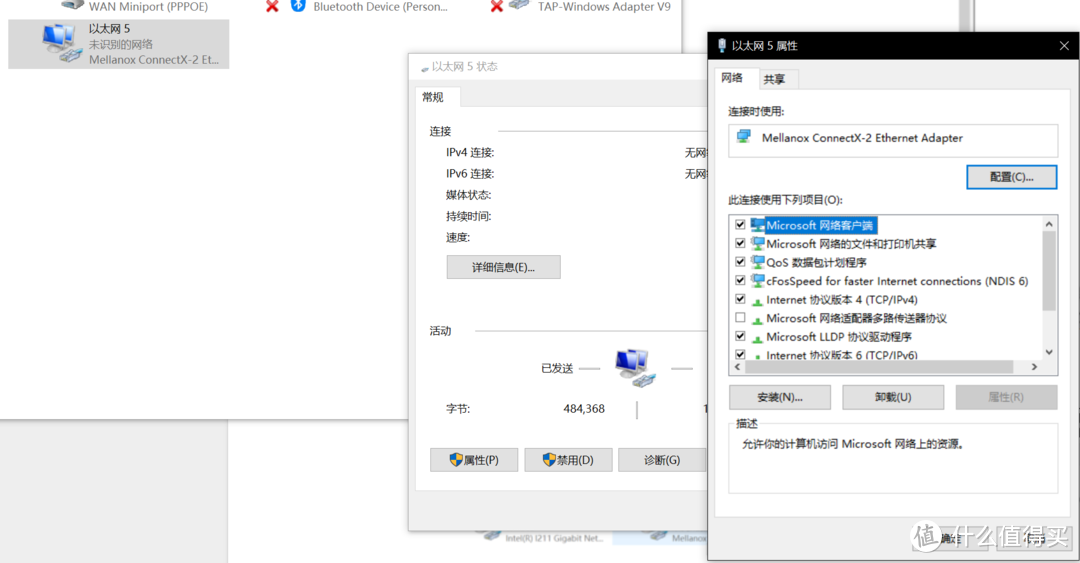 入口2 如图
入口2 如图 ,虽然这个槽长度是x16的。用网卡配套的管理软件mlxup查看数据也印证了这点。这种情况下只能换主板或者插到PCIe 3.0*16的口上才能让网卡满速跑。然而换主板是不可能的,近期都不可能的,只能捡捡垃圾这样。从使用频率上来说,显卡明显比网卡要重要的多,所以...我的万兆方案在自己这里只是0.5万兆
,虽然这个槽长度是x16的。用网卡配套的管理软件mlxup查看数据也印证了这点。这种情况下只能换主板或者插到PCIe 3.0*16的口上才能让网卡满速跑。然而换主板是不可能的,近期都不可能的,只能捡捡垃圾这样。从使用频率上来说,显卡明显比网卡要重要的多,所以...我的万兆方案在自己这里只是0.5万兆 。如果点赞超过200可以把网卡插到3.0的口上测个速验证一下
。如果点赞超过200可以把网卡插到3.0的口上测个速验证一下
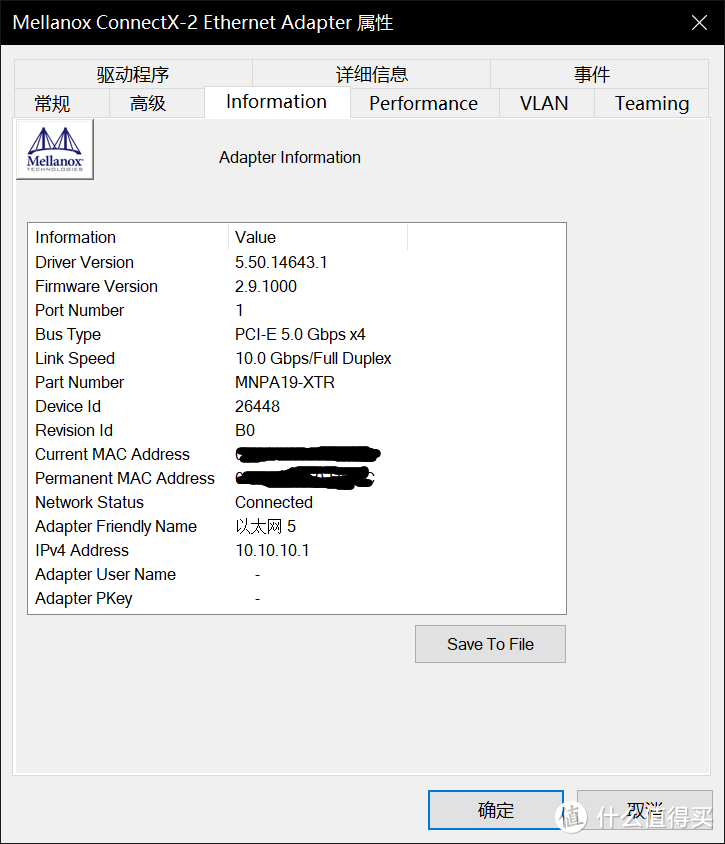 更新过驱动可以显示更多东西
更新过驱动可以显示更多东西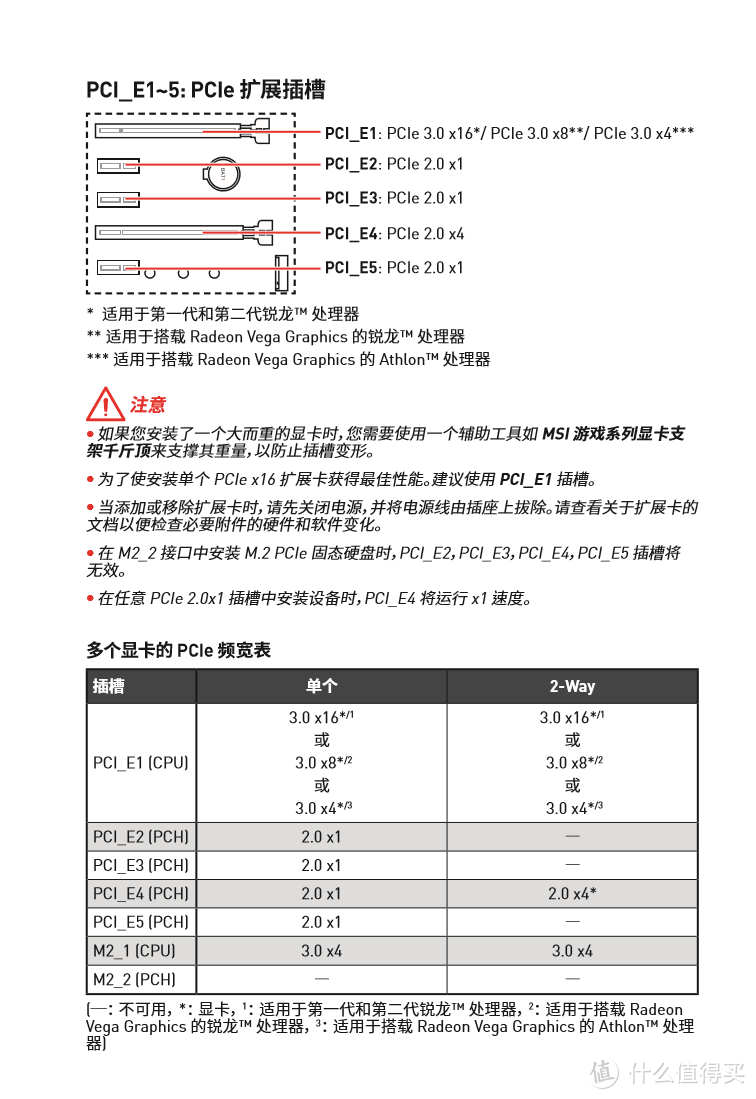 这个锅要AMD来背!
这个锅要AMD来背!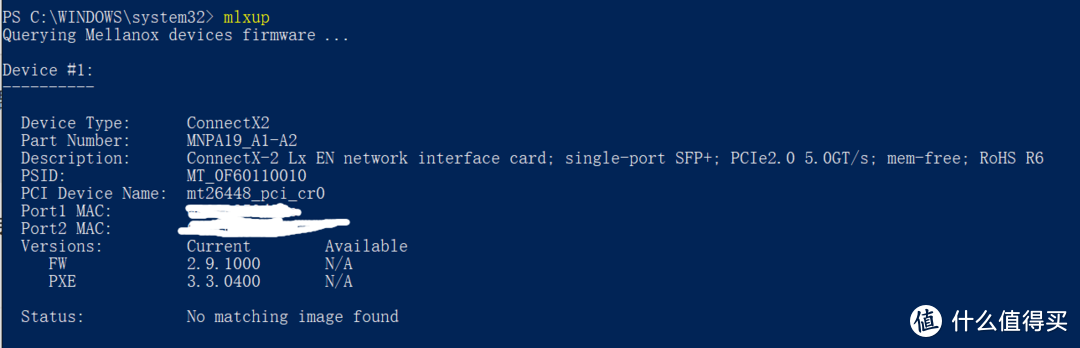 mlxup也可以在官网上下载
mlxup也可以在官网上下载 ),想尝试的朋友如果不知道该改哪些可以自行搜索哈
),想尝试的朋友如果不知道该改哪些可以自行搜索哈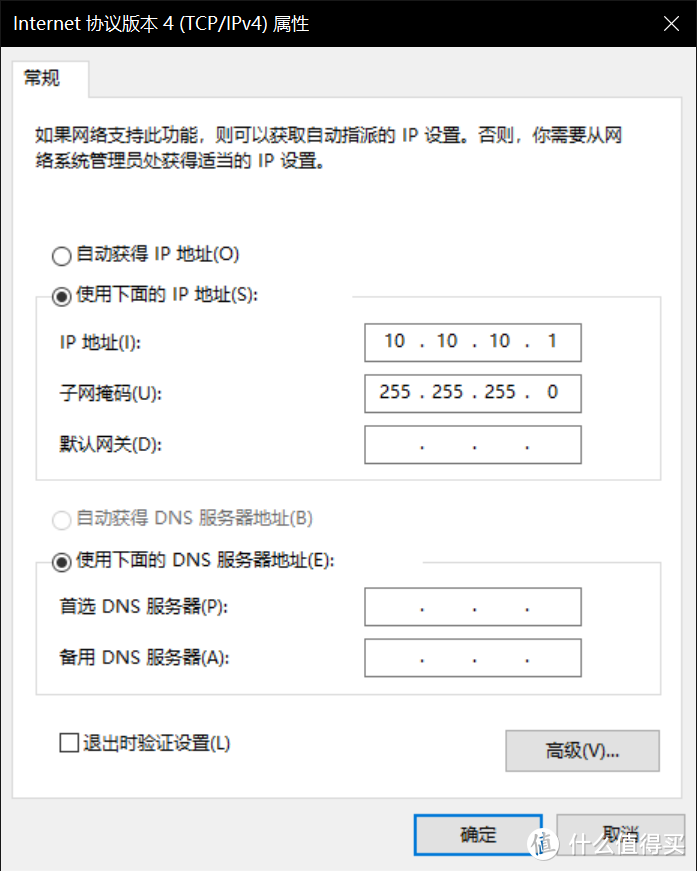 IP地址自己编,不要和现有网段冲突就好
IP地址自己编,不要和现有网段冲突就好 控制面板里的网络
控制面板里的网络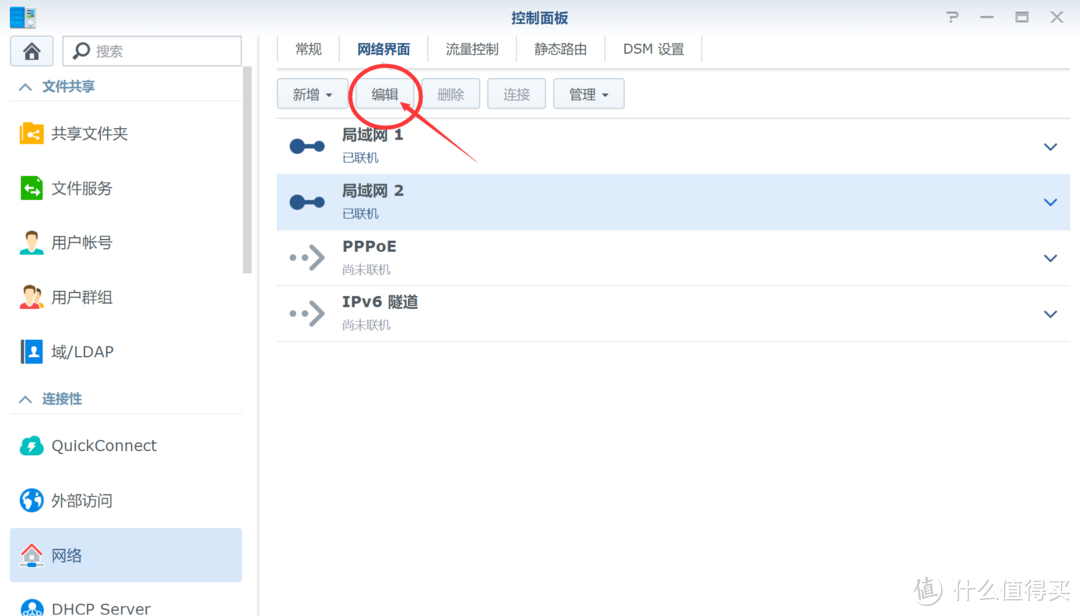 选中局域网以后点编辑
选中局域网以后点编辑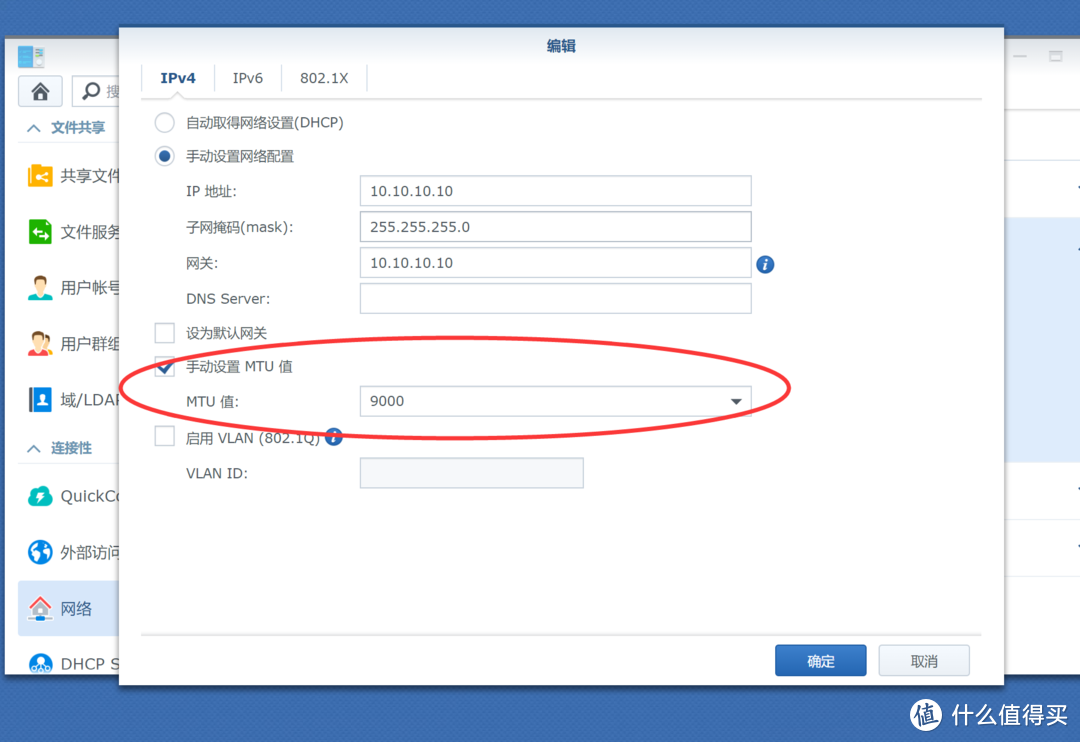 如果有朋友试出来这里默认值也可以满速,请告诉大家 谢谢啦
如果有朋友试出来这里默认值也可以满速,请告诉大家 谢谢啦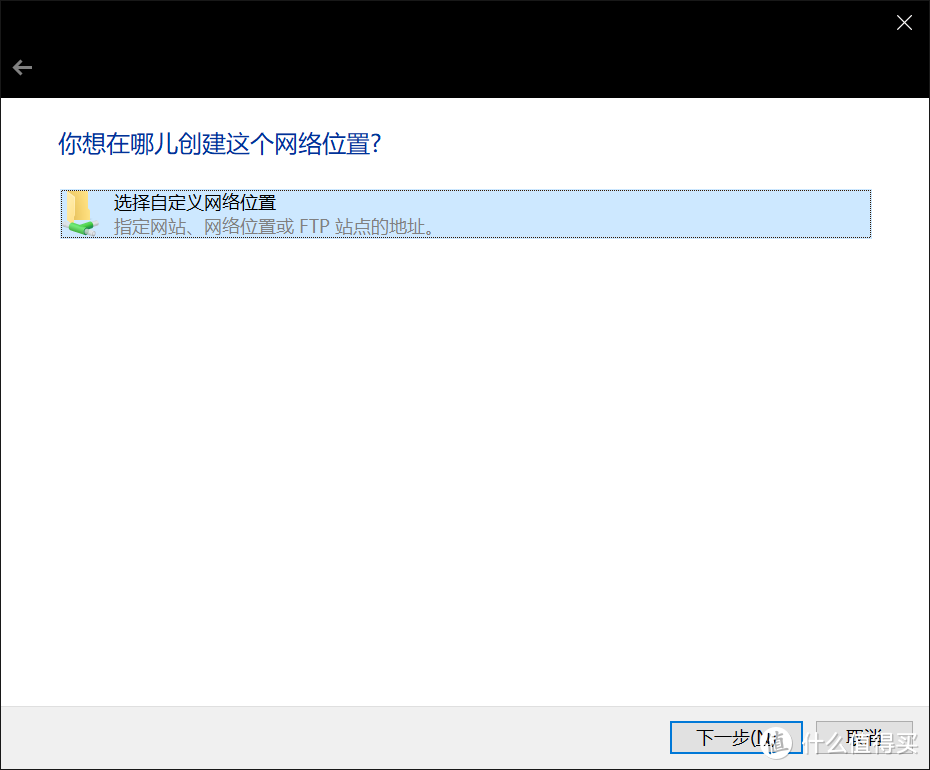 选自定义网络位置
选自定义网络位置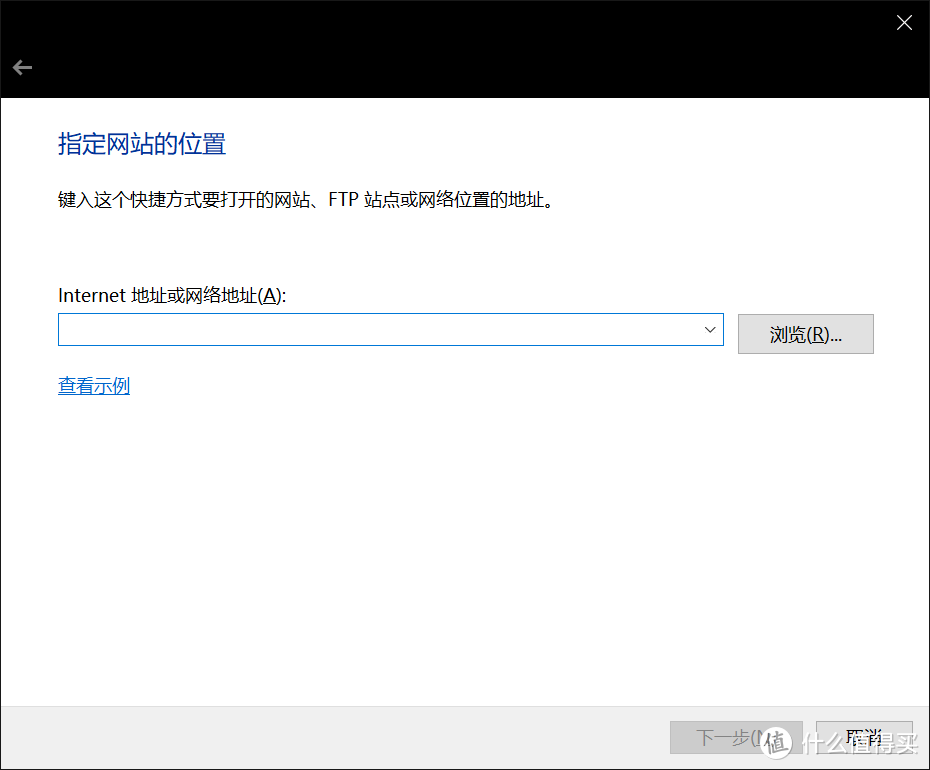 这里有两种添加方式
这里有两种添加方式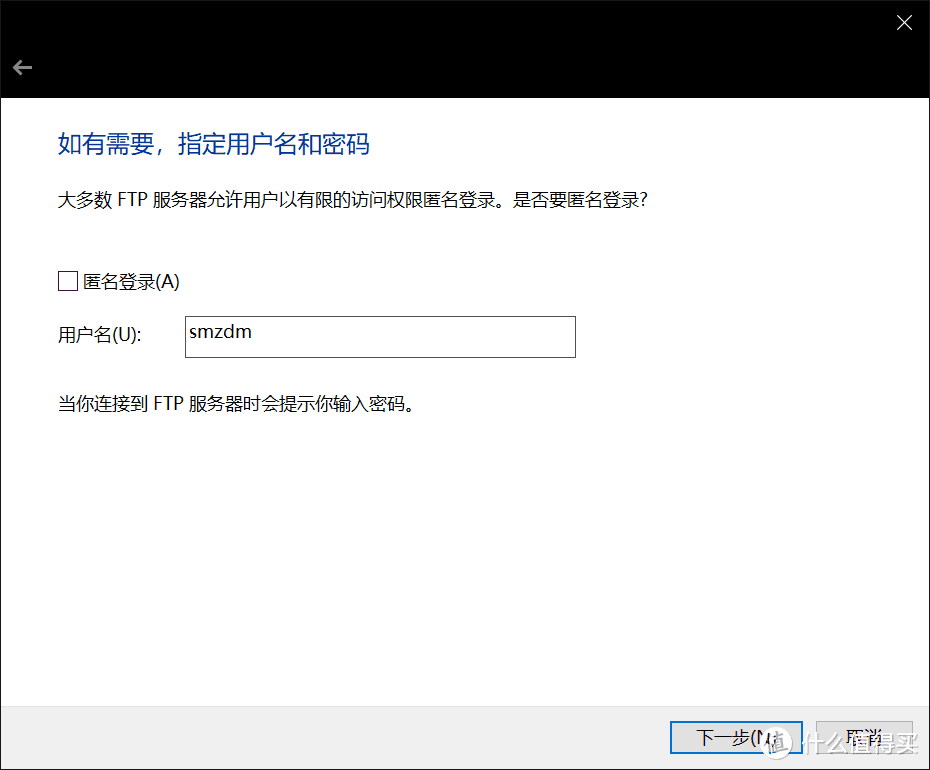 用户名需要在群晖里设置好权限
用户名需要在群晖里设置好权限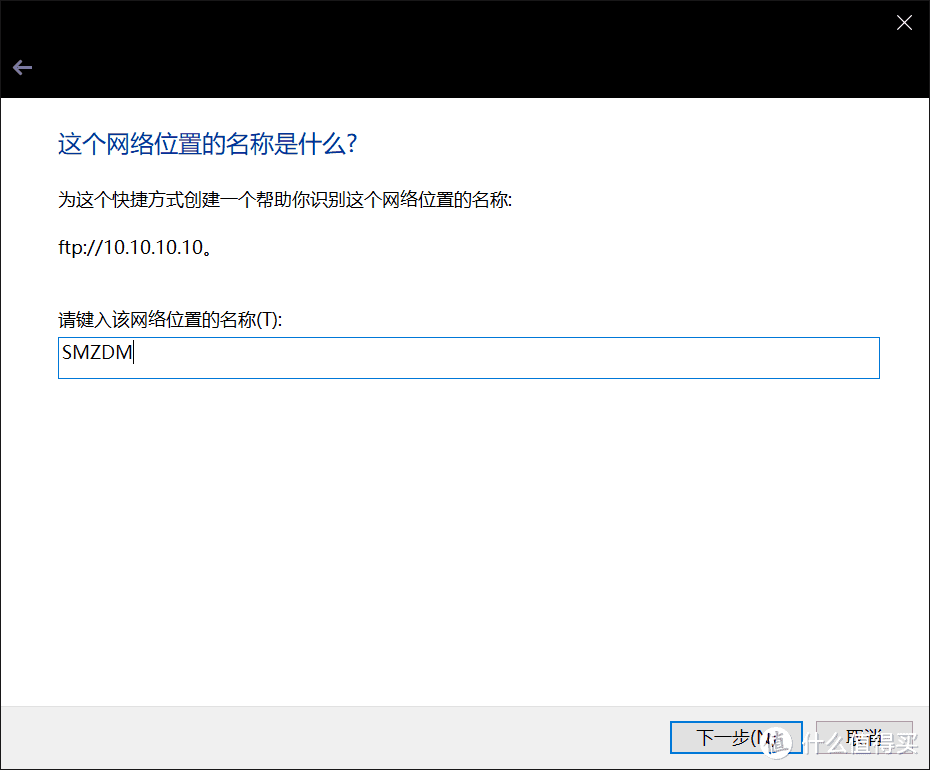 可以不改
可以不改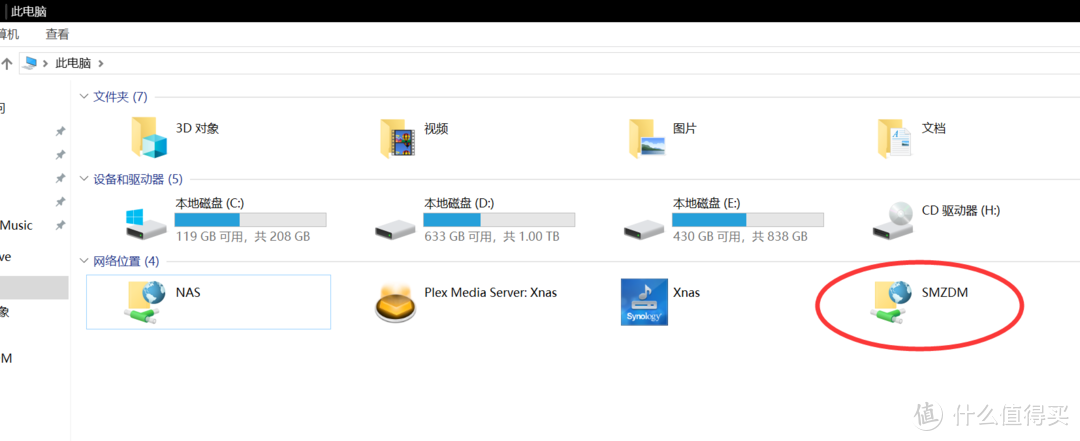 改过名字的ftp文件夹的显示效果
改过名字的ftp文件夹的显示效果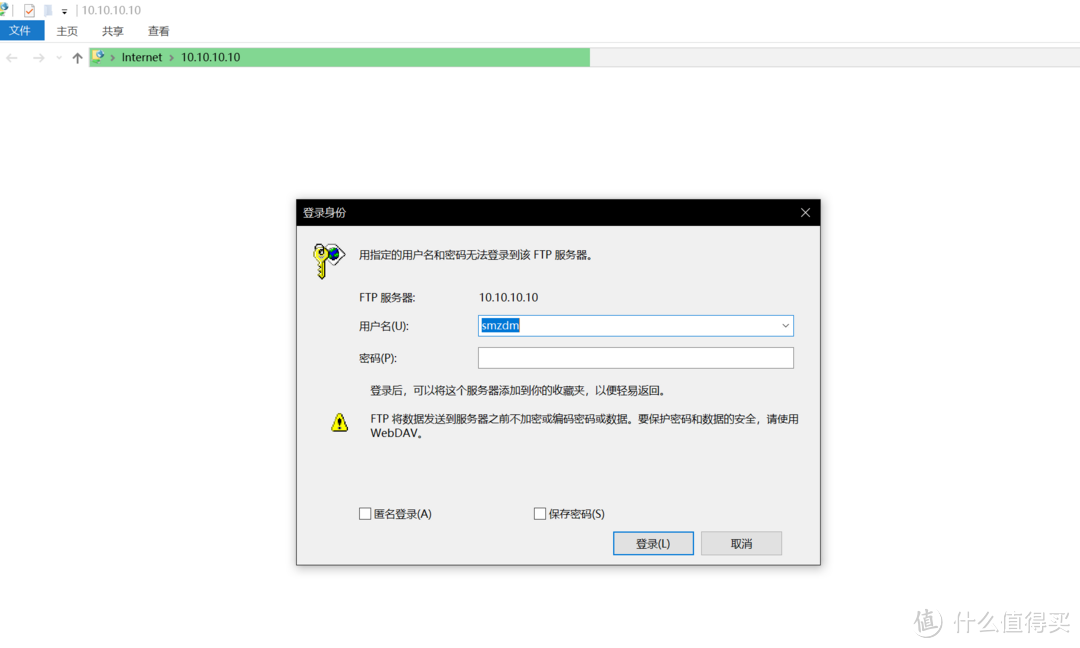 如果选ftp协议访问个人建议不要保存密码哦
如果选ftp协议访问个人建议不要保存密码哦 ?是不是需要两边拿固态硬盘组Raid才能搭建测试环境呢?
?是不是需要两边拿固态硬盘组Raid才能搭建测试环境呢?