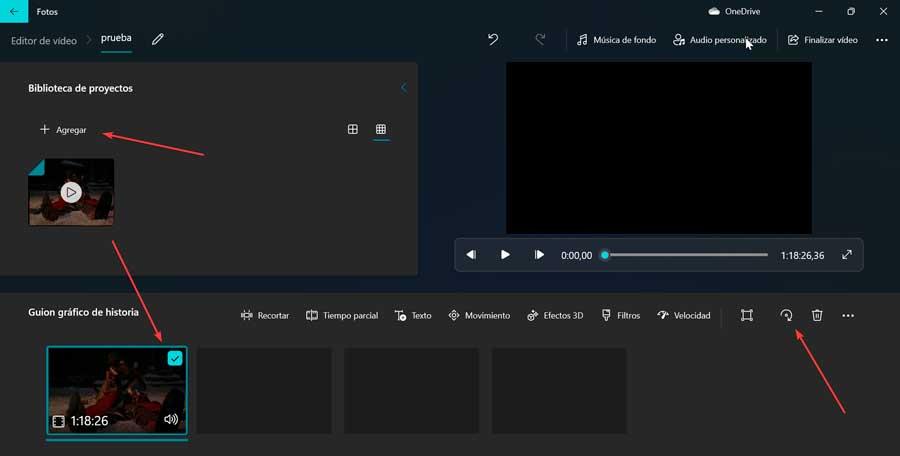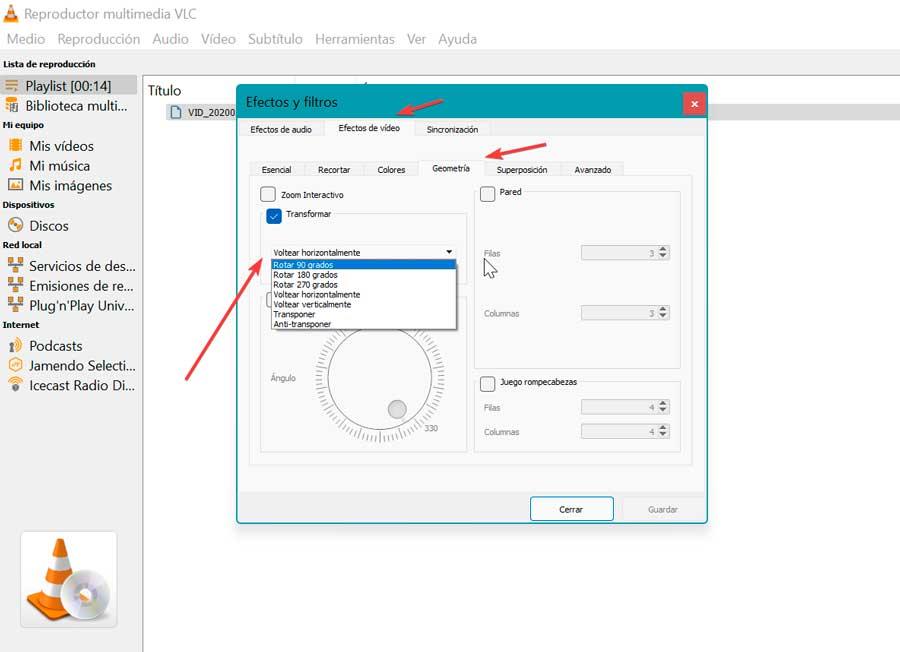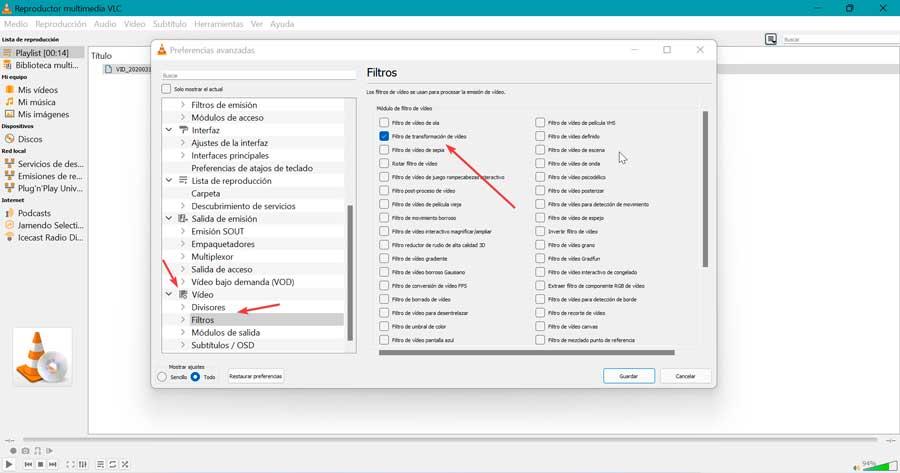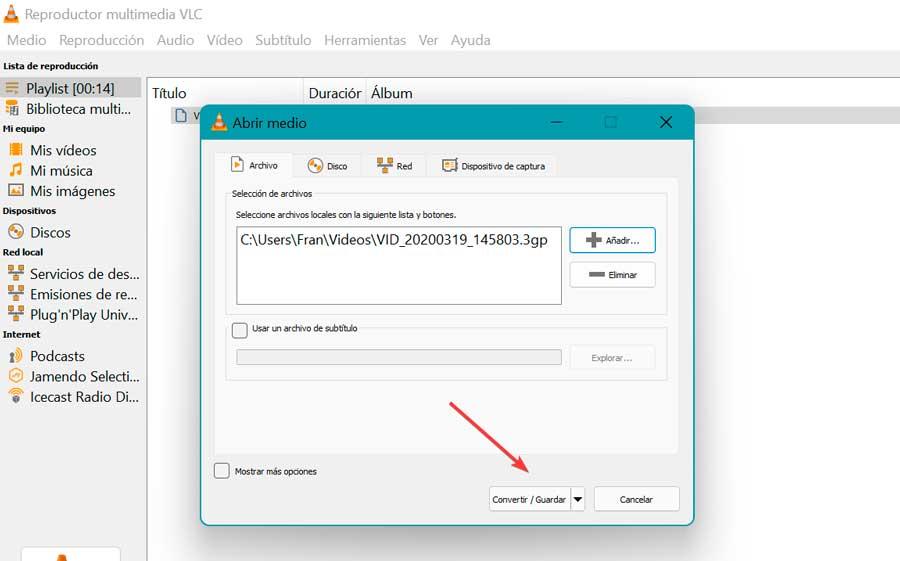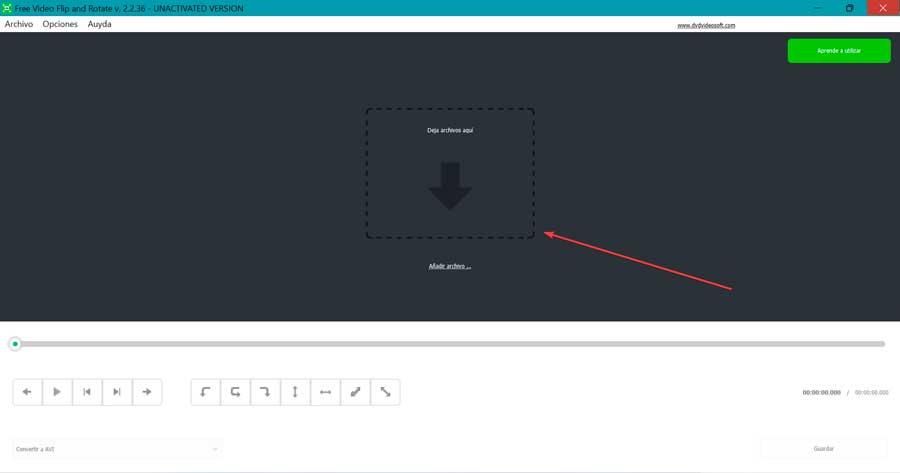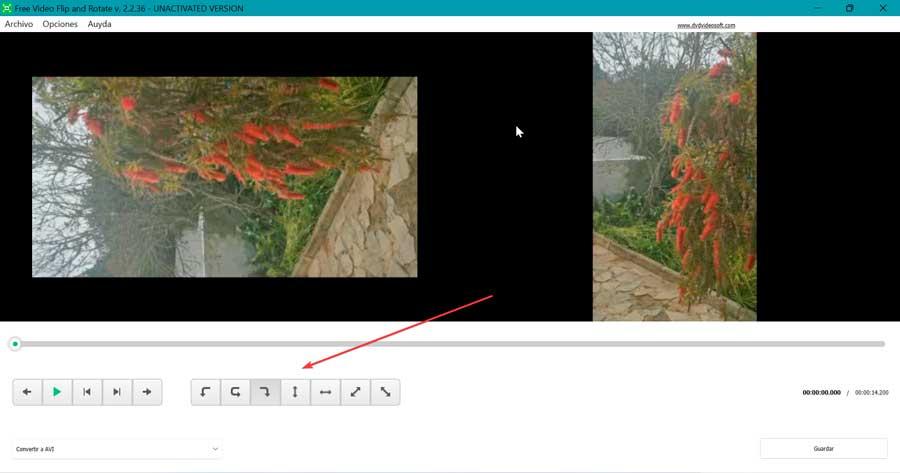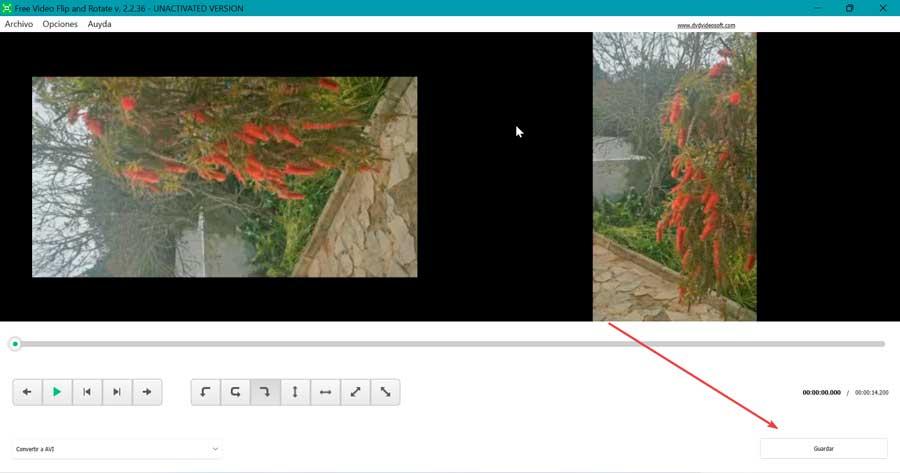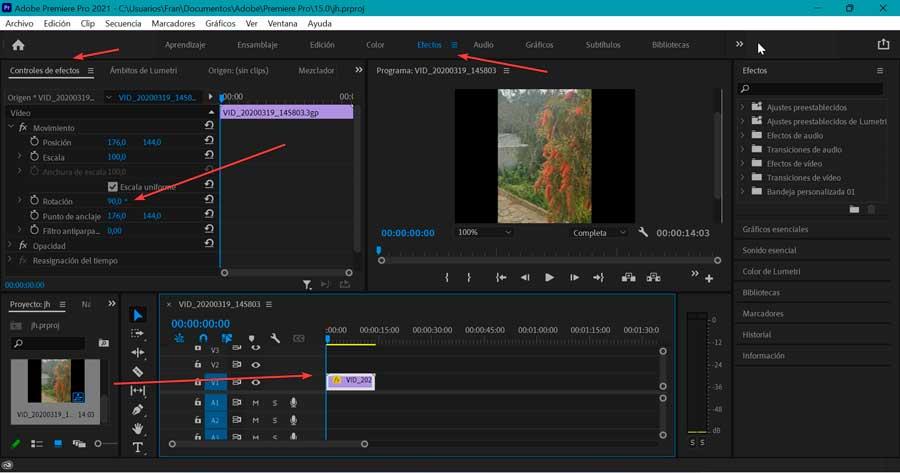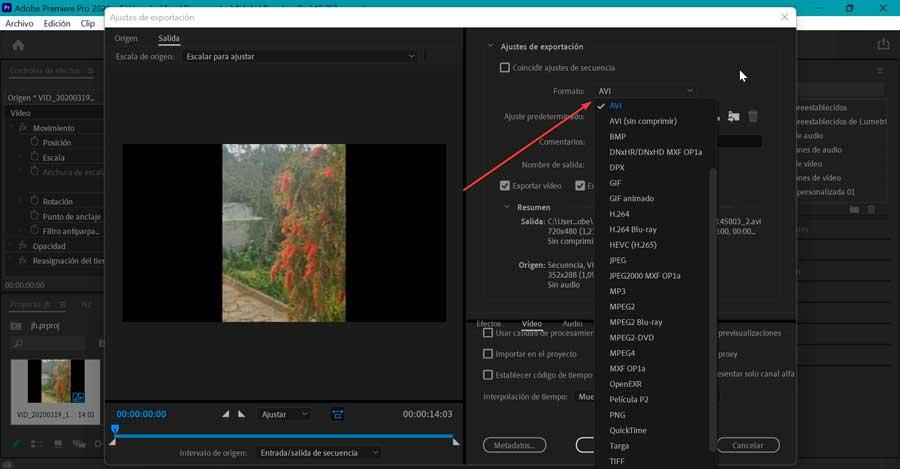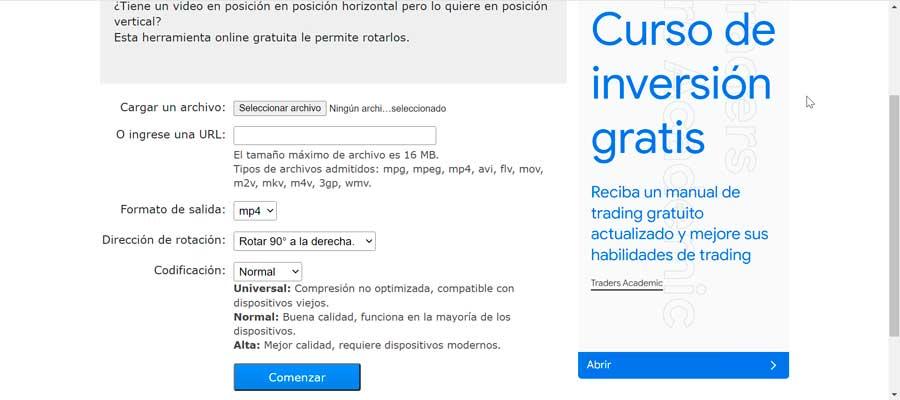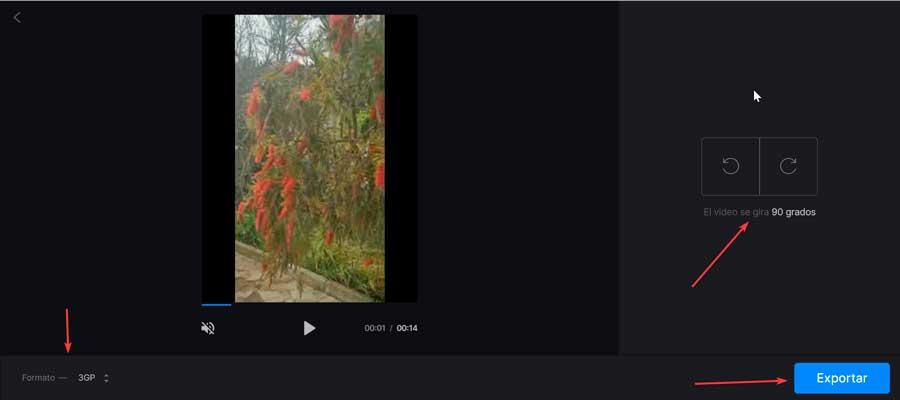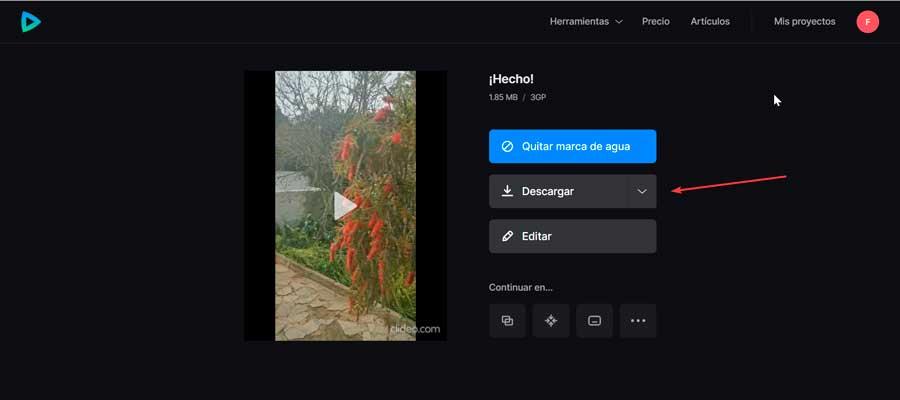如何在 Windows 中翻转或旋转视频 |
您所在的位置:网站首页 › 反转视频怎么编辑出来 › 如何在 Windows 中翻转或旋转视频 |
如何在 Windows 中翻转或旋转视频
|
用户进行视频录制的频率越来越高,这主要是因为我们在使用手机进行录制时可以获得良好的质量。 但是,在我们的计算机上查看它时,它可能会比正常角度大 90 度,因此要能够正确查看它,就必须能够旋转或翻转它。 这就是为什么今天我们要看看如何旋转视频 Windows. 为此,我们可以使用它们本机合并的应用程序,例如 视频 编辑。 我们还可以选择我们可以安装的其他软件或选择一些也允许我们执行此任务的 Web 应用程序。 Windows 10 和 Windows 11 都有默认包含的应用程序,例如 视频编辑 . 虽然它不是一个非常受欢迎的选项,但事实是它可以帮助我们在 Windows 中旋转或翻转视频,而无需使用第三方软件。 要启动它,我们必须使用开始菜单搜索引擎,编写视频编辑器并选择它。 打开后,我们单击“新视频项目”框并为其添加名称。 之后我们点击 “加” 我们在“项目库”部分中找到的框,然后选择我们要编辑的视频。 添加后,我们必须在“故事情节提要”部分的底部拖放。 这将激活该部分顶部的工具栏,其中包含裁剪、部分时间、文本、移动、3D 效果、过滤器和速度等选项。 只是图标, 带有向左旋转的箭头形状的图标 , 是我们必须用来向那个方向旋转视频的那个,所以我们必须按需要多次按下它才能将视频放在所需的位置。 为此,必须事先标记我们的视频。 完成后,单击“完成视频”按钮以正确的旋转将其导出。 使用第三方应用翻转或旋转视频我们还可以利用其他非常流行的第三方应用程序来帮助我们在 Windows 中快速旋转视频。 VLC毫无疑问,这是当今最流行的多媒体播放器。 有了它,我们可以执行各种任务,例如观看电影和连续剧、听音乐、格式转换、观看流媒体内容等。此外,它还可以用于对视频进行小改动,例如转或旋转它们。 为此,我们只需要 免费下载VLC 来自其网站。 第一件事是通过简单的拖放将我们想要旋转的视频添加到它的界面。 然后点击 工具>效果和滤镜>视频效果>几何>变换 . 这里我们可以将视频旋转 90 度,但我们也可以“旋转 180 度”、“旋转 270 度”、“水平翻转”、“垂直翻转”、“转置”和“反转置”,来实现想要的结果。 一旦旋转,为了保存它,我们必须 创建一个旋转过滤器 用于视频处理任务。 为此,请单击 工具>首选项>视频>高级设置 . 在这里,在“过滤器”选项中,我们激活“视频转换过滤器”框,然后“保存”。 剩下的就是点击“中”和“转换”。 这将出现一个新窗口,我们必须在其中添加要转换的视频,然后我们将单击 “转换/保存” 按钮。 它是一个专门开发的应用程序,允许我们以简单、快速和免费的方式在 Windows 中旋转视频。 为此,我们要做的第一件事就是从 它的开发者网站 并安装它。 在我们的计算机上安装后,我们打开它并单击“添加视频”。 从这里我们可以 选择视频 我们要打开以旋转它。 我们也可以将视频文件拖放到显示的框中 “把文件留在这里” . 在底部我们有 三个按钮旋转视频 ,以及其他四个用于镜像功能的按钮。 这样,我们将有选项:“向左旋转 90 度”、“旋转 180 度”、“向右旋转 90 度”、“垂直翻转”、“向左旋转 90 度并翻转”和“向右旋转 90 度并翻转。” 只需选择我们需要能够在正确位置观看视频的那个。 剩下的就是保存视频已经直接的最终结果。 为此,我们必须将其转换为 AVI、GIF、MKV 或 MP4 格式。 一旦我们选择了我们要将视频转换成的文件格式,我们只需点击 “保存”按钮。 这将导致出现另一个窗口,其中指定了我们要将视频转换为的格式的所有详细信息,我们必须单击“继续”。 Premiere 是一款功能强大的视频编辑器,主要专注于专业水平。 有了它,我们将能够非常快速地在 Windows 中旋转视频。 为了能够执行它,主要的事情是安装应用程序。 如果我们想使用它,我们将不得不支付订阅费用 每月24.19欧元 . 作为测试,我们可以下载一个 7天免费版本 止 这个链接在它的官方网站上 . 程序打开后,我们创建一个新项目并插入我们想要处理的视频,并将其拖到其界面。 后来我们 将其拖回时间轴 . 稍后我们单击“效果和效果控制”,选择插入到时间轴中的视频。 然后在“运动”部分我们找到 “旋转”选项。 从这里我们将能够根据需要旋转视频,无论是 90 度还是 180 度,只需输入所需的量即可。 我们可以立即在右侧的预览中看到结果。 一旦旋转到正确的位置,我们只需要正确地导出它。 为此,请单击 文件>导出>媒体 . 这将向我们显示一个新窗口,我们可以在其中为视频选择所需的格式。 我们还可以建立一个名称和保存它的路径。 现在我们只需单击导出即可完成该过程。 如何在线旋转 Windows 中的视频我们可以选择在 Windows 中旋转视频的另一种可能性是通过使用 Web 应用程序。 它们的优点是无需下载任何软件,因为整个过程将在浏览器中执行。 Rotavideo.org网站这个网络应用程序允许我们一键快速轻松地旋转视频,而无需下载任何额外的软件。 如果我们有水平位置的视频,并且我们想将其更改为垂直位置,那么实现它是一个不错的选择。 它支持多种格式,如 MPG、MPEG、MP4、AVI、FLV、MOV、MKV、3GP 等。要开始使用,只需单击 这个链接到它的官方网站。 一旦我们访问了该过程就非常简单。 我们只需要点击 “选择文件” 从我们的计算机上传或输入其 URL 地址。 允许的最大大小为 16 MB。 稍后我们选择所需的输出格式和旋转方向(向右 90º、向左 90º 或翻转 180 度)。 最后,我们选择编码类型(Universal、Normal、High)并点击 “开始按钮。 克莱德斯这个流行的在线应用程序允许我们在几个步骤中旋转我们的视频,与最流行的格式兼容,如 MP4、MOV、WMV、AVI、VOB 等。要做到这一点,只需单击 这个链接到开发者的网站 . 进入后,点击 “选择一个文件” 按钮,允许我们从硬盘驱动器或云存储系统中选择它,例如 Google Drive 或Dropbox。 这将带我们进入一个新屏幕,其中移动视频显示在左侧,而在右侧,我们有向左或向右旋转的按钮 90度角 . 正确定位后,我们可以选择要导出的格式,位于左下方。 最后,点击 “出口” 按钮,在右下角。 转换过程完成后,将出现一个新页面,我们可以从该页面将文件保存到我们的硬盘驱动器以及 Dropbox 或 Google Drive。 该视频将在右下角有一个小水印,我们将不得不为其订阅付费,起价为每月 9 美元,可以随时取消。 |
【本文地址】
今日新闻 |
推荐新闻 |