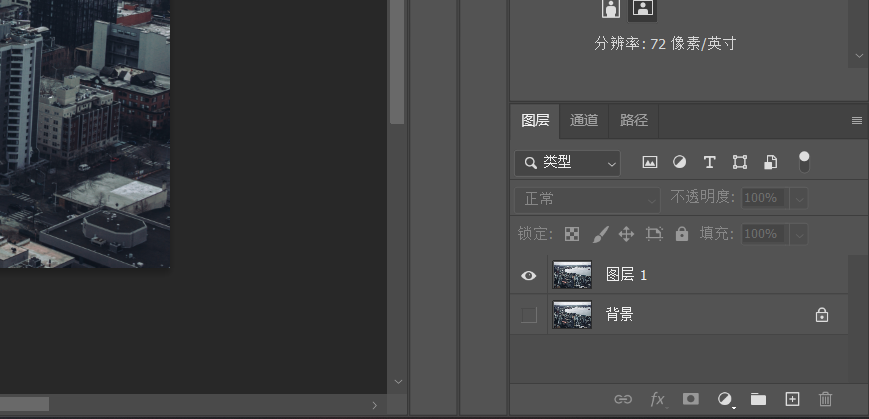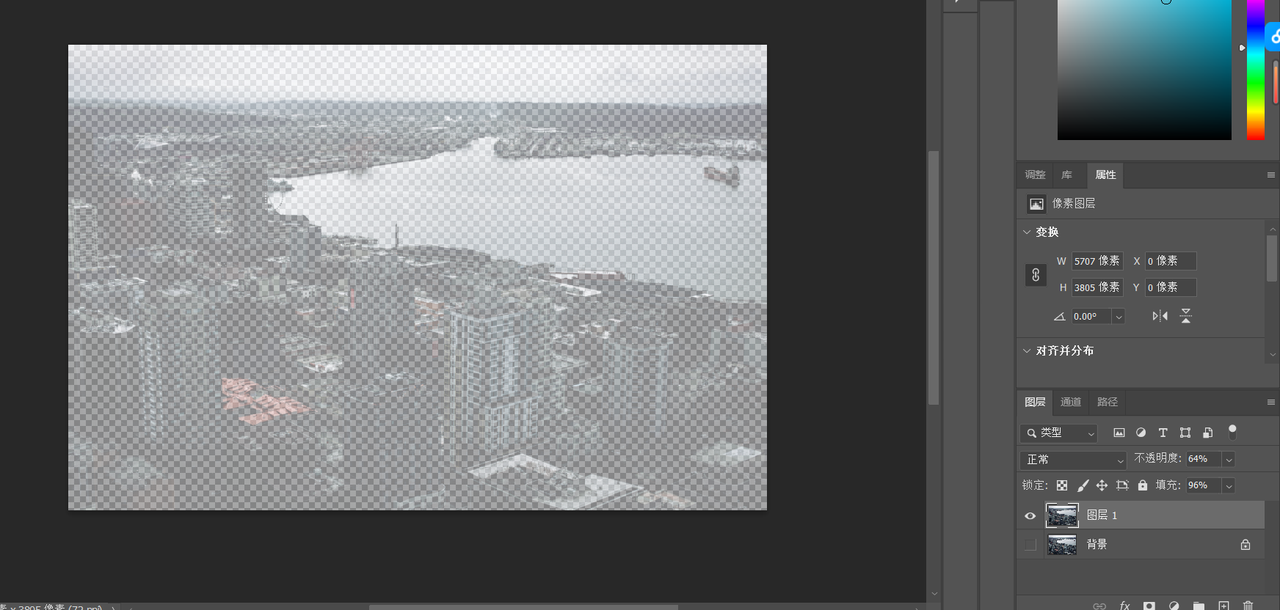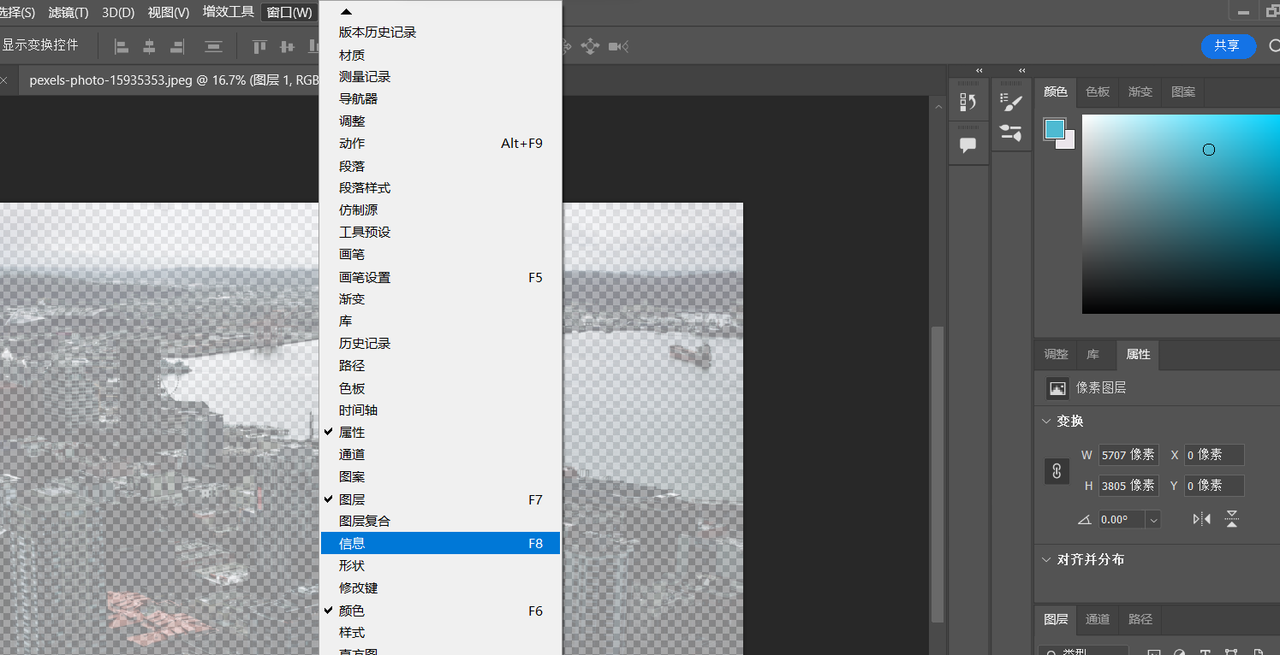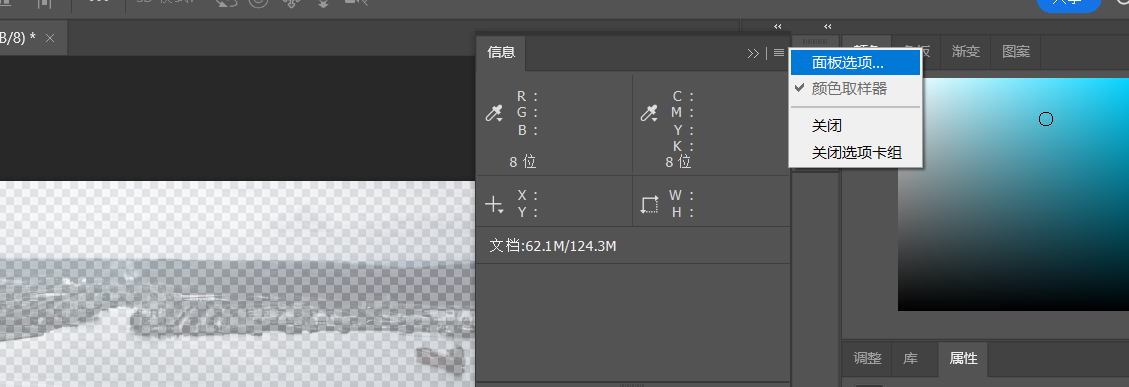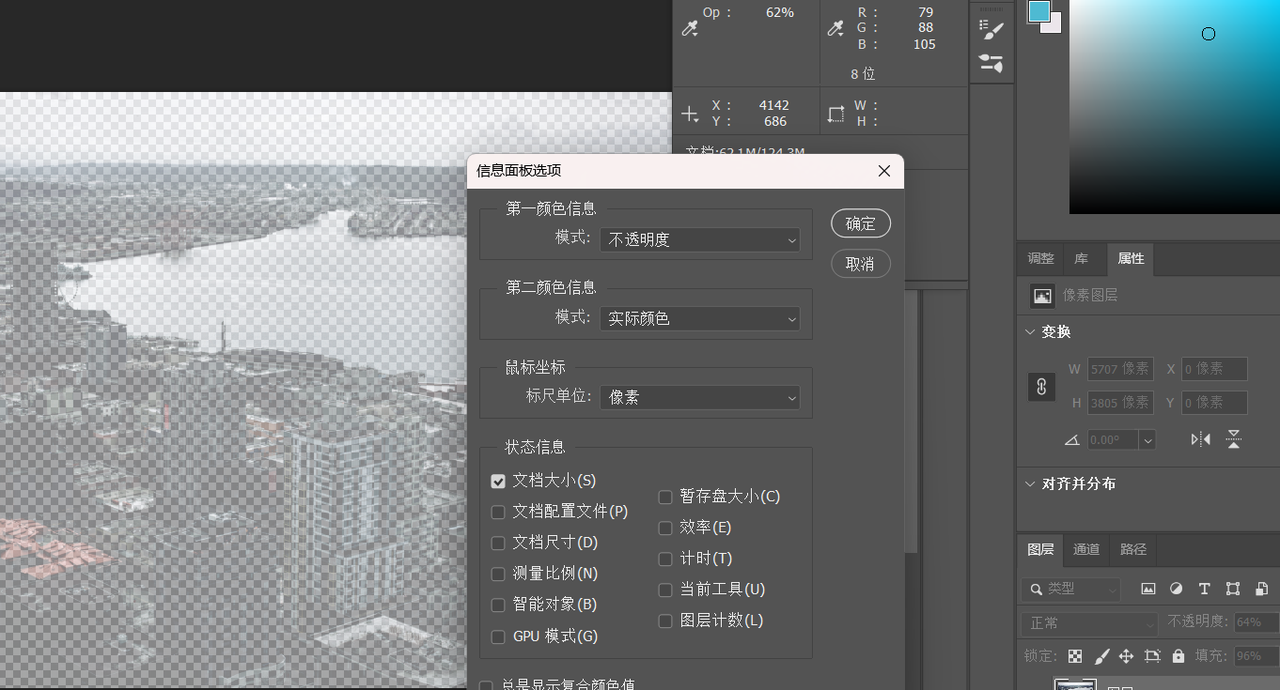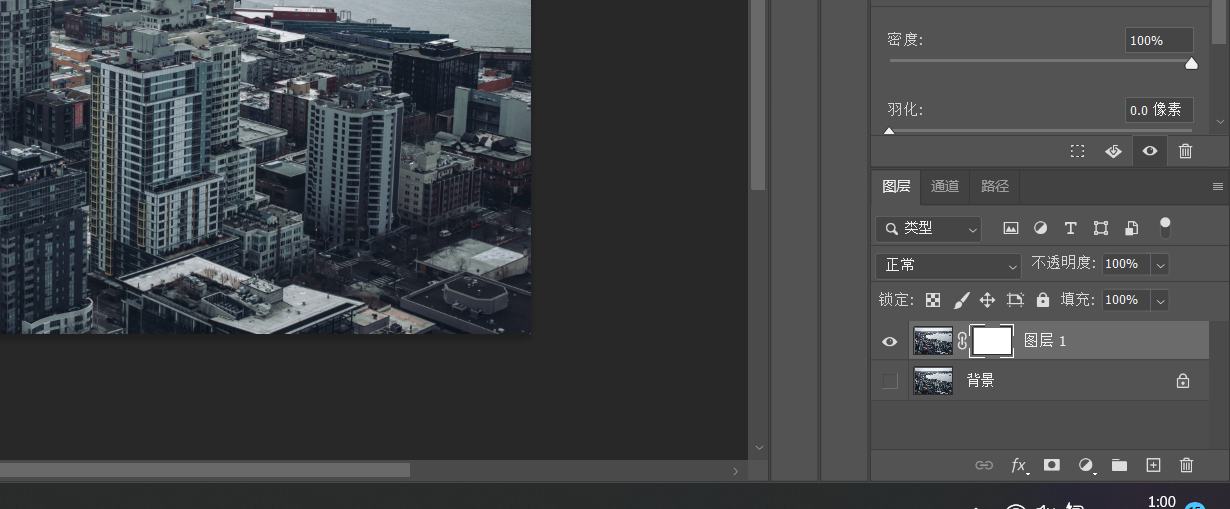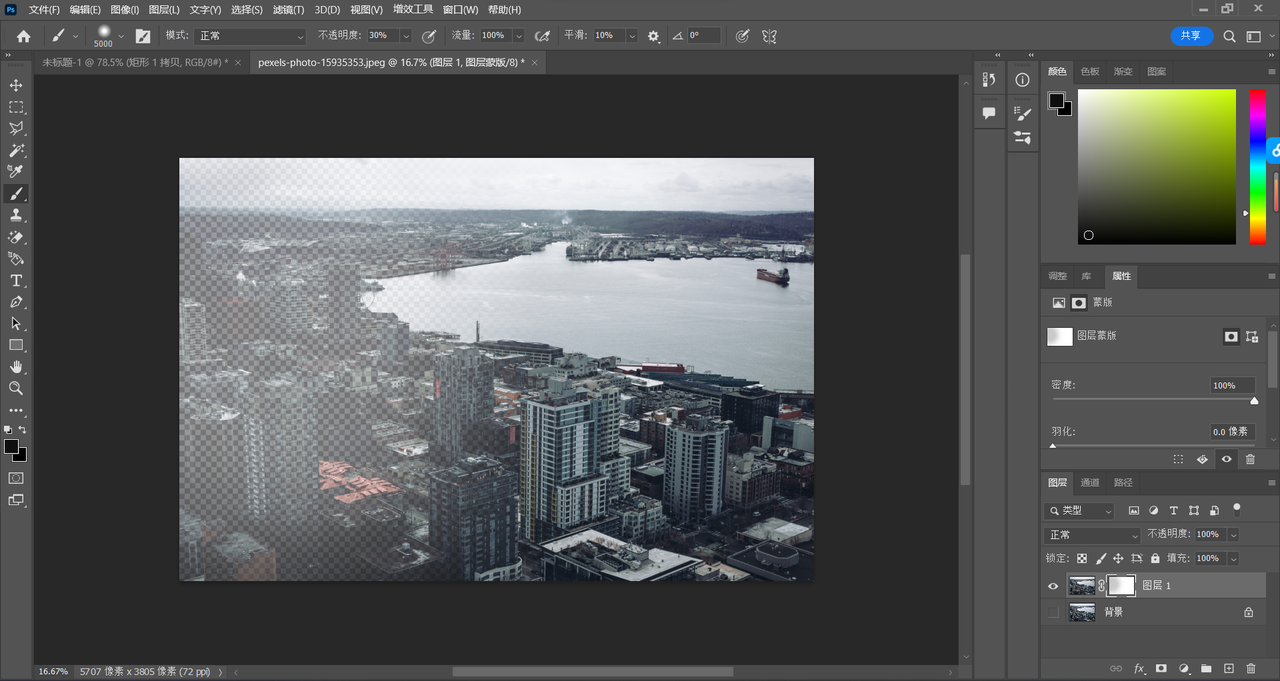PS如何调整图片透明度? |
您所在的位置:网站首页 › 即时的照片 › PS如何调整图片透明度? |
PS如何调整图片透明度?
|
PS如何调整图片透明度?
更新时间:2023-11-29 09:22:12 PS 比较常用的图形编辑工具之一当属调整图片透明度了。在很多广告和海报中,都会通过调整图片的透明度进行二次编辑和添加设计要素,从而增添图片的高级感和设计感。在 PS 中,也有很多方法能够将进行图片透明度的调节,接下来,本文将为大家具体介绍一下 PS 如何通过最简单的操作来完成图片透明度的调节,相信即便是新人朋友也能很快掌握相关技巧。 首先,我们需要打开 PS 工具,然后在 PS 工具的主界面中点击「打开」,然后选择文件夹中的图案,进入操作界面进行相关操作。或者也可以直接将图片拖进 PS 界面,PS 也会自动识别图片内容,进入操作页面。进入操作面板后,我们可以看到的是一个锁定的背景图层,这里我们需要使用快捷键 Ctrl+J 建立一个新的可操作性图层,如下图所示。
即时设计被称为网页版的 PS ,除了具备基础的 PS 工具外,还为使用者们开设了每周临摹、打卡星球等学习板块,可以帮助使用者们以最快的速度完成设计技能的学习,提高自身的设计水平。 |
【本文地址】
今日新闻 |
推荐新闻 |