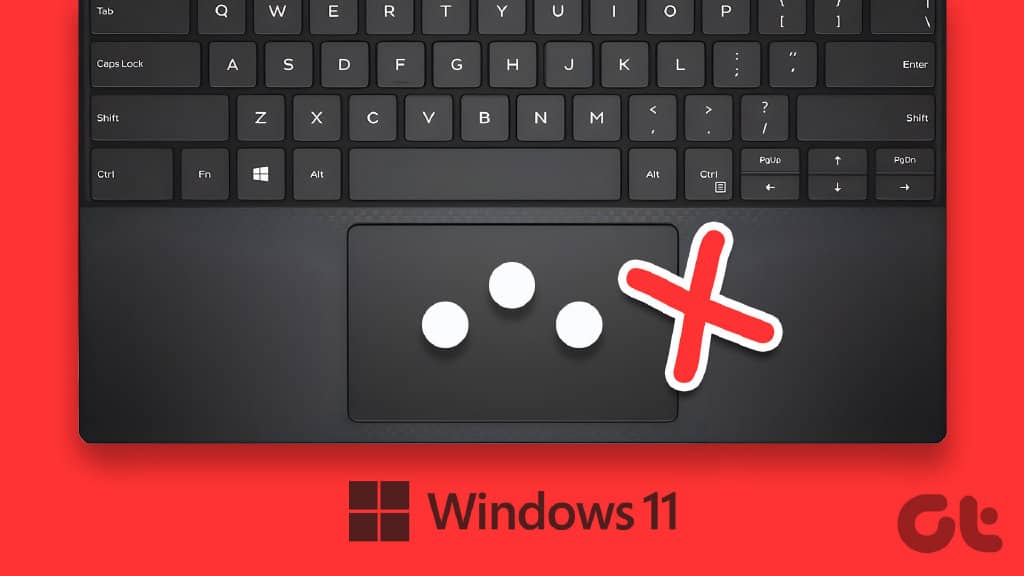win11触摸板手势失效怎么办?教你6个方法修复笔记本触摸板失灵! |
您所在的位置:网站首页 › 华硕电脑触屏失灵修复方法 › win11触摸板手势失效怎么办?教你6个方法修复笔记本触摸板失灵! |
win11触摸板手势失效怎么办?教你6个方法修复笔记本触摸板失灵!
|
》》》点击全文阅读《《《 尽管传统的计算机鼠标提供了精确性和易用性,但许多人仍然更喜欢触摸板手势的便利性。您可以滚动浏览菜单、切换应用程序、打开 Windows 搜索等。当通过外接鼠标使用笔记本电脑的触摸板似乎很方便时,当手势停止工作时可能会令人失望。
触摸板手势有助于在使用 Windows 时进行导航并节省时间。如果触摸板手势在您的 Windows 11 笔记本电脑上不起作用,您可以采用以下修复方法。 1.清洁触摸板脏的触摸板有时会阻止 Windows 正确读取您的手指移动。如果您有一段时间没有清洁笔记本电脑,现在可能是个好时机。 使用干净的布擦去触摸板上的所有污垢或油渍。如有必要,用异丙醇润湿布。确保在清洁时不要用力摩擦触摸板。在此之后,看看您是否可以在笔记本电脑上使用触摸板手势。
接下来,您需要通过 Windows 设置应用程序以确保触摸板和所有手势控件均已启用。这是如何做的。 第 1 步:打开“开始”菜单并单击齿轮形图标以启动“设置”应用程序。
第 2 步:在蓝牙和设备选项卡中,向下滚动以单击触摸板。
第 3 步:启用触摸板旁边的开关(如果尚未启用)。
第 4 步:在手势和交互部分下,选中所有手势设置并使用复选框启用它们。
在此之后,触摸板手势将在您的笔记本电脑上工作。 3.重置触摸板设置如果触摸板手势在您启用后不起作用,您可以重置所有触摸板设置。这应该有助于解决由错误配置的设置引起的任何问题。这是你如何去做的。 第 1 步:按 Windows 键 + I 启动“设置”应用程序。 第 2 步:在蓝牙和设备选项卡中,单击触摸板。
第 3 步:单击触摸板下的重置按钮。
完成上述步骤后,尝试使用触摸板手势。 4.运行硬件和设备疑难解答Windows 上的硬件和设备故障排除程序可以自动检测并解决任何常见的硬件相关问题。当 Windows 无法检测到新硬件或设备(如触摸板)停止响应时,此工具会派上用场。以下是运行故障排除程序的方法。 步骤 1:按 Windows 键 + X 打开高级用户菜单,然后从列表中选择终端(管理员)。
第 2 步:出现用户帐户控制 (UAC) 提示时选择是。
第 3 步:在控制台中,粘贴以下命令并按 Enter。 msdt.exe -id DeviceDiagnostic
第 3 步:在“硬件和设备”窗口中,单击“下一步”,Windows 将扫描您的系统以查找任何问题。
如果弹出自动修复,请按照屏幕上的说明应用推荐的修复程序。之后,重新启动您的电脑并检查问题是否仍然存在。 5.更新触摸板的驱动程序PC 上的触摸板驱动程序允许 Windows 与您的触摸板通信。如果该驱动程序已过时或损坏,触摸板将无法正常工作。您可以从设备管理器更新 PC 的触摸板驱动程序以恢复其功能。 步骤 1:右键单击“开始”图标,然后从列表中选择“设备管理器”。
第 2 步:双击“鼠标和其他指针设备”将其展开。
第 3 步:右键单击触摸板驱动程序,然后从出现的菜单中选择更新驱动程序。
按照屏幕上的提示完成驱动程序更新,然后查看问题是否仍然存在。 如果更新驱动程序没有帮助,触摸板驱动程序可能已损坏。在这种情况下,请使用设备管理器卸载驱动程序并重新启动您的 PC。Windows 11 将在启动期间自动安装缺少的驱动程序。
BIOS(或基本输入输出系统)是将计算机硬件连接到操作系统的软件。您可以访问 BIOS来调整低级设置或配置 PC 的硬件功能。 因此,如果 Windows 11 仍未响应触摸板手势,您可以从 BIOS 启用高级触摸板选项。就是这样: 第 1 步:按 Windows 键 + S 打开搜索菜单。在框中输入恢复选项,然后按Enter 。
第 2 步:单击高级启动旁边的立即重新启动按钮。
第 3 步:选择立即重启以确认。
第 4 步:单击疑难解答。
第 5 步:转到高级选项。
第 6 步:选择 UEFI 固件设置选项。 第七步:点击重启。然后您的 PC 将启动进入 BIOS。请注意,设置屏幕可能因制造商和计算机型号而异。
第 8 步:当您进入 BIOS 时,转到 Main 选项卡。然后,使用箭头键导航到 Touchpad 选项,按 Enter 并选择 Advanced 选项。
步骤9:最后,按F10 保存更改并退出BIOS。 在此之后重新启动您的 PC,触摸板手势应该可以在 Windows 11 中使用。 使用触摸板手势快速导航当 Windows 无法响应触摸板手势时,您可能会发现很难使用您的机器。我们希望通过上述解决方案可以帮助您解决 Windows 11 上触摸板手势的任何问题。 》》》点击全文阅读《《《 本文地址: https://www.bijixx.com/post/787.html 版权声明:本站原创文章,作者:王嘻嘻,如若转载文章请注明出处: 赞 |
【本文地址】
今日新闻 |
推荐新闻 |