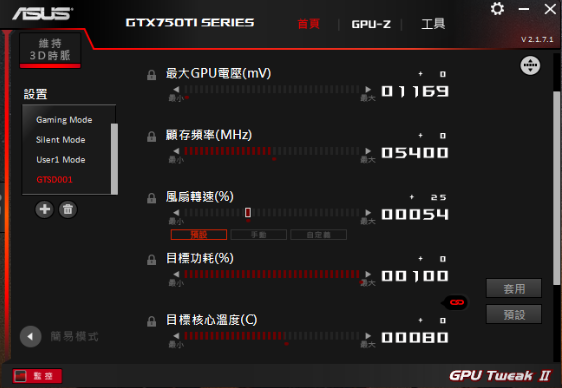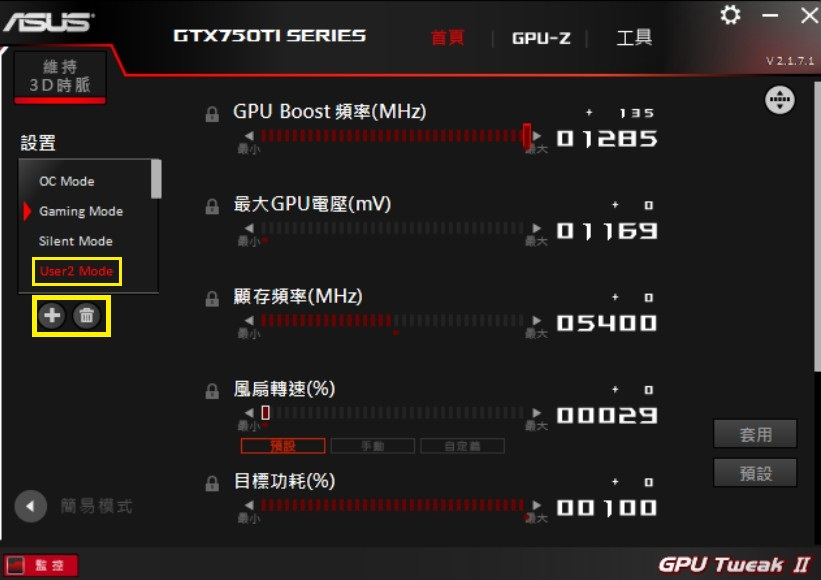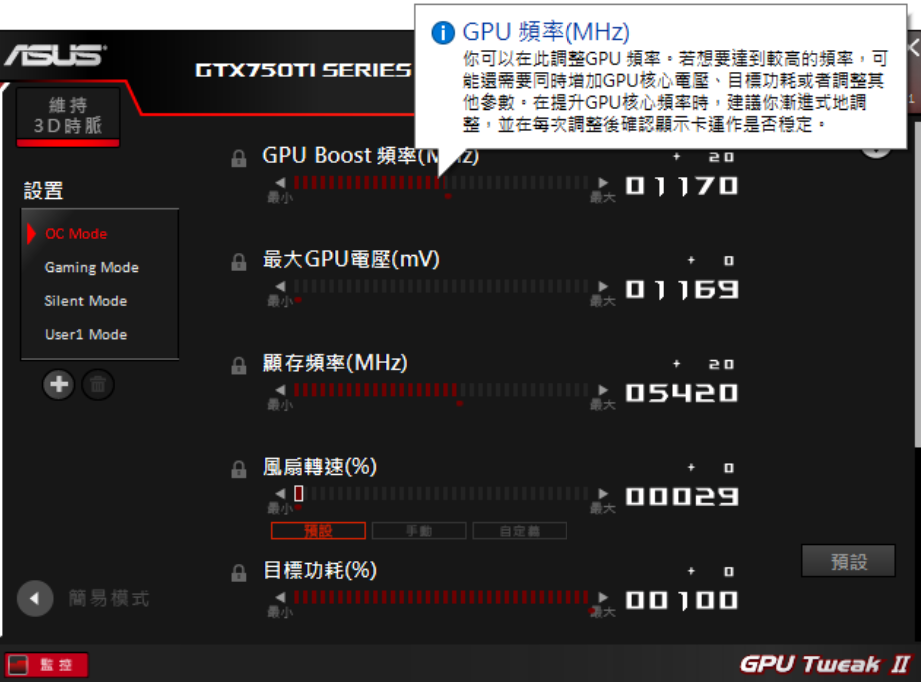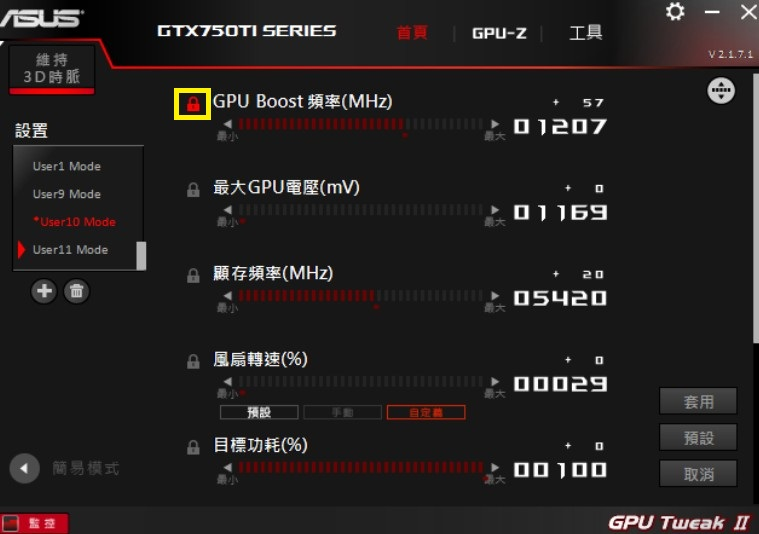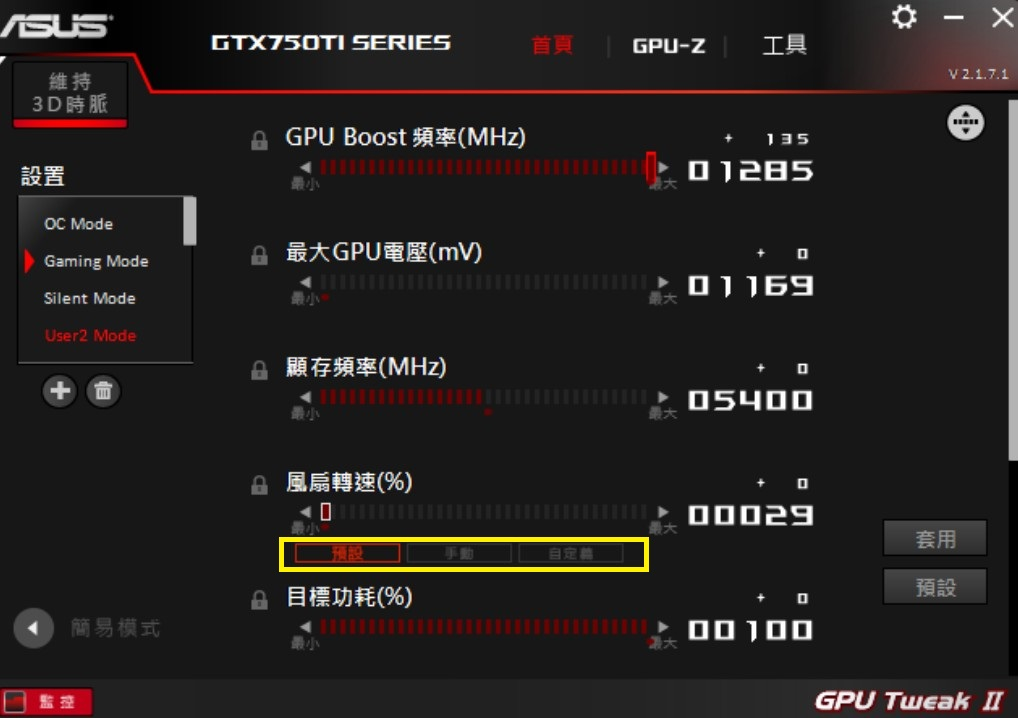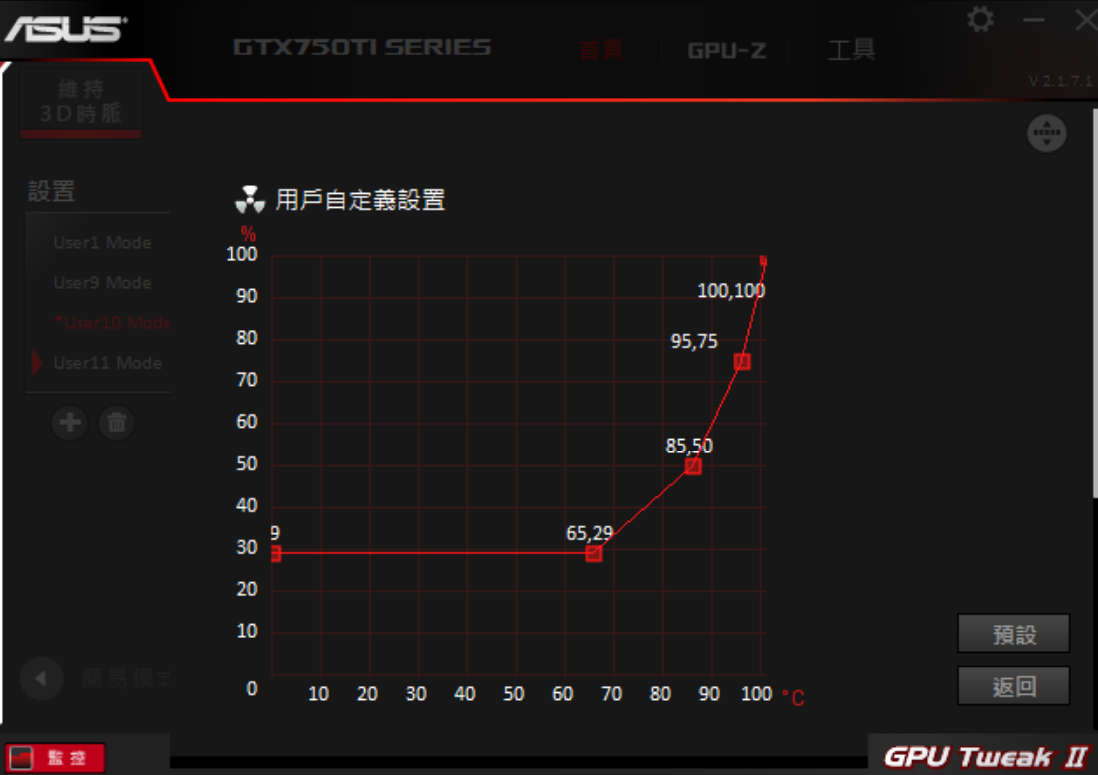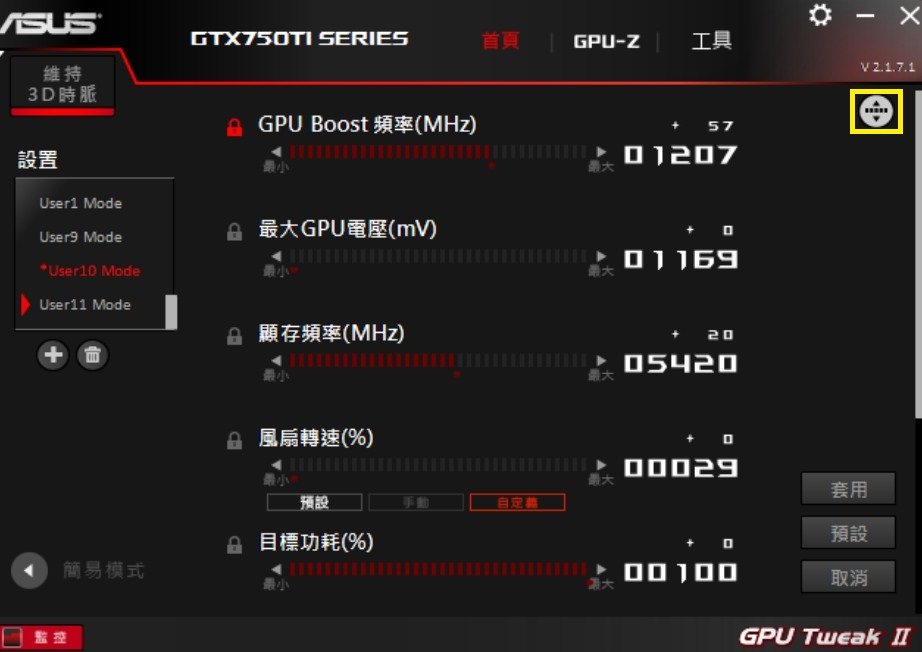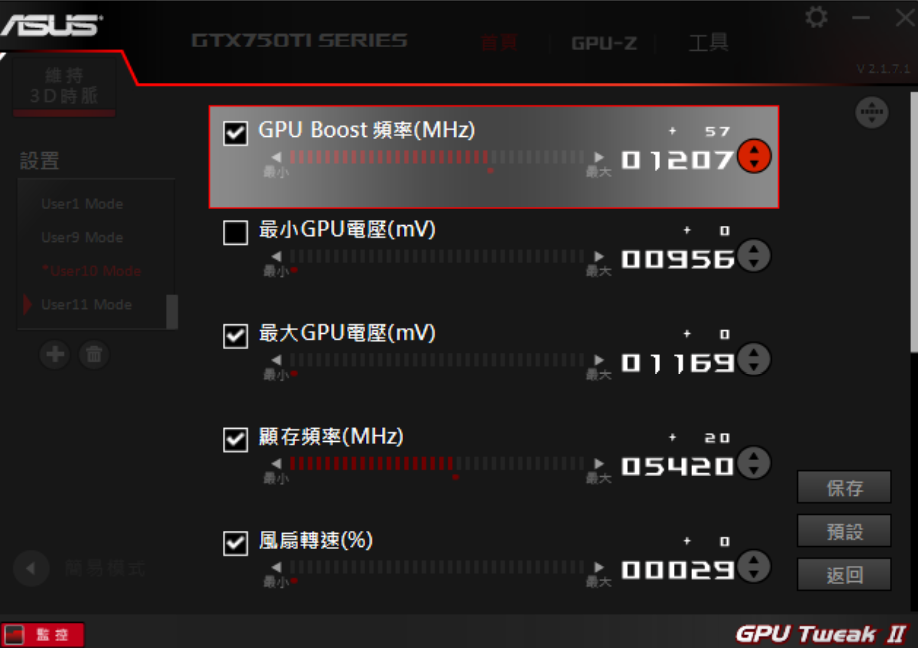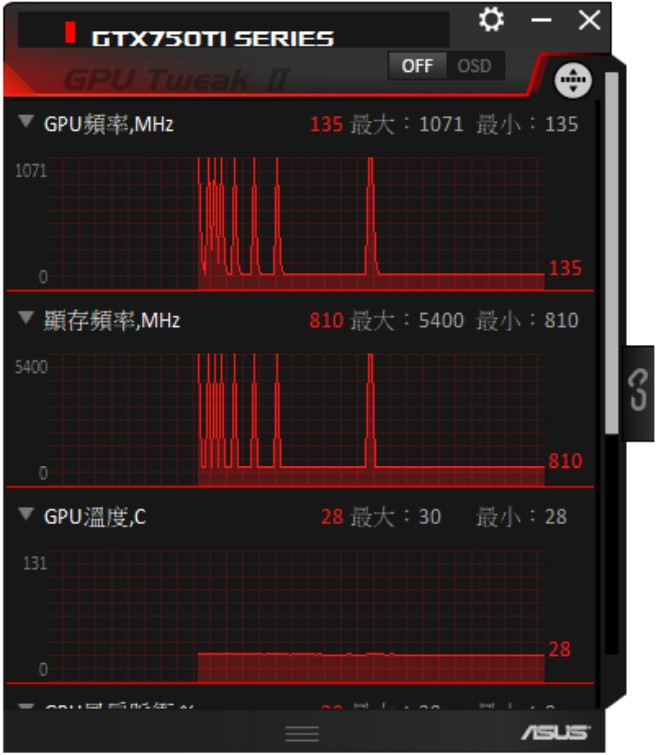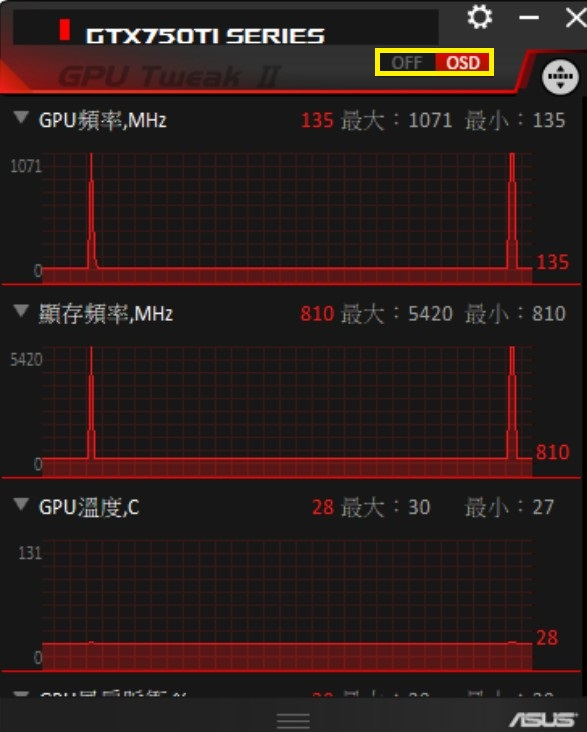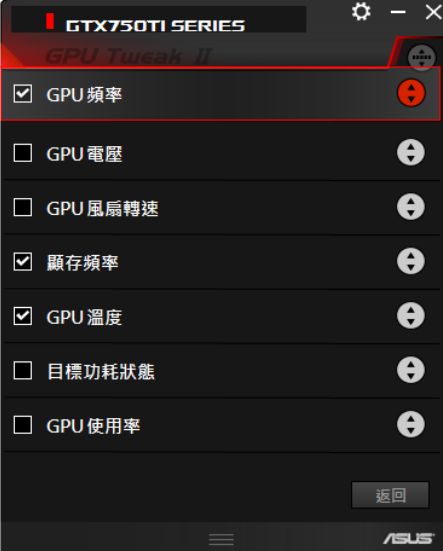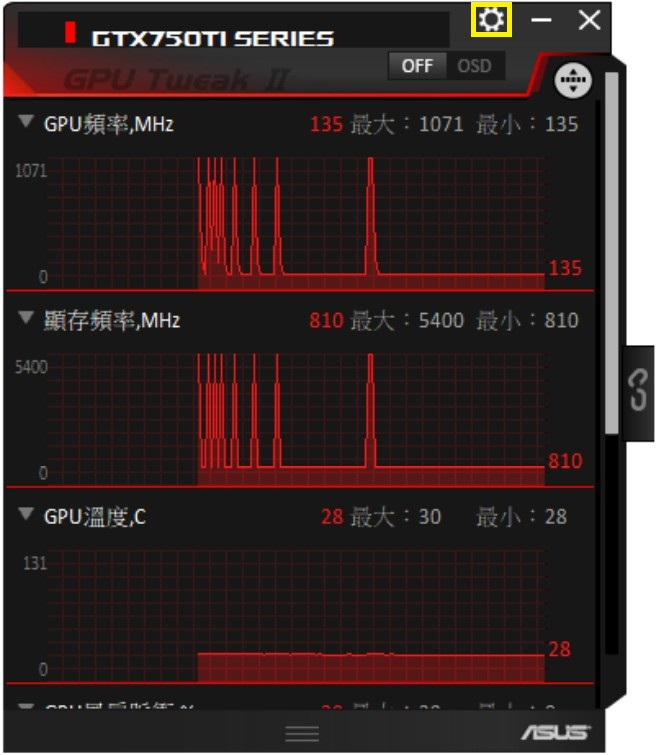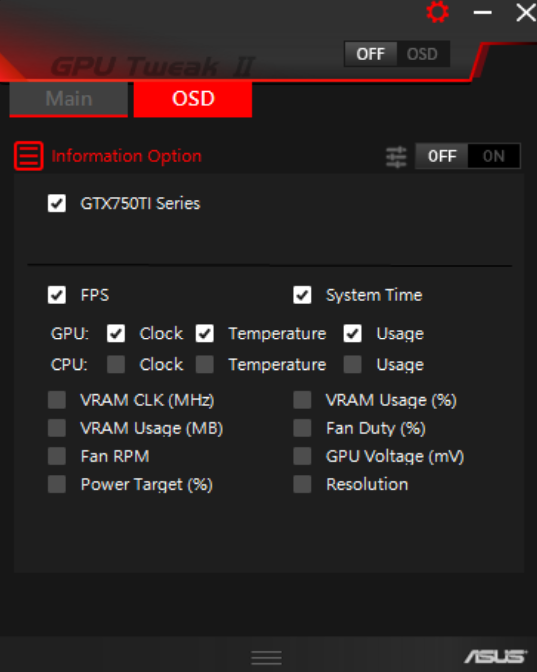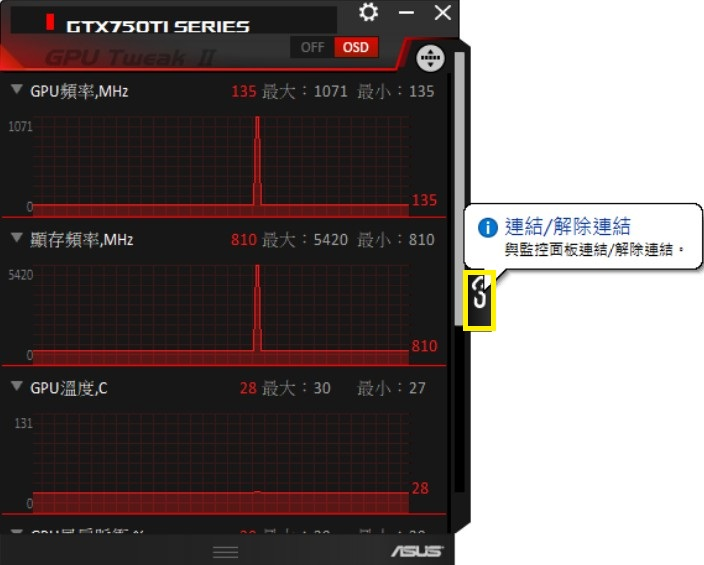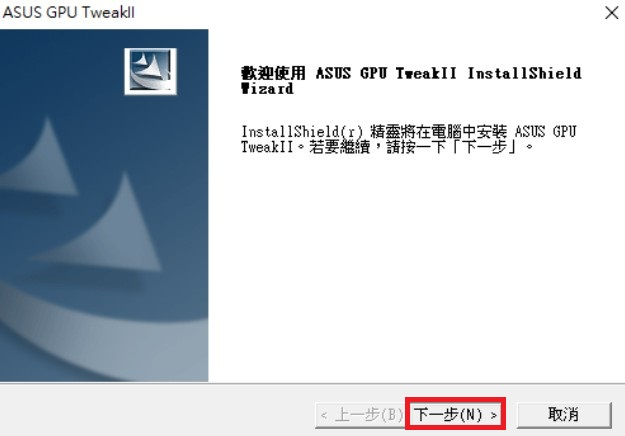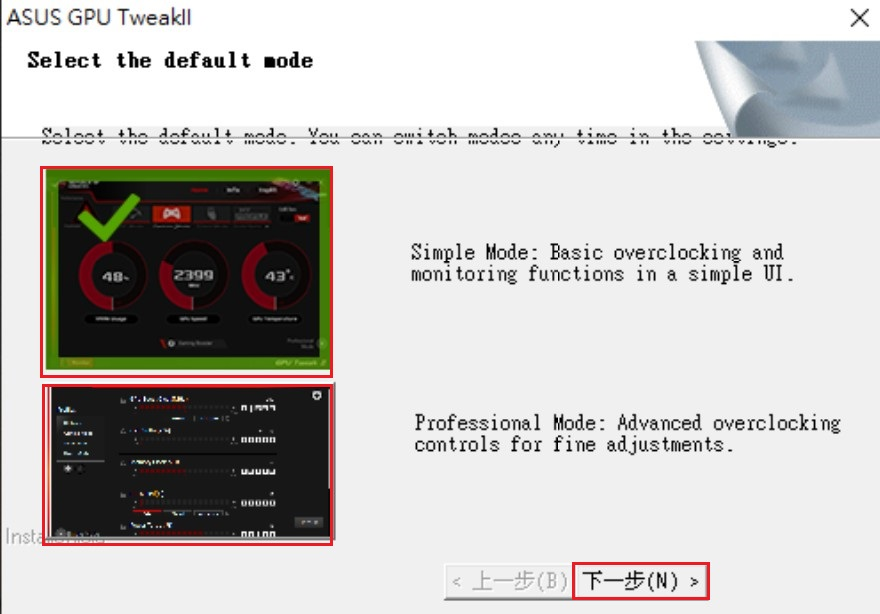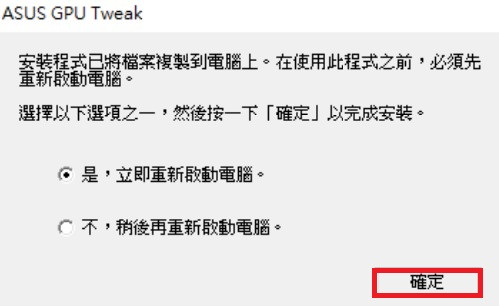[Graphic Card] ASUS GPU Tweak II 介紹 |
您所在的位置:网站首页 › 华硕模式快速切换 › [Graphic Card] ASUS GPU Tweak II 介紹 |
[Graphic Card] ASUS GPU Tweak II 介紹
|
[Graphic Card] ASUS GPU Tweak II 介紹 目录 ASUS GPU Tweak II介绍 下载ASUS GPU Tweak II 启动ASUS GPU Tweak II 简易模式 进阶模式 监控面板 FAQ
ASUS GPU Tweak II介绍 ASUS GPU Tweak II智能型显示适配器软件可以让您监控及调整显示适配器的设定,以达到优化效能。此程序包含两类用户接口 [简易模式]、[进阶模式] [简易模式]:提供用户华硕默认快速优化功能选项。 [进阶模式]:提供用户自定义义超频频率等设定选项。
下载ASUS GPU Tweak II 如何取得(ASUS GPU Tweak II)? 您可以在华硕下载中心取得最新的软件,手册,驱动程序和韧体。华硕下载中心 如果您需要有关ASUS下载中心的更多信息,请参考此链接。 *如何查询产品型号 : https://www.asus.com/cn/support/Article/565/ 操作方式: 1.从华硕下载中心下载您的显示适配器型号所对应的最新的工具程序, 输入型号->点选驱动程序及工具程序。 (Ex: ROG-MARTIX-RTX2080TI-P11G型号)
2.点选驱动程序及工具程序->选择操作系统
3.在公用程序类别找到ASUS GPU Tweak II,并点选下载,下载文件 (建议使用最新版本)
启动ASUS GPU Tweak II 安装完成后,双击桌面上的 GPU Tweak II
简易模式 : 简易模式面板首页参考画面如下图:
华硕默认模式说明 (点击图示即可启用): 超频模式:效能较高的模式,可能会有相较游戏模式高一些的温度与风扇声音
游戏模式:效能、温度、风扇声音均衡模式
静音模式:风扇声音较低的模式,可能会有相较游戏模式高一些的温度、低一些的效能
自定义义模式:用户需要先在进阶模式设定保存数据,点选即可直接套用
一键优化功能说明
点选一键优化按钮后,会出现如下画面
1.视觉特效:可以用来关闭Windows视觉效果功能,提升游戏或应用程序效能 2.系统服务:可选自动关闭Windows服务或程序,关闭常驻应用程序,提升效能 3.系统内存重组:可以在不关闭任何服务与进程的情况下,自动释放内存资源,提升系统运行效率 4.开始:点选[开始]按钮即可进行优化,完成优化后,参考下图,点击确定即可返回程序接口
GPU-Z功能说明
GPU-Z可以完整呈现显示适配器参数信息,相关信息可以参考下图
工具功能说明
在这里下载、安装、开启各种实用的第三方工具程序
XSplit:免费提供强大的直播和录制应用程序(第三方软件) https://xsplit.com AURA:华硕支持灯光效果软件 (需要显示适配器有支持AURA功能) https://www.asus.com/campaign/aura/jp/download.php ROG FurMark:测试显示适配器稳定性的软件 https://geeks3d.com/furmark/rog/ 设定功能说明: 设定页面可以调整ASUS GPU Tweak II相关设定
1.设定:可以设定程序和监控面板是否跟随Windows启动而开启
2.我的设定:增加超频范围,在进阶模式可以调整的频率等设定范围加大 (参考进阶模式)
3.在线实时更新:可以选择应用程序是否进行自动更新
4.键盘快捷方式:相关功能自定义键盘快速功能键
进阶模式 : 在”简易模式”点选进阶模式,即可进入
进阶模式面板首页参考画面如下图:
默认模式选择: 可以选择超频模式(OC Mode)、游戏模式(Gaming Mode)、静音模式(Silent Mode)
选择其一模式微调参数套用后,可以另存新檔
请输入自行定义的名称后,按键盘enter键
例:自行定义的名称[GTSD001],再点选
新增或删除自定义模式: 可以新增或删除多个用户自定义模式,最大可以自定义16组(华硕默认模式无法删除)
调整显示适配器运作参数: 提升或降低显示适配器运作参数,会依据每一张显示适配器有限制最大与最小数值调整.
注意:针对显示适配器参数不建议大幅度调整,建议使用华硕默认模式或是微幅调整套用设定以确保稳定性
锁定数值: 点选锁定图示可以锁定数值避免误触更动数值
调整风扇转速: 有预设、手动、自定义义可以选择 预设:原厂出厂设定值 手动:手动调整风扇转速
自定义义模式:请参考下图,可以设定对应温度调整风扇转速或曲线
自定义排序功能: 请参考下图
除了排序, 还可以勾选或移除接口中显示的项目
监控面板 监控面板参考如下图:
开启或关闭OSD功能:
自定义排序功能: 请参考下图,
可使用拖曳方式调整位置,或是勾选想要显示的参数
设定功能说明
有MAIN和OSD页面 MAIN页面:可以设定监控面板更新信息几秒刷新一次,并且设定是否保存信息
OSD页面: 可以设定游戏内要显示的显示适配器运作参数项目
监控面板链接按钮:
可以让监控面板吸附主程序窗口
FAQ Q1. 如何确认我的显示适配器是否有支持GPU Tweak II? A1:请到华硕官网:https://www.asus.com/tw/ 1.点选放大镜图示 2.搜寻列输入显示适配器型号 3.点选搜寻出来的显示适配器型号
4.点选产品规格
5.下拉至软件规格页面即可确认
Q2. 如何安装ASUS GPU Tweak II? 1.将下载的GPUTweakII-Version2171.ZIP按鼠标右键,解压缩
2.解压缩完成后,鼠标左键双击setup.exe
3.点选下一步,依据程序导引即可完成安装
4.安装完成后,第一次启动会请您选择要使用简易模式或是进阶模式,确认后点选下一步
5.点击确定重新启动计算机即可完成安装
Q3.如果我不想要使用GPU TWEAK II该怎么移除? A3:请点选桌面控制台
Q4.我超频失败画面黑屏该如何处理? A4:当超频失败,导致画面黑屏,请完整关闭计算机电源后重新启动计算机即可回复超频失败前正常启动数值。
|
【本文地址】
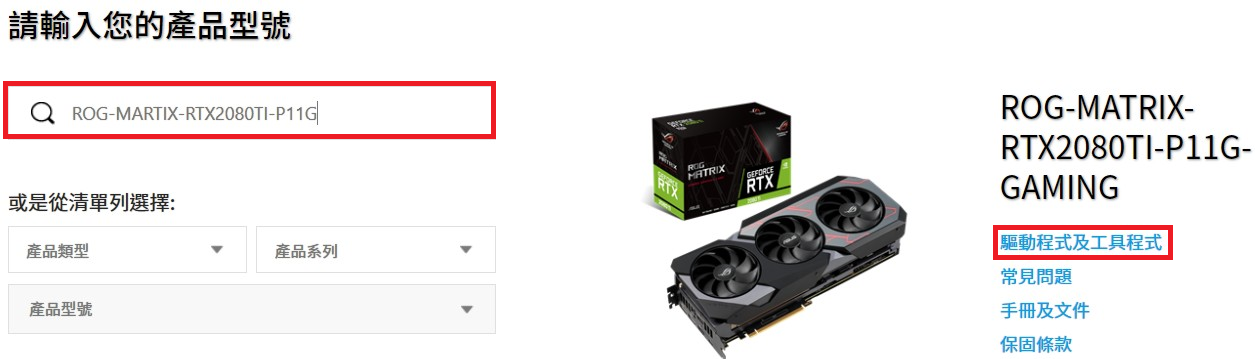
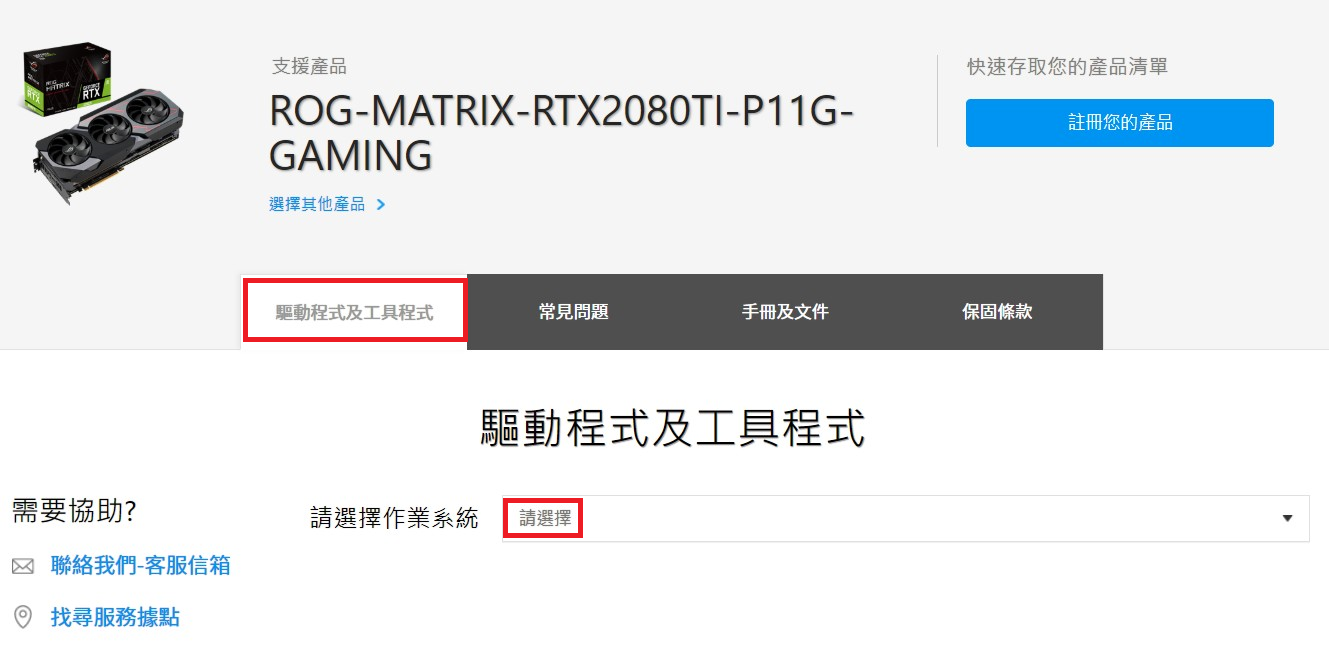
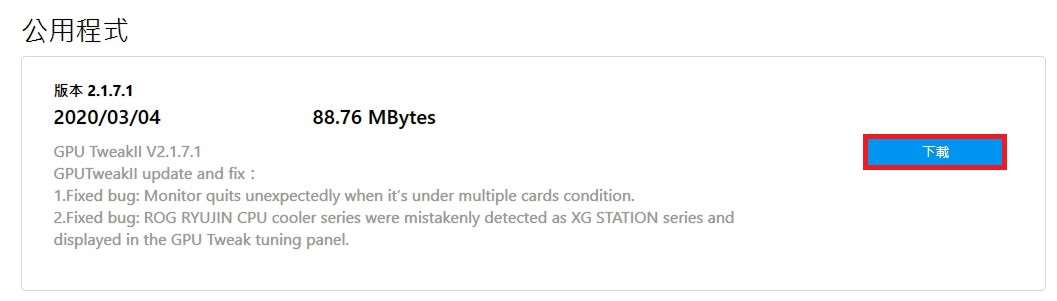
 图标 ,即可启动程序。
第一次启动程序会有[简易模式]、[进阶模式]可以选择,请参考以下说明:
[简易模式]:提供用户华硕默认快速优化功能选项。
[进阶模式]:提供用户自定义义超频频率等设定选项。
图标 ,即可启动程序。
第一次启动程序会有[简易模式]、[进阶模式]可以选择,请参考以下说明:
[简易模式]:提供用户华硕默认快速优化功能选项。
[进阶模式]:提供用户自定义义超频频率等设定选项。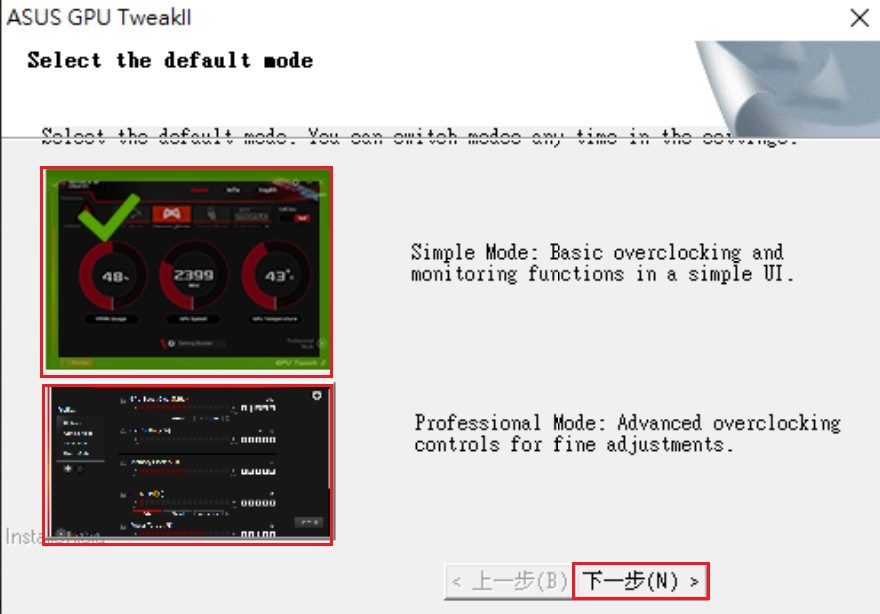

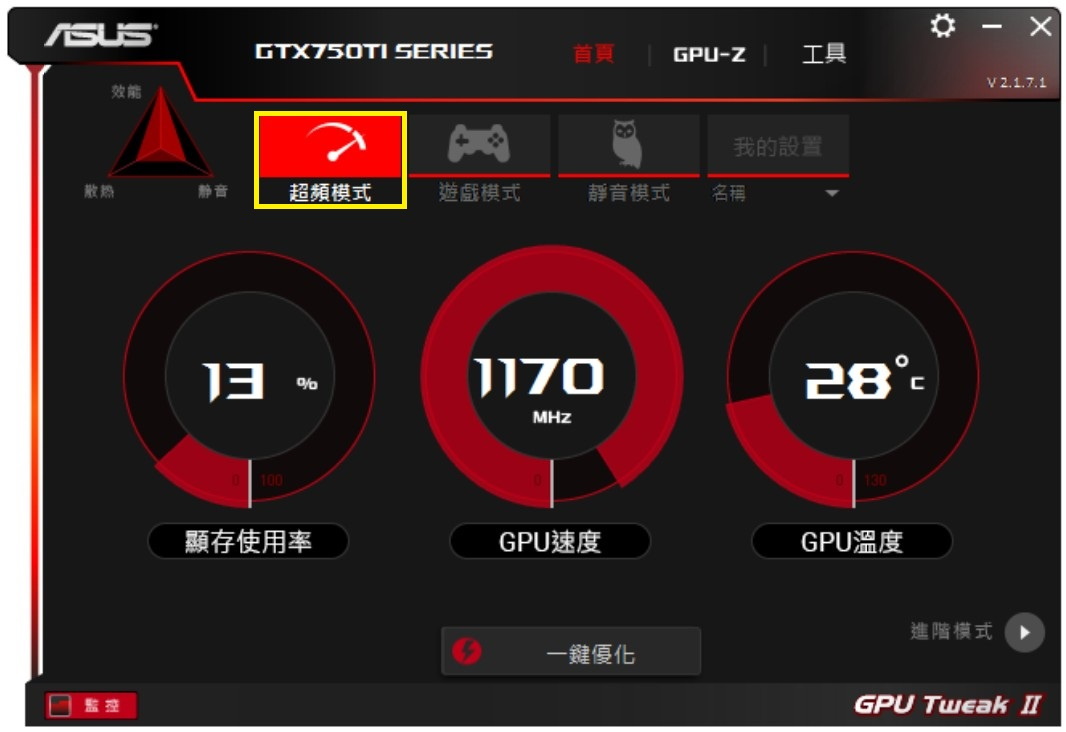


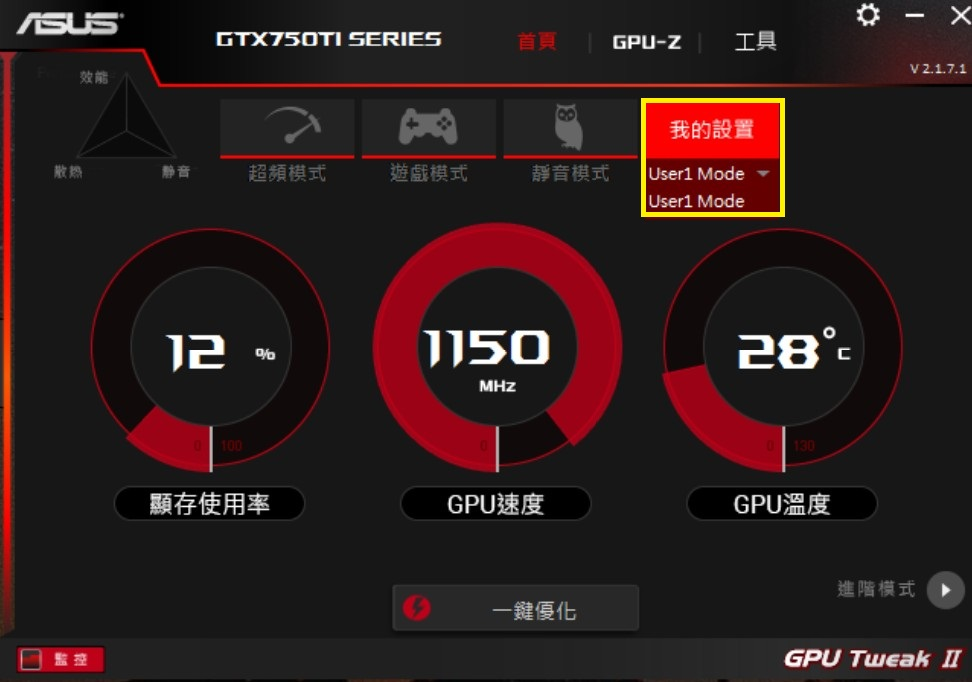
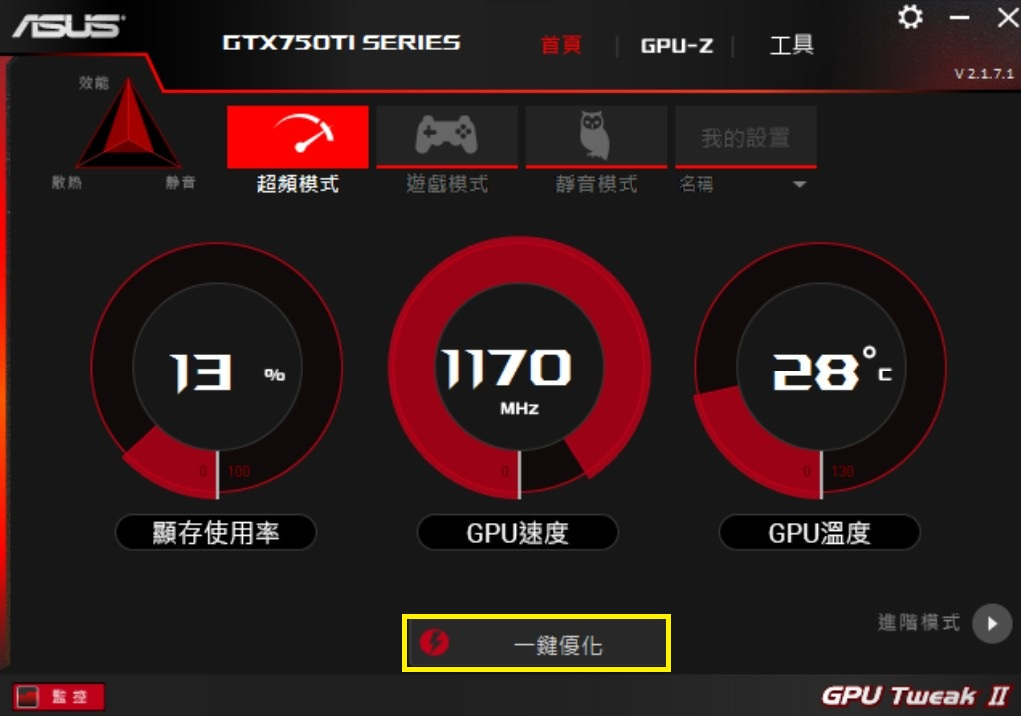
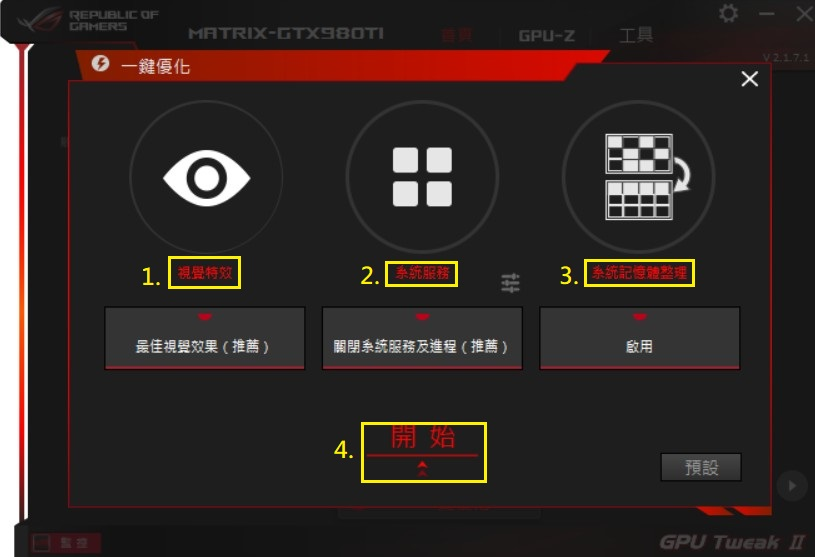
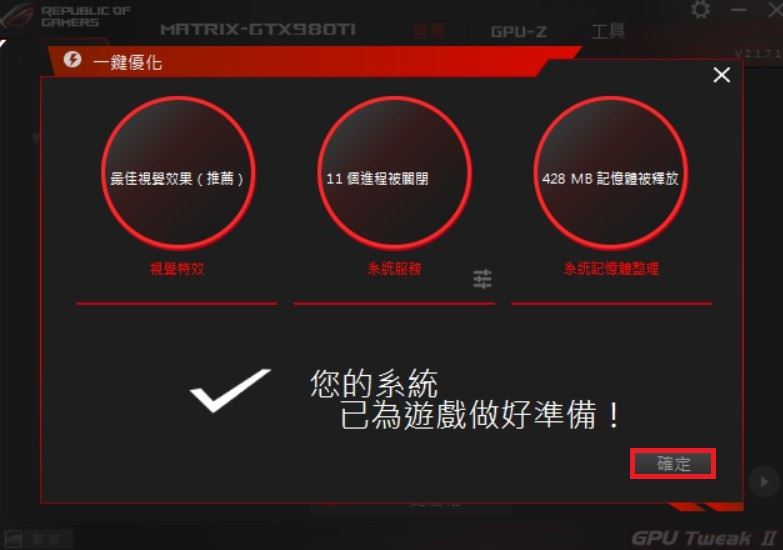

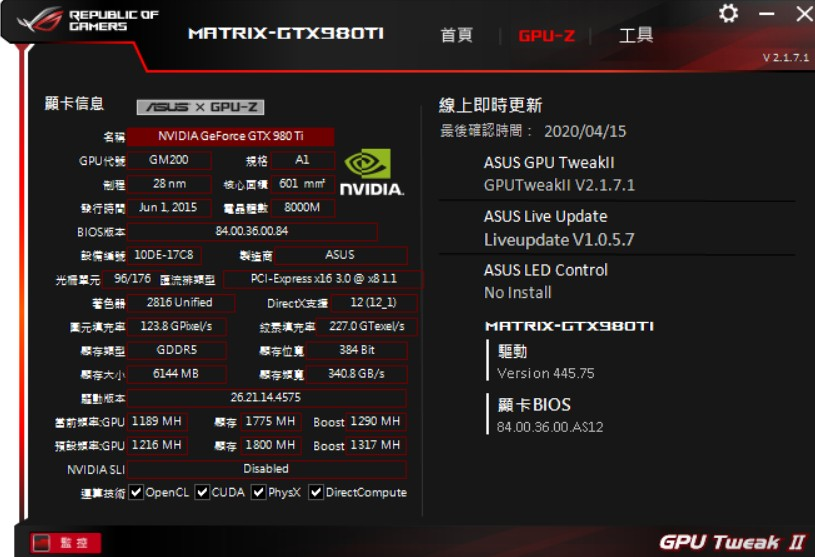

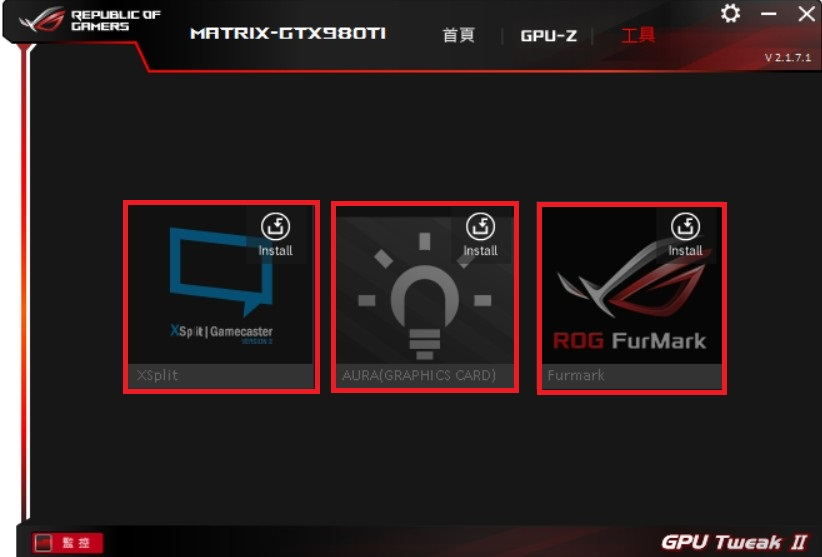

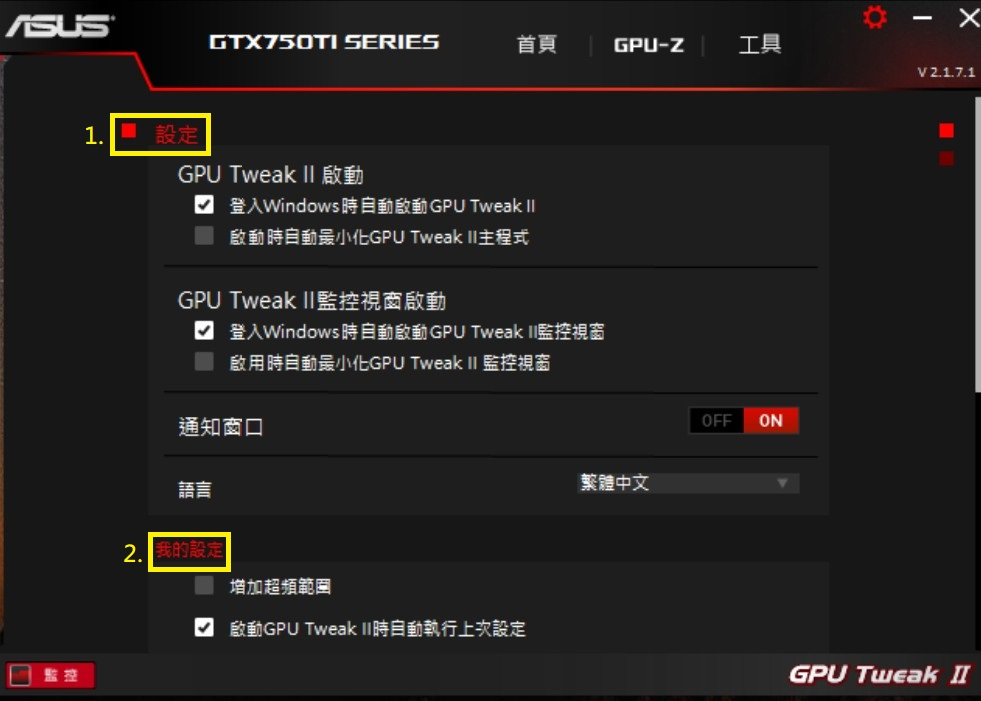

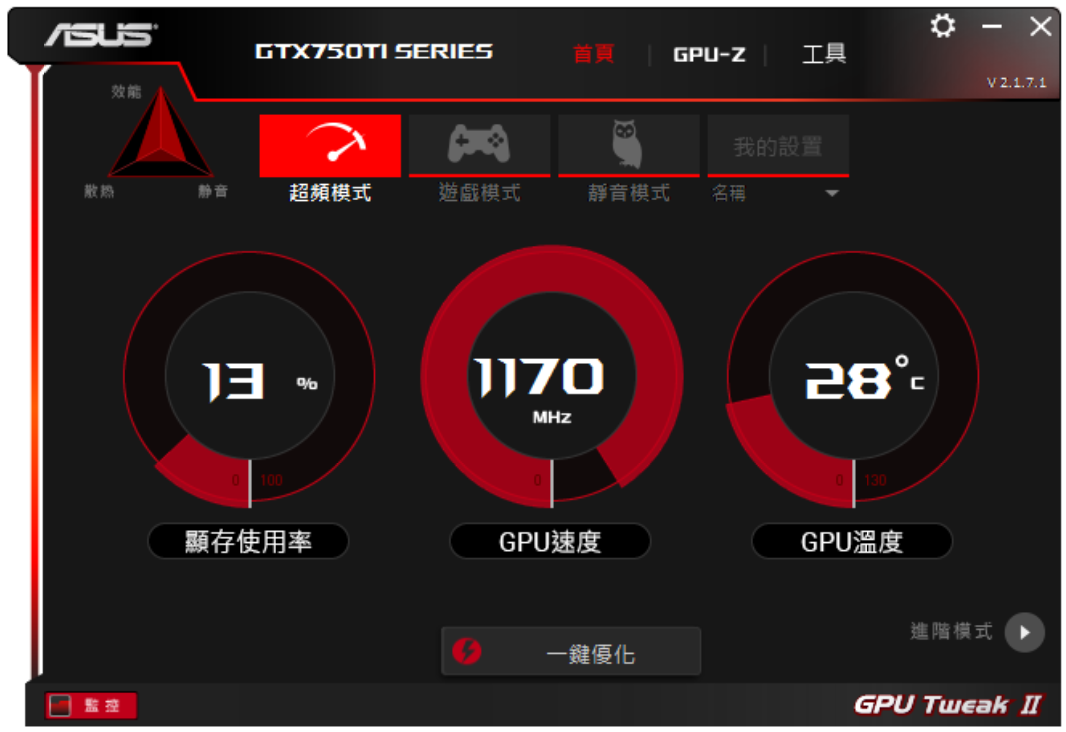
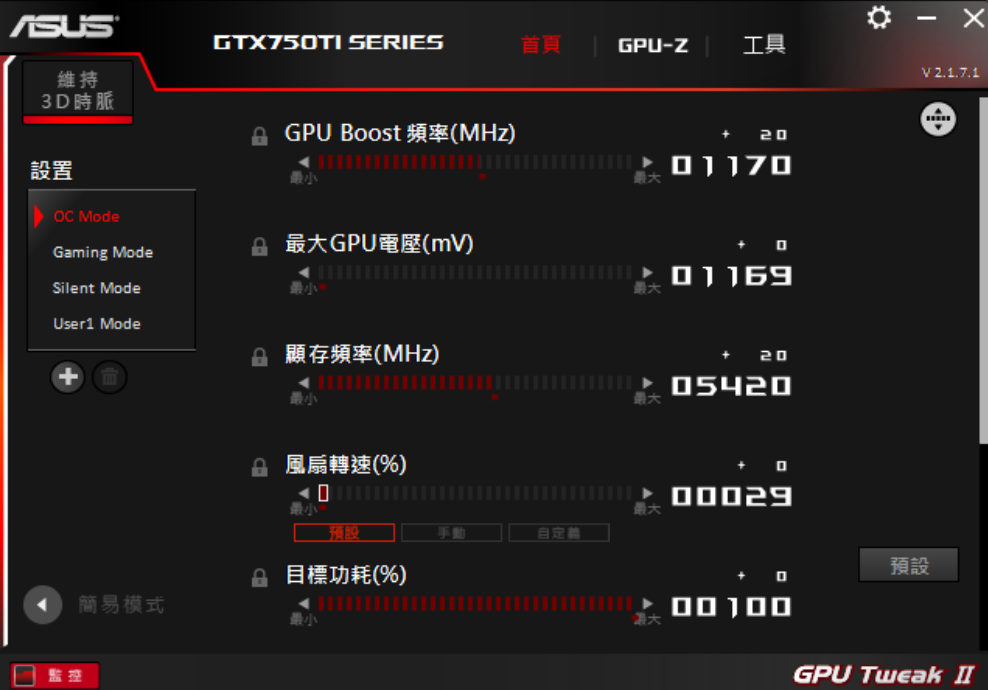
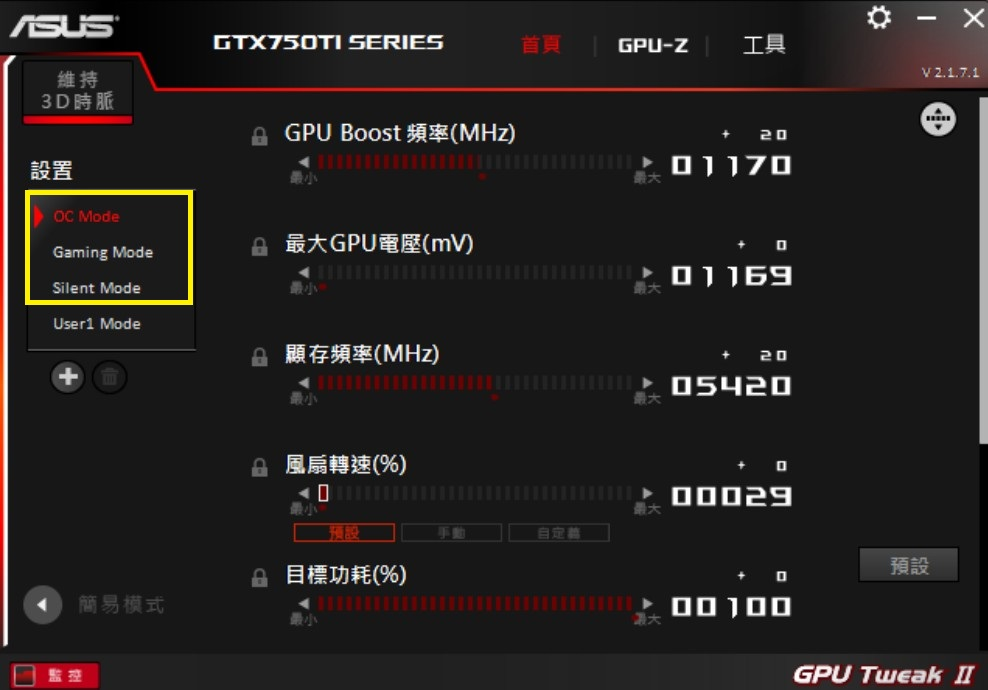
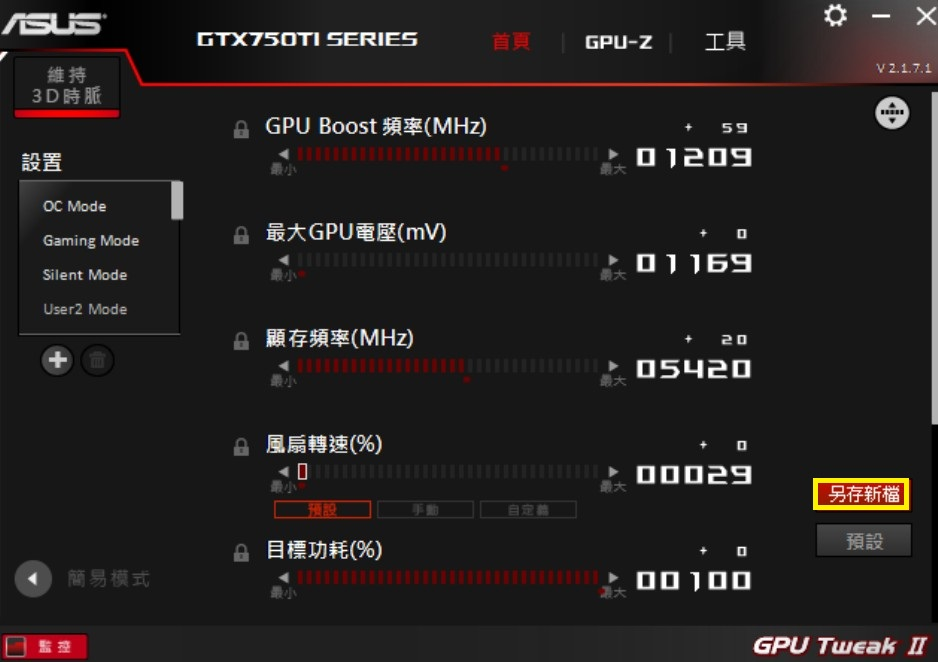
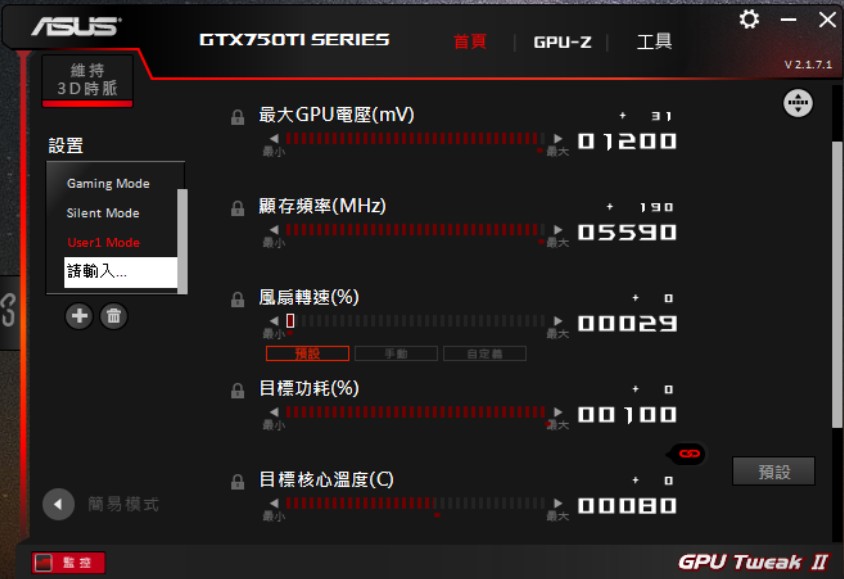
 即可。
即可。