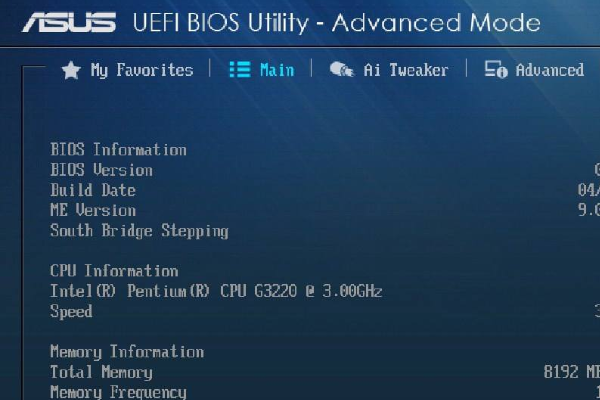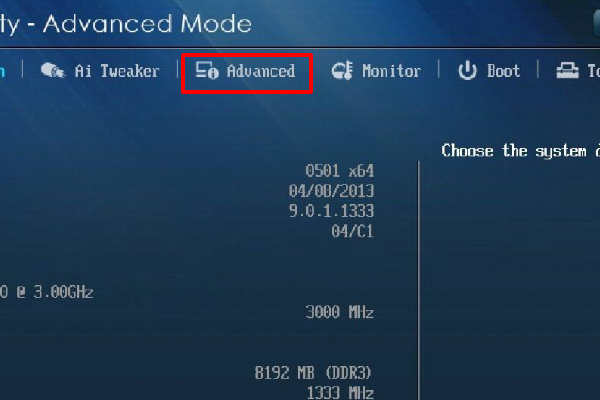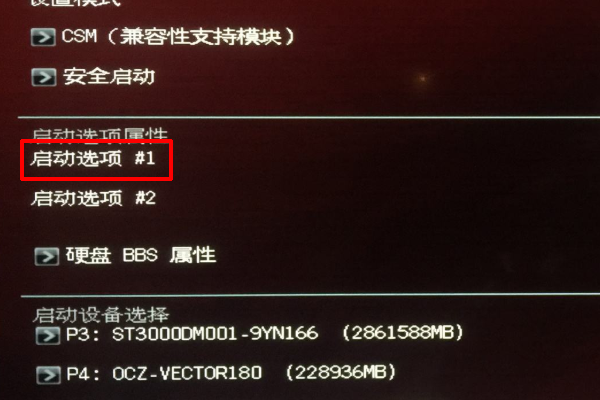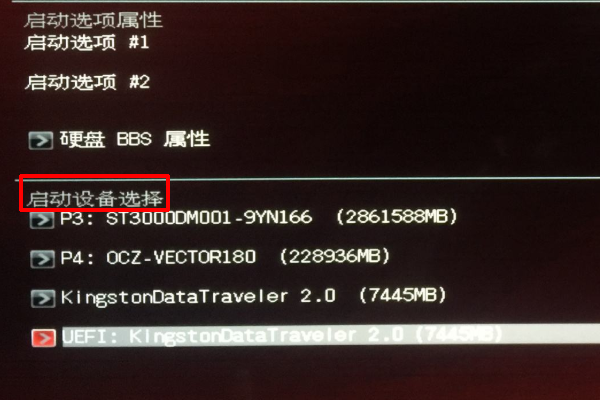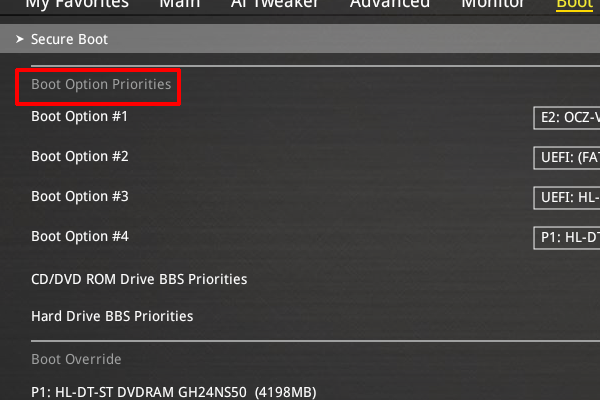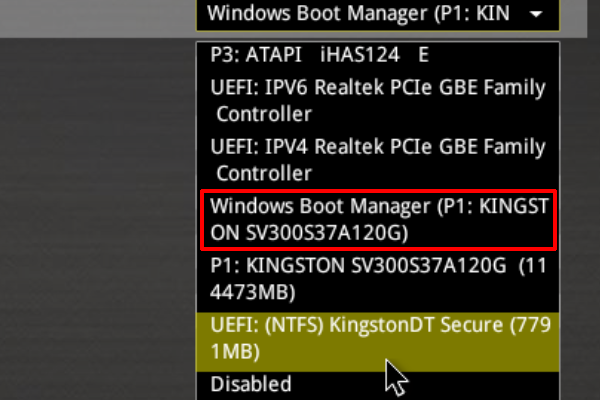华硕主板设置固态硬盘为第一启动盘步骤演示 |
您所在的位置:网站首页 › 华硕主板bios固态硬盘设置方法视频 › 华硕主板设置固态硬盘为第一启动盘步骤演示 |
华硕主板设置固态硬盘为第一启动盘步骤演示
|
纯净之家
>
重装教程
华硕主板设置固态硬盘为第一启动盘步骤演示
更新日期:2022-10-17 来源:纯净之家 华硕主板如何设置固态硬盘为第一启动盘?这个操作非常多的用户都不知道,大伙更可能知道是的是设置u盘启动盘,两者的设置方法是相似的,那么今天就来解答网友们的提问,本期教程就来分享华硕主板设置固态硬盘为第一启动盘步骤演示。 固态硬盘为第一启动盘设置操作如下 1、在电脑开机的时候按下相关的快捷键,一般常用的是Del。
2、在进入了BIOS界面之后,按下F7进入到电脑的高级模式:Advanced Mode。
3、打开高级模式之后,选择boot标签,再选中Boot #1,进入启动设置界面。
4、在启动设置界面的下拉框中找到Boot Option Priorities选项并进入。
5、在打开的引导优先级选项列表中找到Hard Drive BBS Priorities选项,点击进入。
6、进入到启动选项界面后,在右侧下拉列表汇总找到自己固态硬盘的型号并选中,按下F10保存修改并退出。
|
【本文地址】
今日新闻 |
推荐新闻 |