[Notebook/Desktop/AIO] 疑难解答 |
您所在的位置:网站首页 › 华硕vivobook装固态 › [Notebook/Desktop/AIO] 疑难解答 |
[Notebook/Desktop/AIO] 疑难解答
|
[Notebook/Desktop/AIO] 疑难解答 - 如何解决固态硬盘(SSD)问题 请依照您计算机目前的Windows操作系统版本,前往相对应的操作说明: Windows 11 Windows 10
Windows 11操作系统 目录: 侦测不到硬盘 硬盘运行缓慢、出现错误
侦测不到硬盘 更新并确认您计算机中的BIOS、Windows套件与驱动程序为最新版本 软件更新通常有助于系统的稳定度及优化,所以建议您经常确认您的装置使用的是最新版本。了解更多如何更新BIOS: 如何在Windows操作系统环境中更新BIOS 如何使用Easy Flash更新BIOS (桌面计算机请参考ASUS Motherboard EZ Flash 3 介绍) 了解更多如何更新Windows Update与驱动程序: 如何执行Windows Update 如何透过MyASUS用户服务获取软件更新 若BIOS、Windows套件与驱动程序皆已更新至最新版本但问题仍然存在,请继续以下疑难解答步骤。
在磁盘管理中确认状态 在Windows搜寻栏输入[计算机管理]①,然后点选[以系统管理员身分执行]②。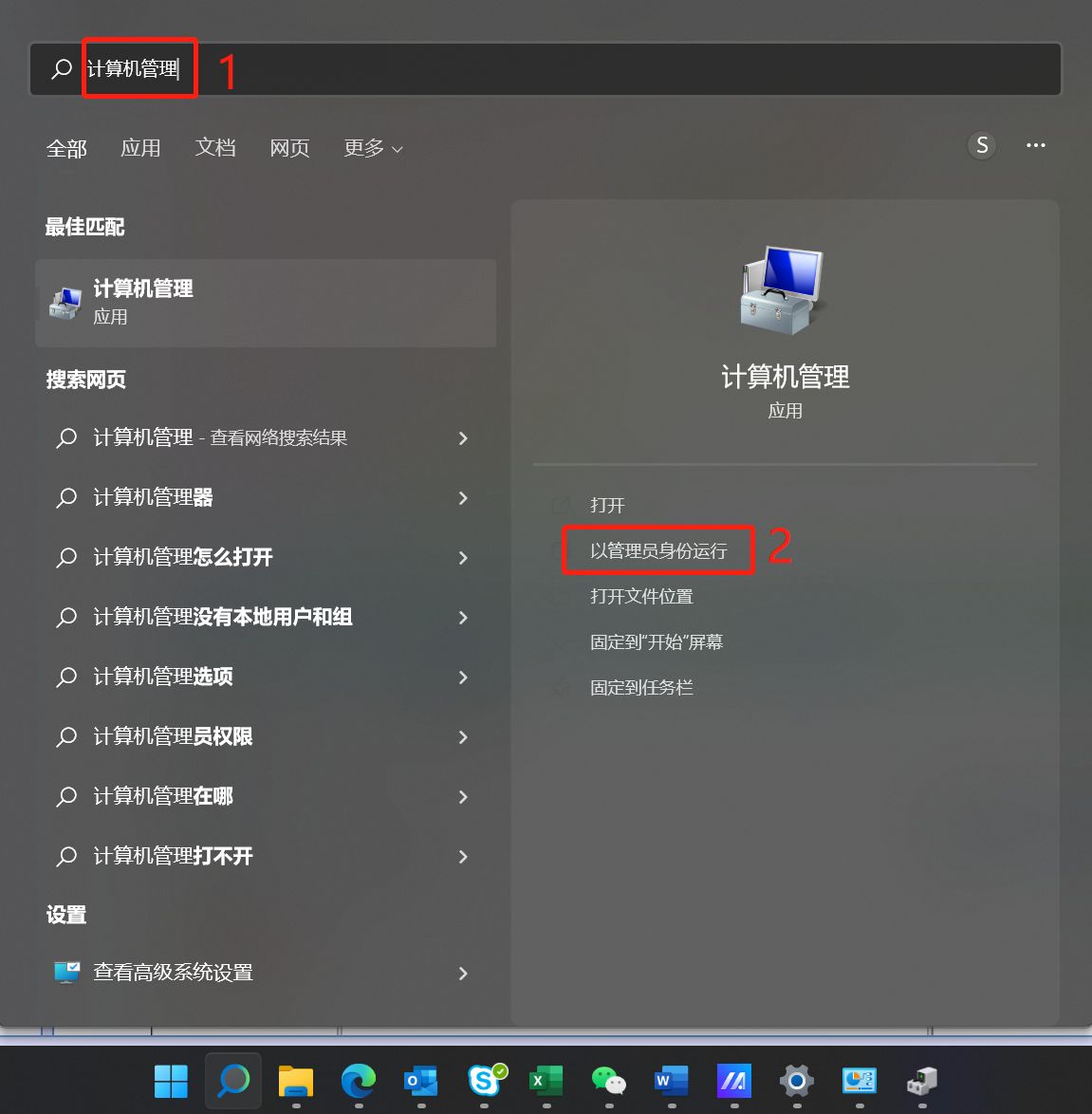 在计算机管理窗口中,点选[磁盘管理]③。
在计算机管理窗口中,点选[磁盘管理]③。
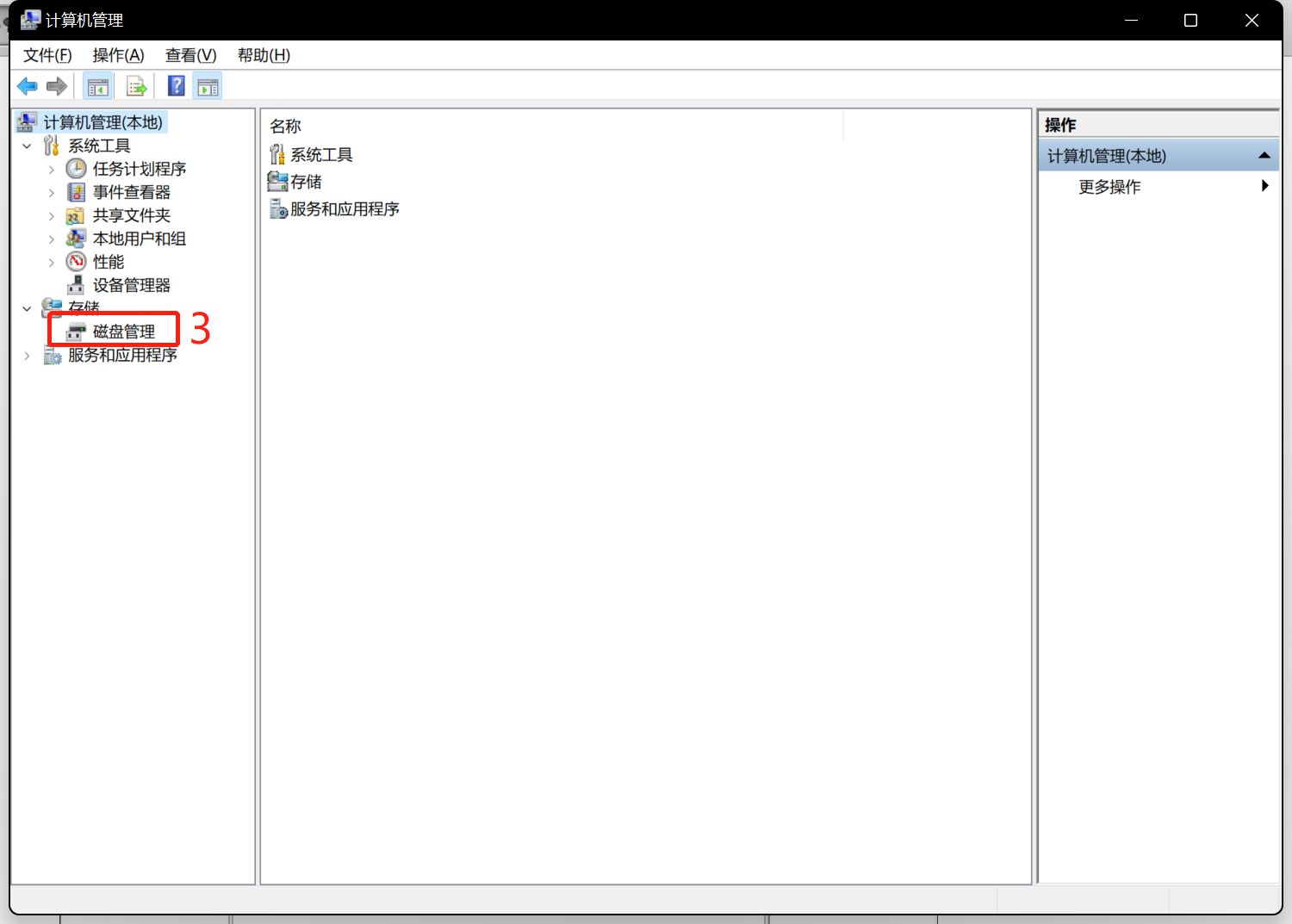 在磁盘管理中查看磁盘。如果显示为[脱机]④,请以鼠标右键点击并选取[联机]⑤。
在磁盘管理中查看磁盘。如果显示为[脱机]④,请以鼠标右键点击并选取[联机]⑤。
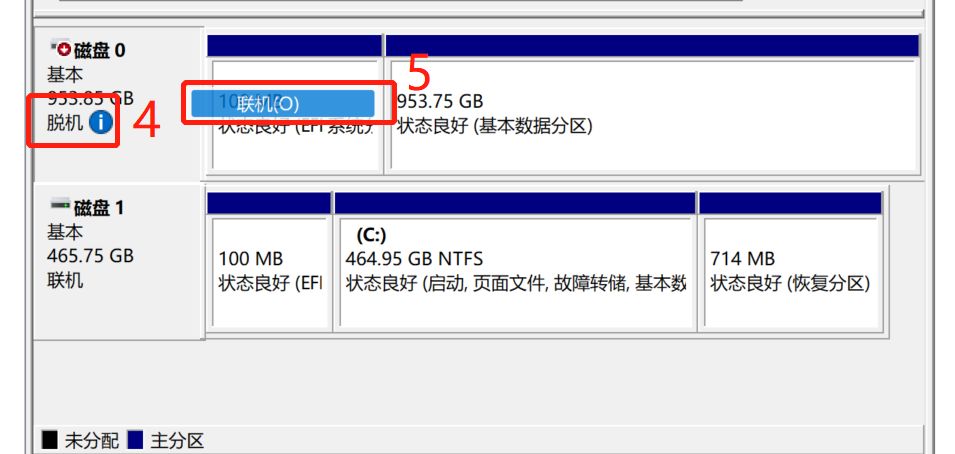 如果显示为联机但没有驱动器号⑥。请以鼠标右键点击并选取[更改驱动器号及路径]⑦。
如果显示为联机但没有驱动器号⑥。请以鼠标右键点击并选取[更改驱动器号及路径]⑦。
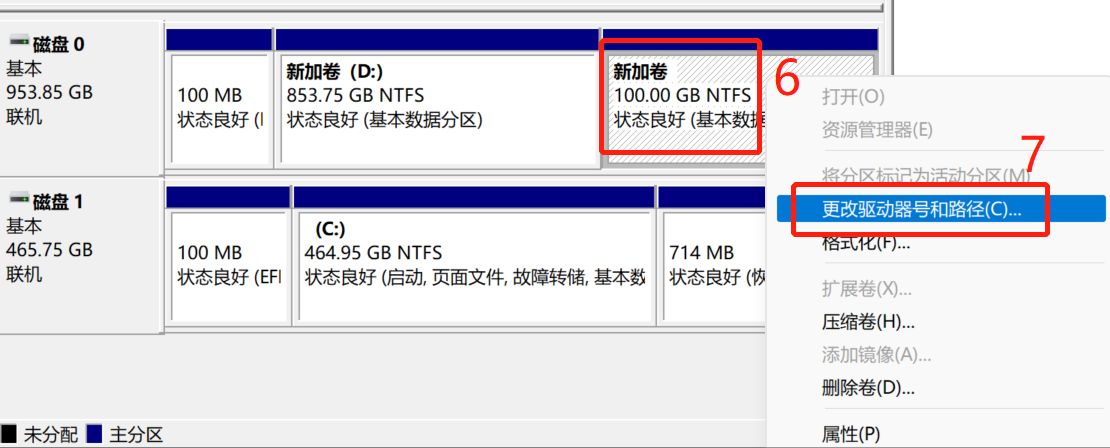 点选[添加]⑧。
点选[添加]⑧。
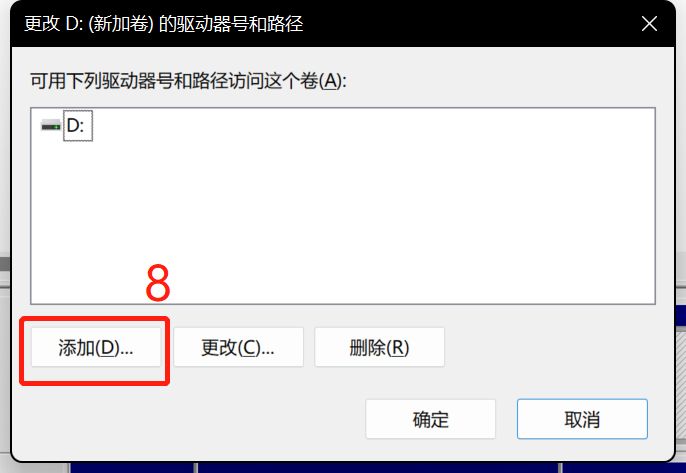 选取[指定新的驱动器号]⑨,然后点选[确定]⑩。
选取[指定新的驱动器号]⑨,然后点选[确定]⑩。
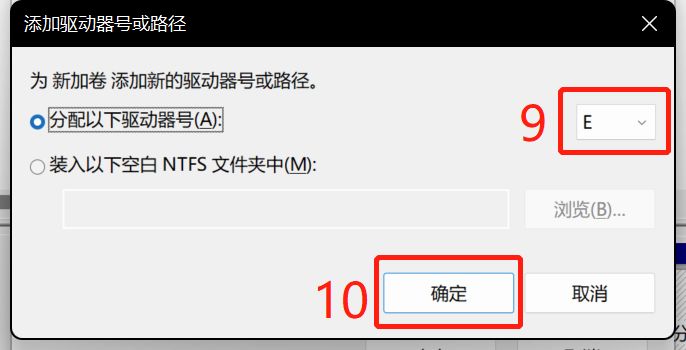 如果显示为[未分配]⑪,且您知道磁盘分区是空的。请以鼠标右键点击并选取[新建简单卷]⑫,并依照画面上的提示在可用空间中建立磁盘区。
如果显示为[未分配]⑪,且您知道磁盘分区是空的。请以鼠标右键点击并选取[新建简单卷]⑫,并依照画面上的提示在可用空间中建立磁盘区。
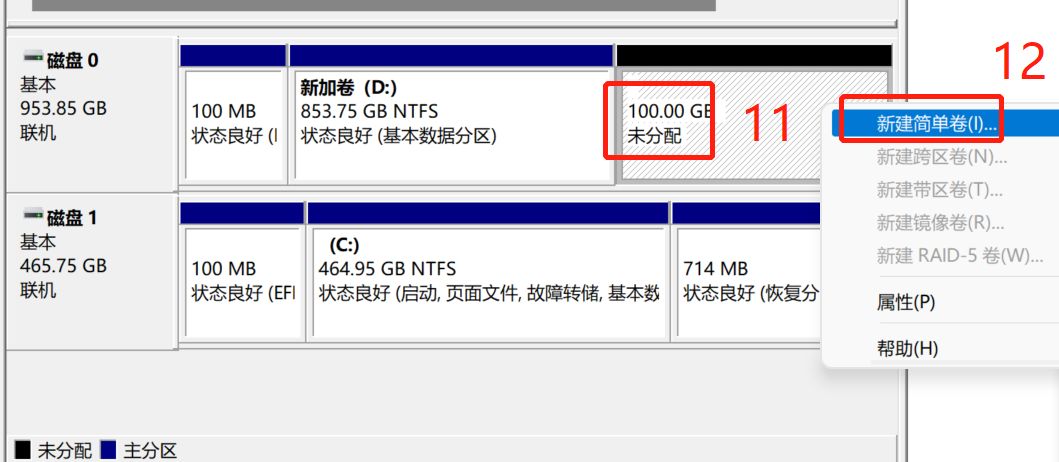 如果问题仍然存在,请继续以下疑难解答步骤。
如果问题仍然存在,请继续以下疑难解答步骤。
在设备管理器中启用并重新安装驱动程序 在Windows搜寻栏输入[设备管理器]①,然后点选[打开]②。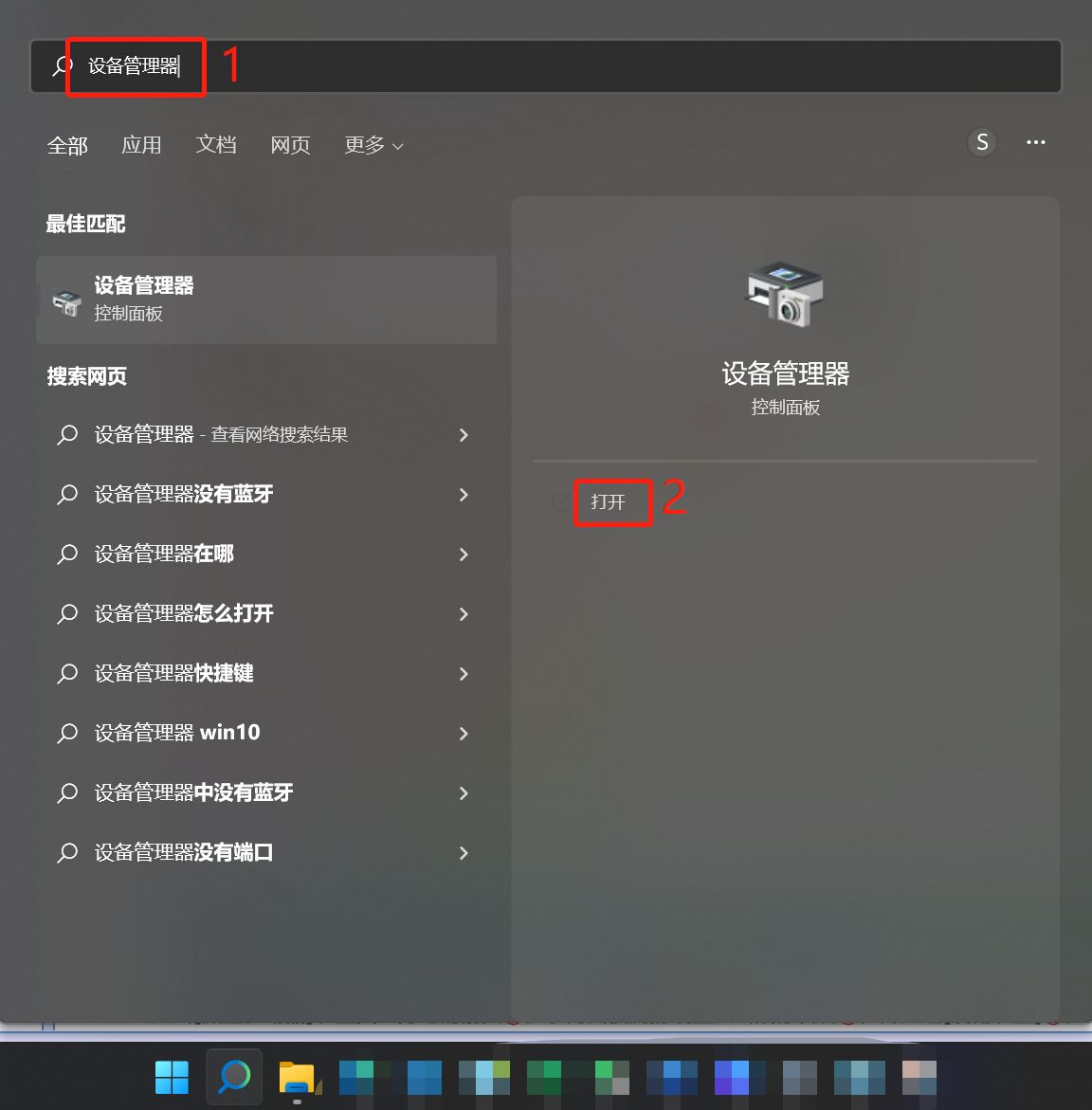 点击[磁盘驱动器]装置类型旁边的箭头③。于无法侦测的硬盘点击鼠标右键④,并点选[启用设备]⑤。确认硬盘是否可被侦测。
若是未显示[启用装置]选项,表示您的硬盘已启用,并请继续下一步骤。
点击[磁盘驱动器]装置类型旁边的箭头③。于无法侦测的硬盘点击鼠标右键④,并点选[启用设备]⑤。确认硬盘是否可被侦测。
若是未显示[启用装置]选项,表示您的硬盘已启用,并请继续下一步骤。
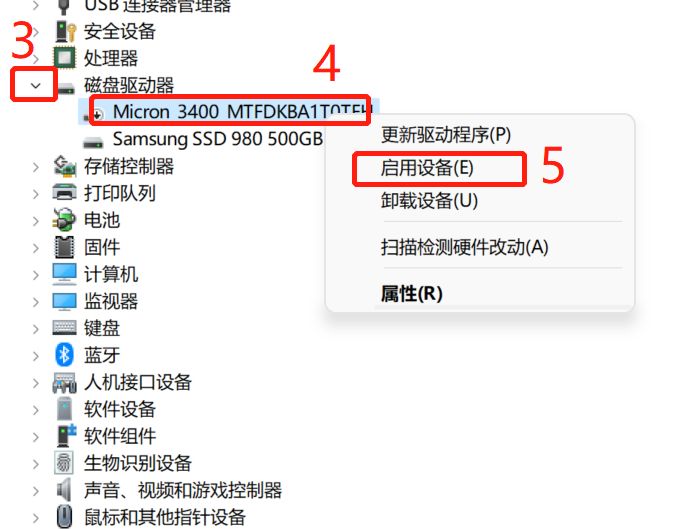 卸载硬盘的驱动程序。于无法侦测的硬盘点击鼠标右键⑥,并点选[卸载装置]⑦。
卸载硬盘的驱动程序。于无法侦测的硬盘点击鼠标右键⑥,并点选[卸载装置]⑦。
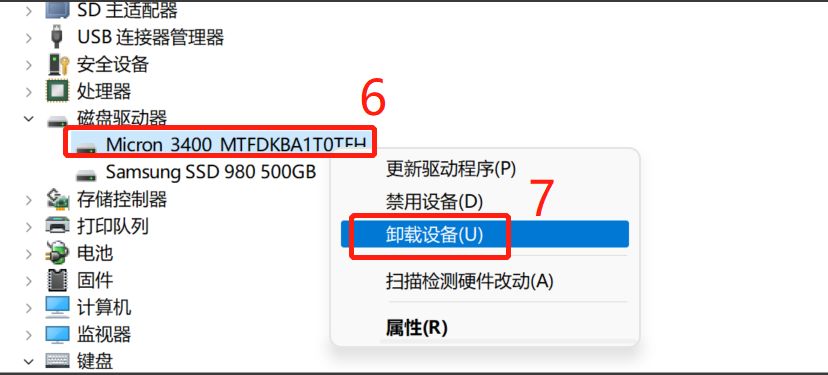 点选[卸载]⑧。
点选[卸载]⑧。
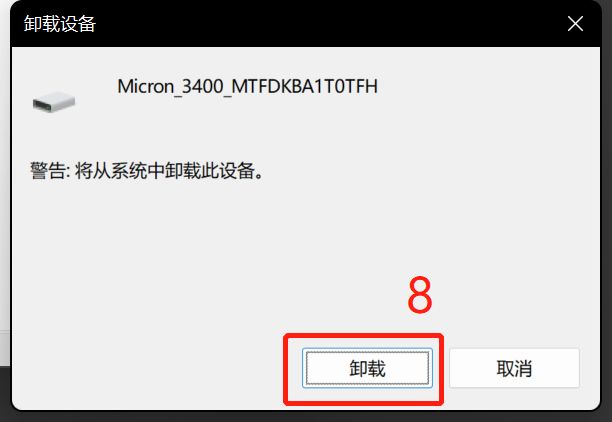 重新启动计算机。将计算机重新启动后,系统将会自动安装驱动程序。确认硬盘是否可被侦测。如果装置仍然无法正常运作,请继续下一个步骤。
重新启动计算机。将计算机重新启动后,系统将会自动安装驱动程序。确认硬盘是否可被侦测。如果装置仍然无法正常运作,请继续下一个步骤。
通过MyASUS执行硬盘诊断 在Windows搜寻栏输入[MyASUS]①,然后点选[开启]②。 如果您无法搜寻到MyASUS,表示您的计算机可能没有安装,请参考如何安装MyASUS。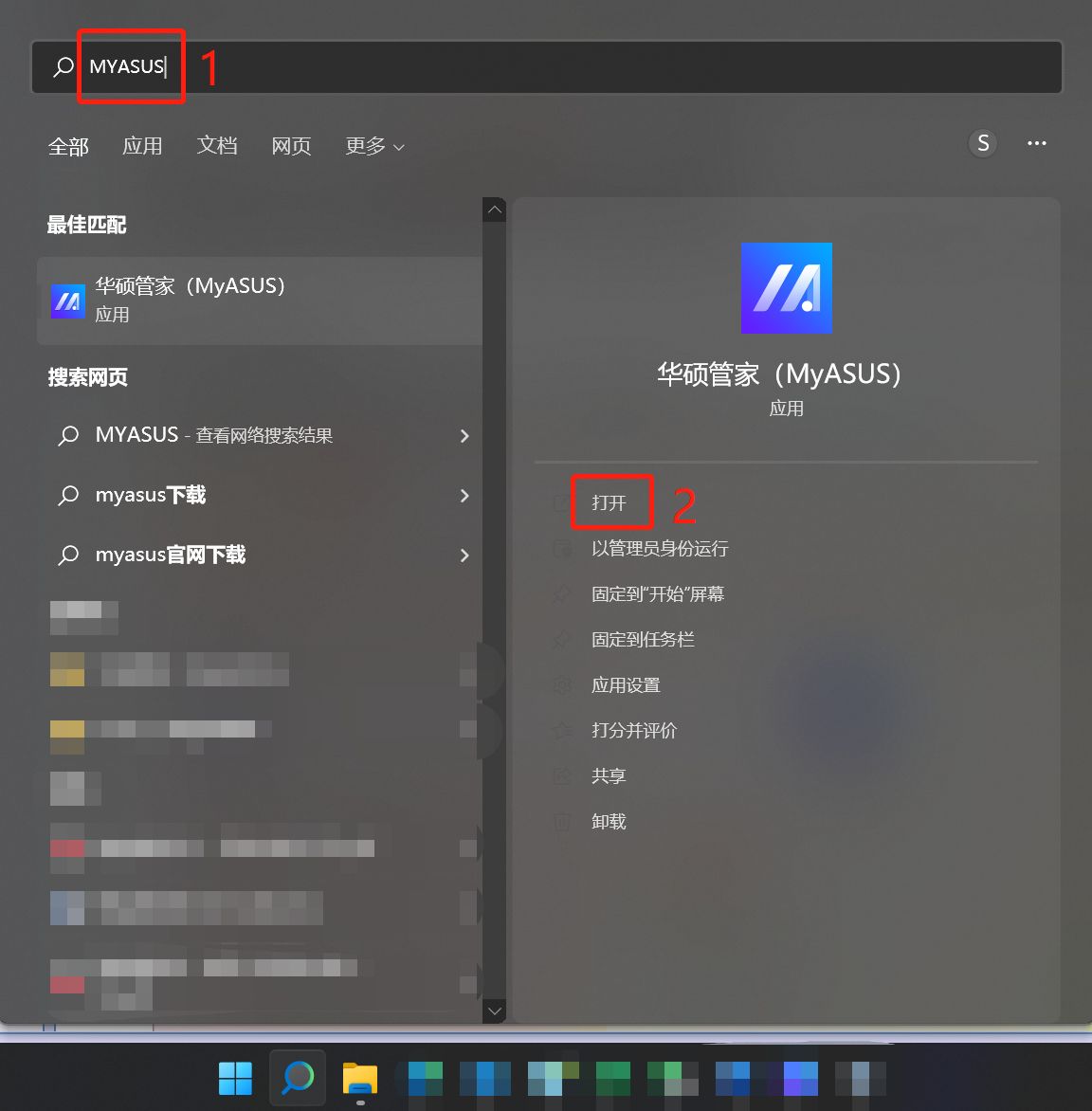 在MyASUS窗口中,点选[用户服务]③。
在MyASUS窗口中,点选[用户服务]③。
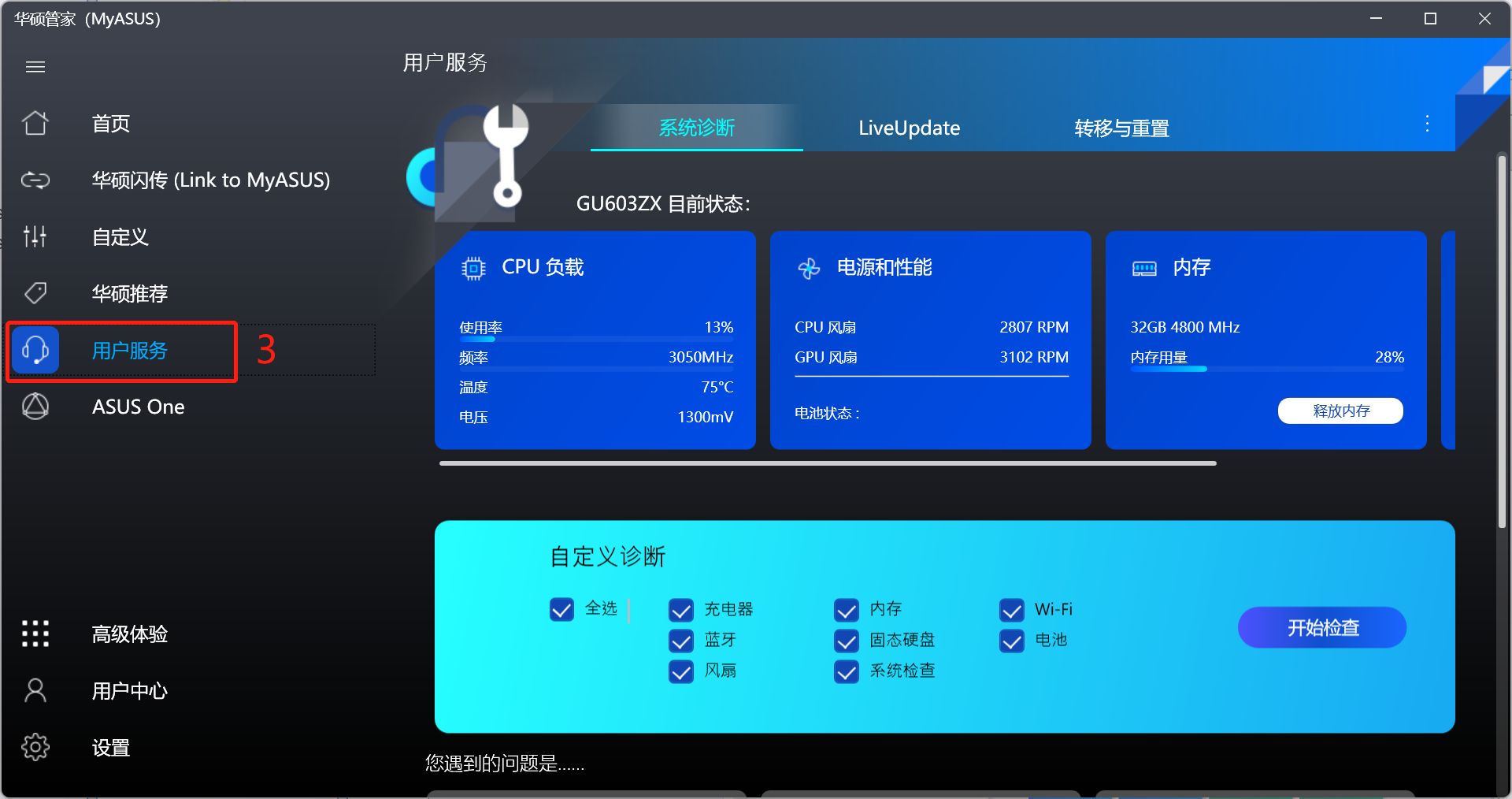 在[系统诊断]中④,勾选硬件诊断的[固态硬盘]项目⑤,然后点击[开始检查]⑥。了解更多MyASUS系统诊断的介绍。
注: 若您的计算机于MyASUS软件中没有显示系统诊断的页面,表示您的计算机不支持该功能,请前往下一章节并继续疑难解答。了解更多为什么我的MyASUS只有”用户服务”功能。
在[系统诊断]中④,勾选硬件诊断的[固态硬盘]项目⑤,然后点击[开始检查]⑥。了解更多MyASUS系统诊断的介绍。
注: 若您的计算机于MyASUS软件中没有显示系统诊断的页面,表示您的计算机不支持该功能,请前往下一章节并继续疑难解答。了解更多为什么我的MyASUS只有”用户服务”功能。
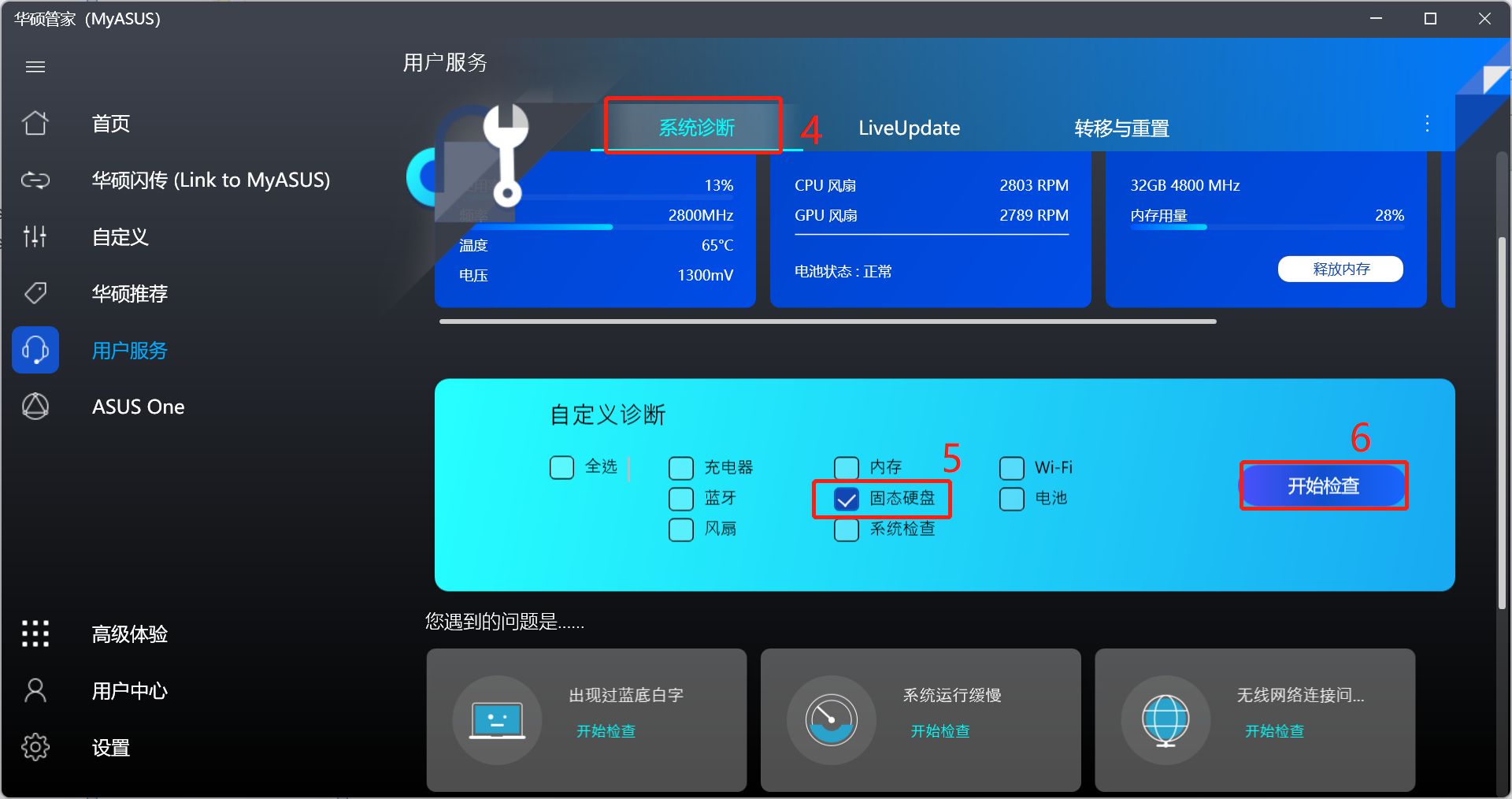 如果检测出错误,请尝试MyASUS中针对错误问题所提出的故障排除建议。若问题仍然存在,请继续以下疑难解答步骤。
如果检测出错误,请尝试MyASUS中针对错误问题所提出的故障排除建议。若问题仍然存在,请继续以下疑难解答步骤。
透过系统还原点还原系统 如果硬盘的问题是最近才开始发生,且如果您先前已经有建立系统还原点、或是系统建立的自动还原点,则可以尝试将系统还原至问题开始前的时间点来解决问题。了解更多如何从已建立的系统还原点还原系统。如果问题仍然存在,请继续以下疑难解答步骤。
系统还原 如果所有疑难解答步骤已完成,但问题仍然存在,请先备份您的个人档案然后进行系统还原,将计算机回复至原始组态。了解更多: 如何还原(重灌)系统,并移除个人文件、应用程序及设定 如何还原(重灌),并保留个人文件 返回目录
硬盘运行缓慢、出现错误 更新并确认您计算机中的BIOS、Windows套件与驱动程序为最新版本 软件更新通常有助于系统的稳定度及优化,所以建议您经常确认您的装置使用的是最新版本。了解更多如何更新BIOS: 如何在Windows操作系统环境中更新BIOS 如何使用Easy Flash更新BIOS (桌面计算机请参考ASUS Motherboard EZ Flash 3 介绍) 了解更多如何更新Windows Update与驱动程序: 如何执行Windows Update 如何透过MyASUS用户服务获取软件更新 若BIOS、Windows套件与驱动程序皆已更新至最新版本但问题仍然存在,请继续以下疑难解答步骤。
在设备管理器中更新驱动程序 在Windows搜寻栏输入[设备管理器]①,然后点选[开启]②。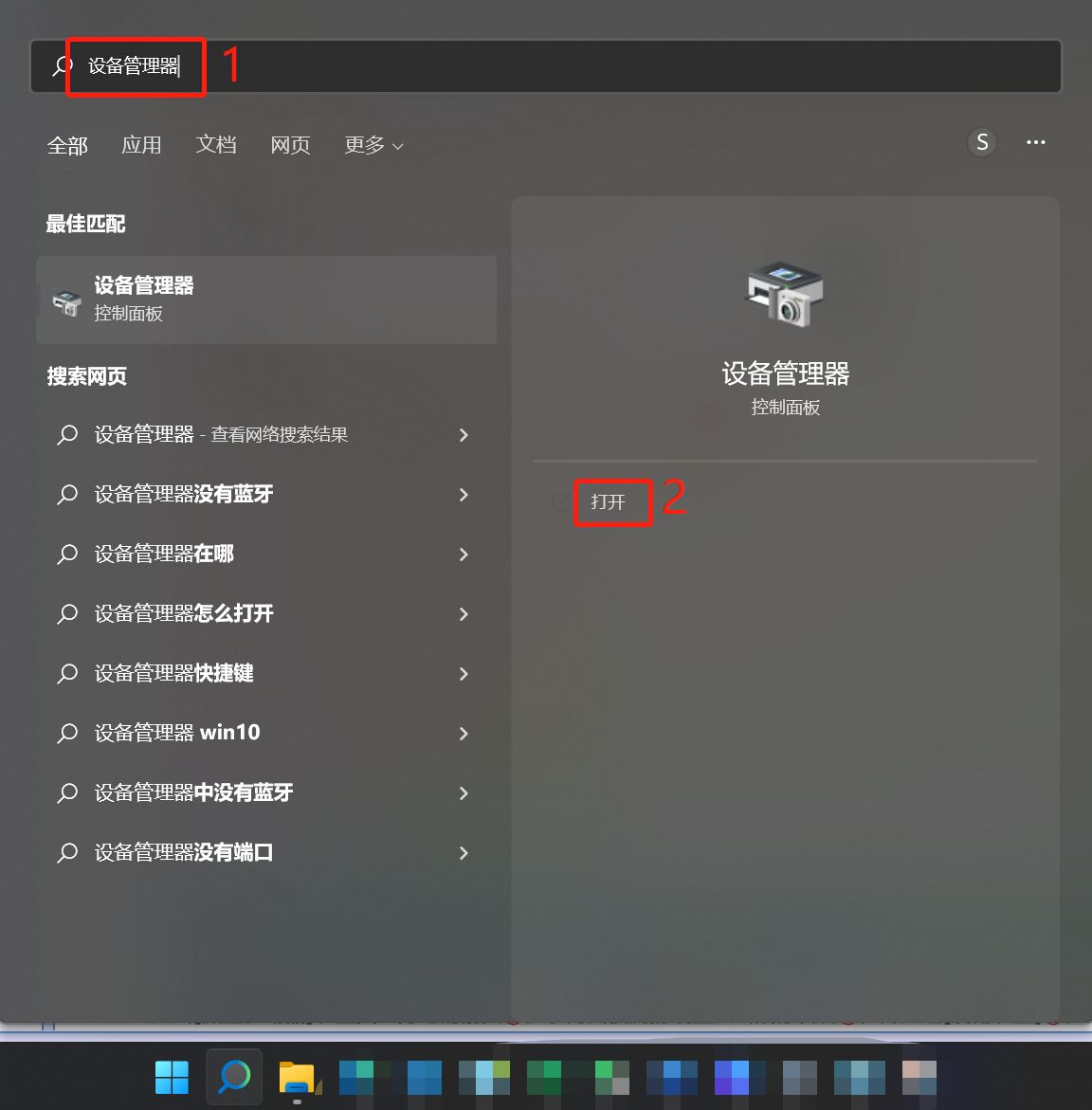 点击[磁盘驱动器]装置类型旁边的箭头③。于有问题的硬盘点击鼠标右键④,并点选[更新驱动程序]⑤。
注: 由于需透过网络搜寻更新,请确保您所在的区域有可用的网络并将计算机连上因特网。
点击[磁盘驱动器]装置类型旁边的箭头③。于有问题的硬盘点击鼠标右键④,并点选[更新驱动程序]⑤。
注: 由于需透过网络搜寻更新,请确保您所在的区域有可用的网络并将计算机连上因特网。
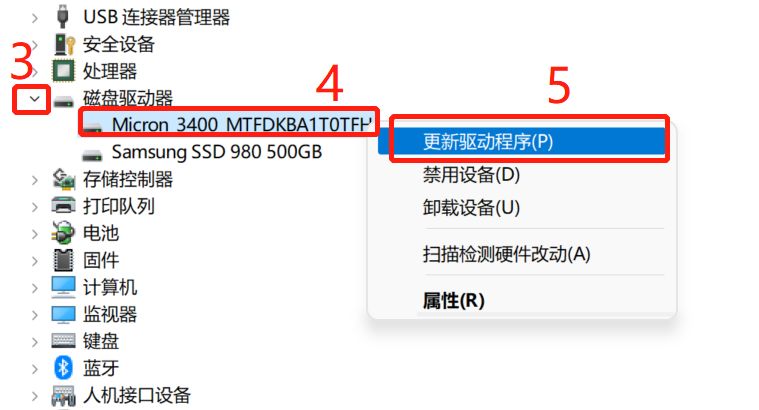 点选[自动搜索驱动程序]⑥。
点选[自动搜索驱动程序]⑥。
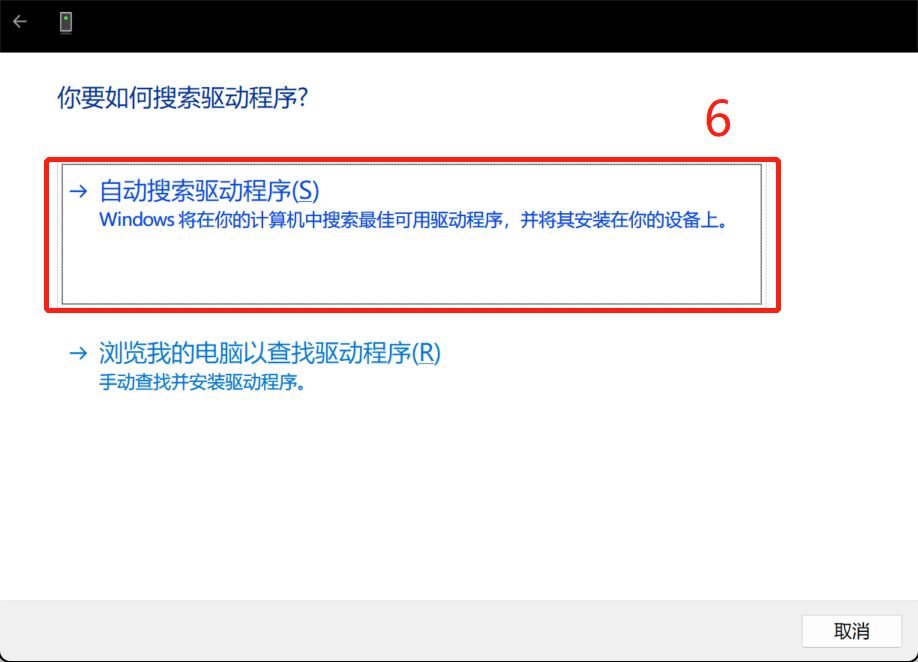 此时计算机将开始自动在线搜寻并安装驱动程序。
此时计算机将开始自动在线搜寻并安装驱动程序。
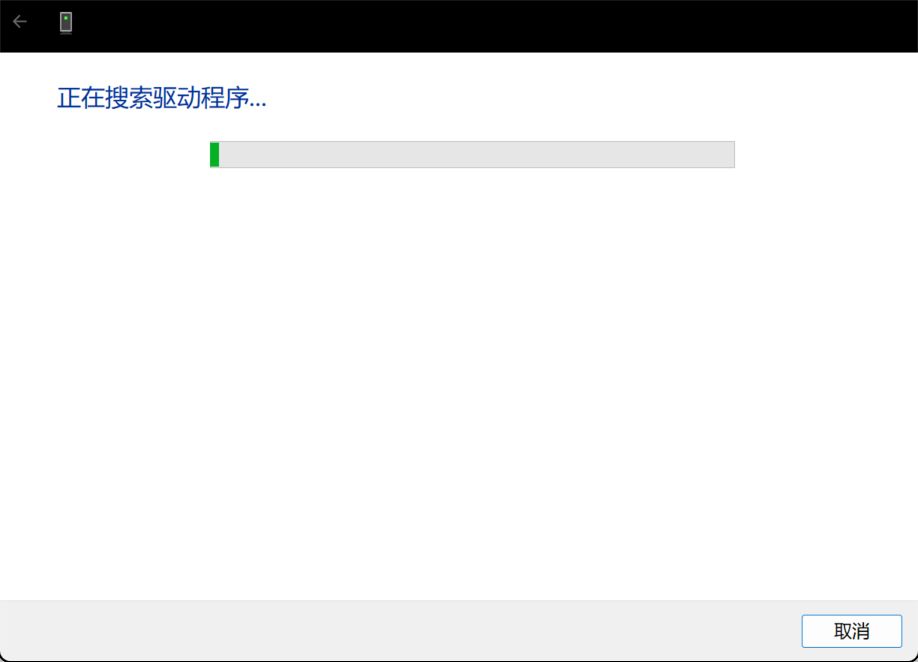 自动更新驱动程序已完成,请点击[关闭]⑦。
自动更新驱动程序已完成,请点击[关闭]⑦。
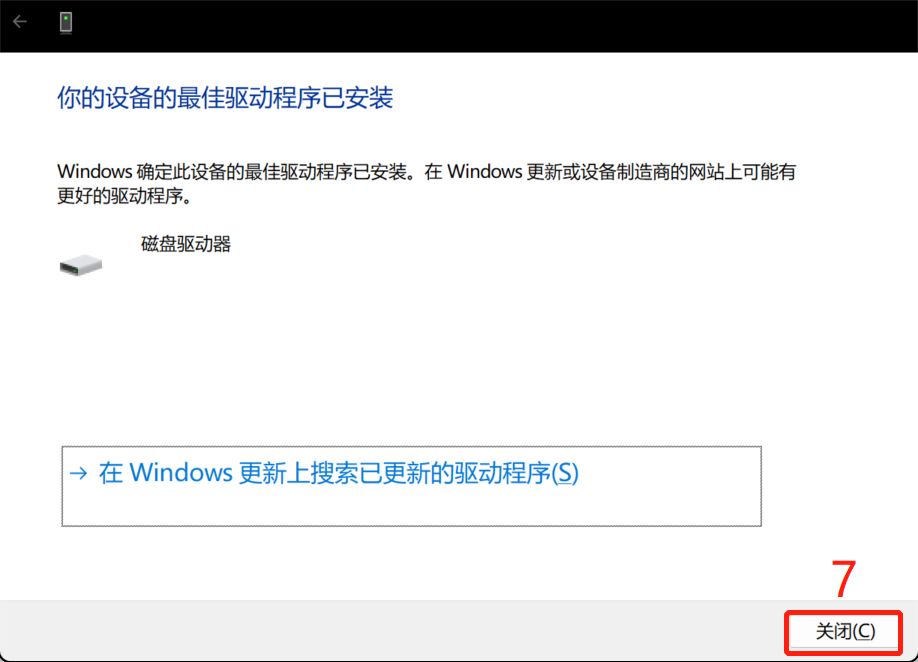 如果装置仍然无法正常运作,请继续下一个步骤。
如果装置仍然无法正常运作,请继续下一个步骤。
透过Windows执行磁盘检查 在Windows搜寻栏输入[文件资源管理器]①,然后点选[打开]②。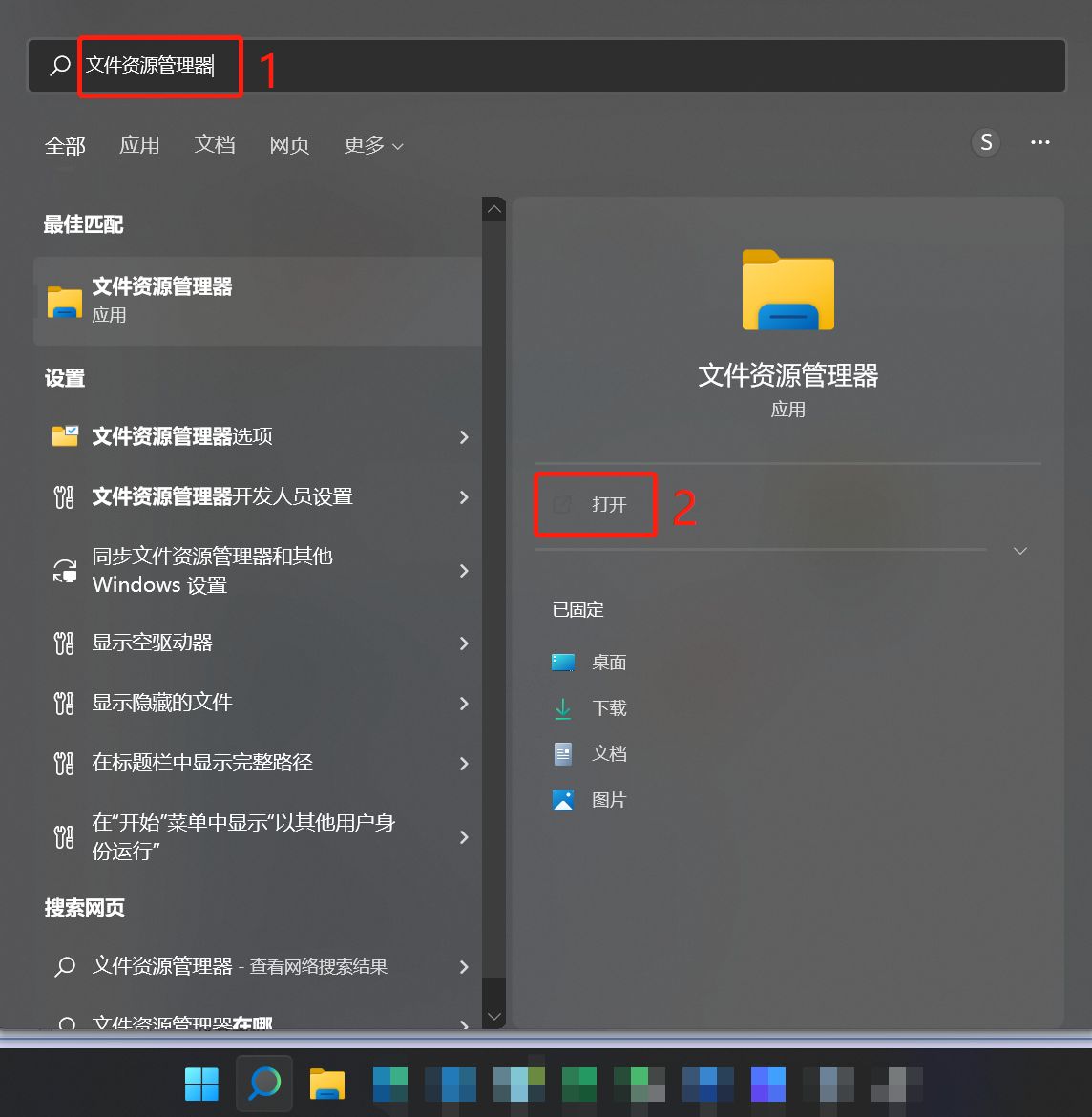 在文件资源管理器窗口中,点选[此电脑]③。
在文件资源管理器窗口中,点选[此电脑]③。
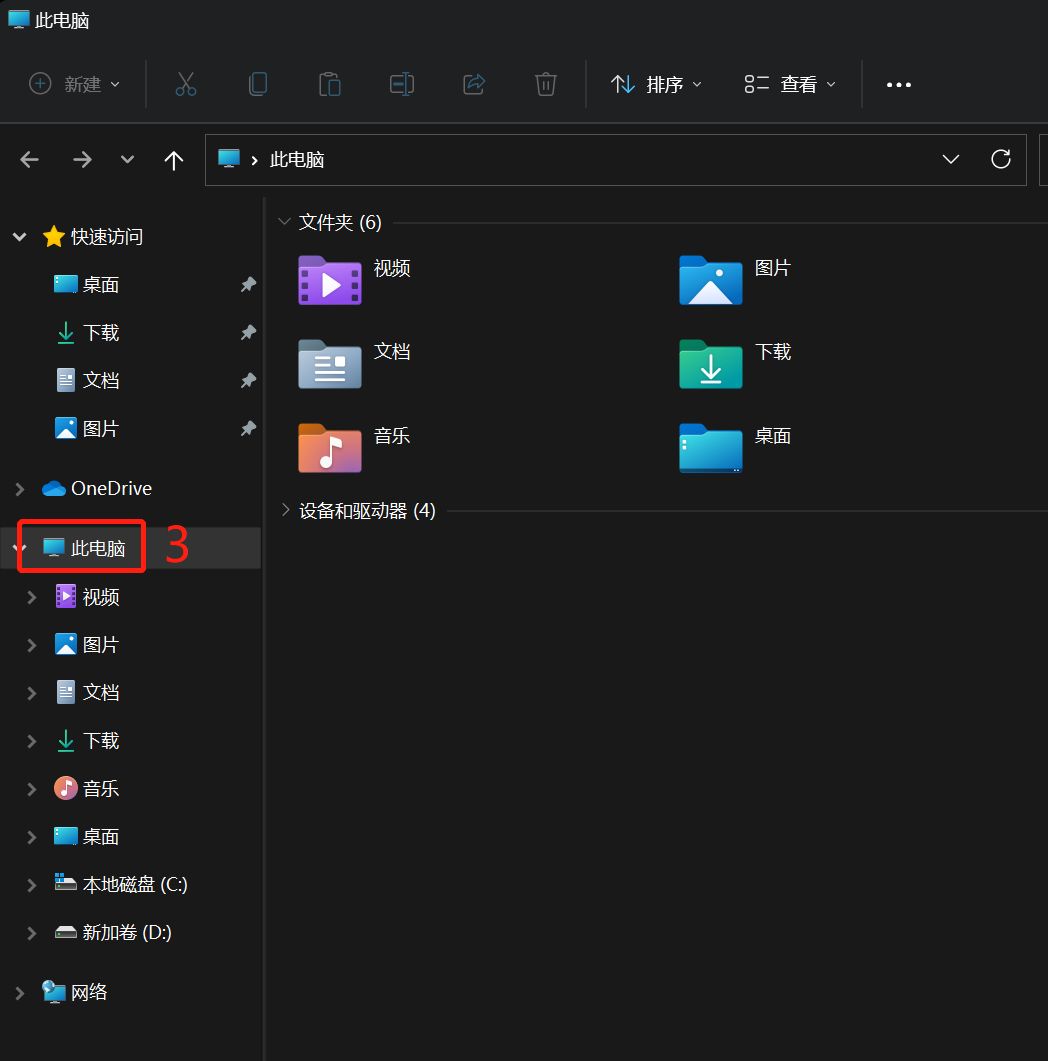 在此电脑窗口中,于有异常问题的硬盘点击鼠标右键④,然后选择[属性]⑤。
在此电脑窗口中,于有异常问题的硬盘点击鼠标右键④,然后选择[属性]⑤。
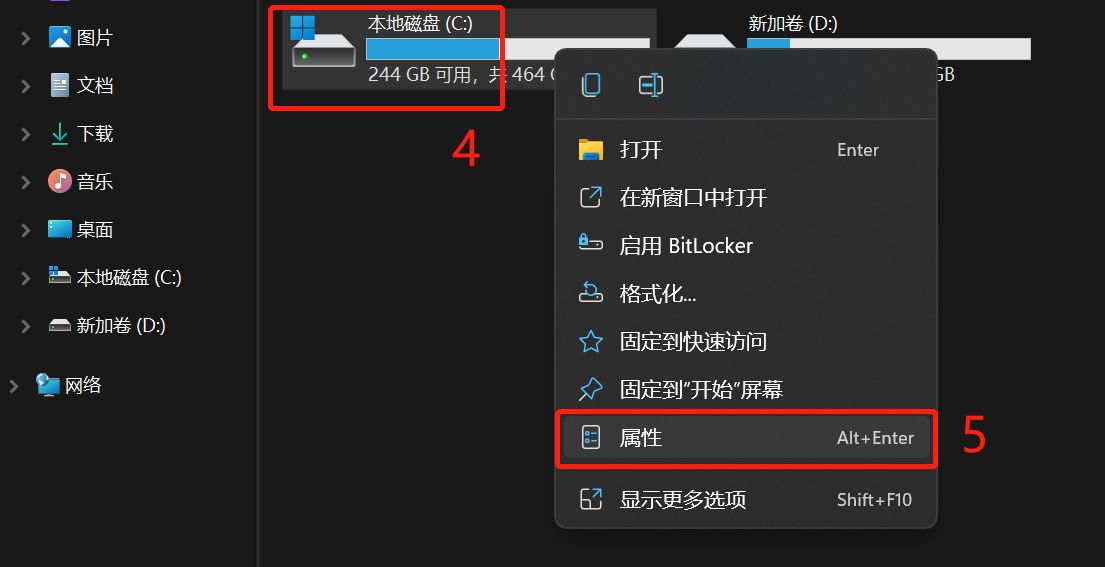 点选[工具]⑥,然后于检查错误中点选[检查]⑦。
点选[工具]⑥,然后于检查错误中点选[检查]⑦。
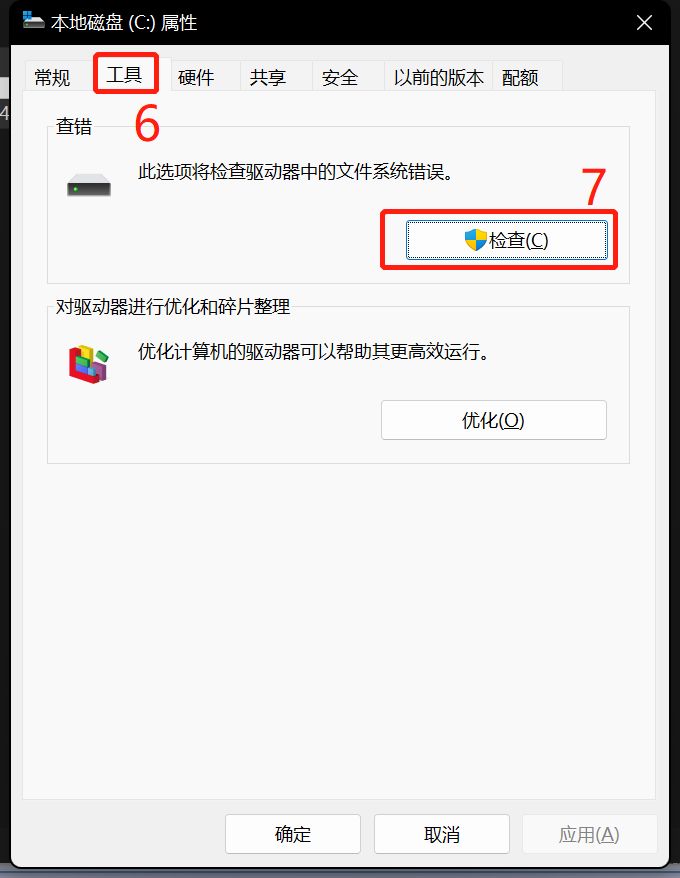 点选[扫描磁盘驱动器]⑧,系统将会开始执行磁盘检查错误。
部份情况下可能需要重新启动后才会执行磁盘检查,请再依据画面上的指示进行磁盘检查。
点选[扫描磁盘驱动器]⑧,系统将会开始执行磁盘检查错误。
部份情况下可能需要重新启动后才会执行磁盘检查,请再依据画面上的指示进行磁盘检查。
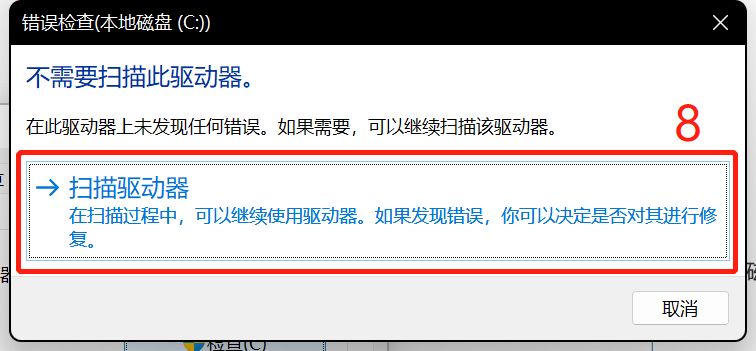 如果装置仍然无法正常运作,请继续下一个步骤。
如果装置仍然无法正常运作,请继续下一个步骤。
透过Windows执行优化并重组磁盘驱动器 在Windows搜寻栏输入[文件资源管理器]①,然后点选[打开]②。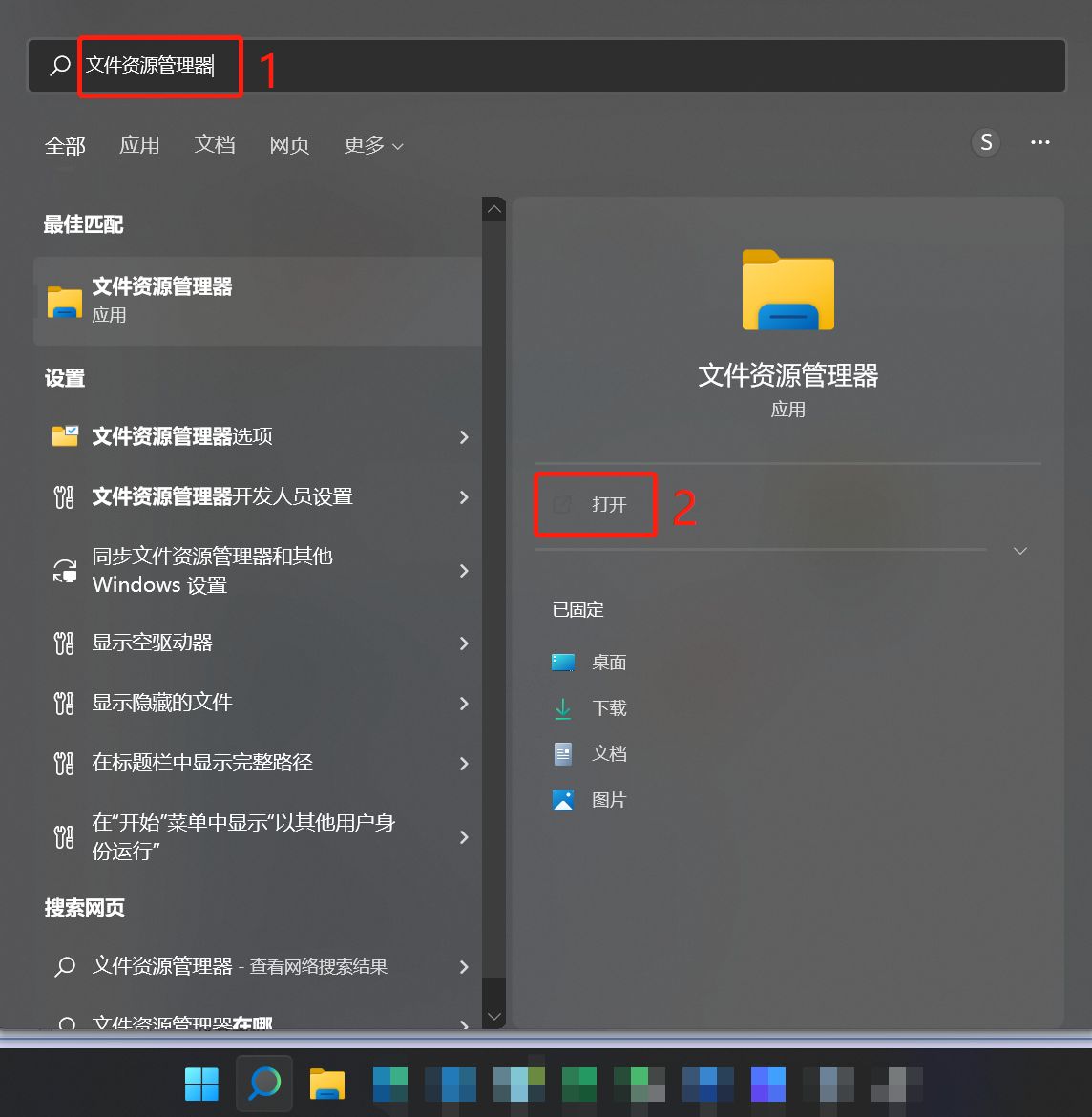 在文件资源管理器窗口中,点选[此电脑]③。
在文件资源管理器窗口中,点选[此电脑]③。
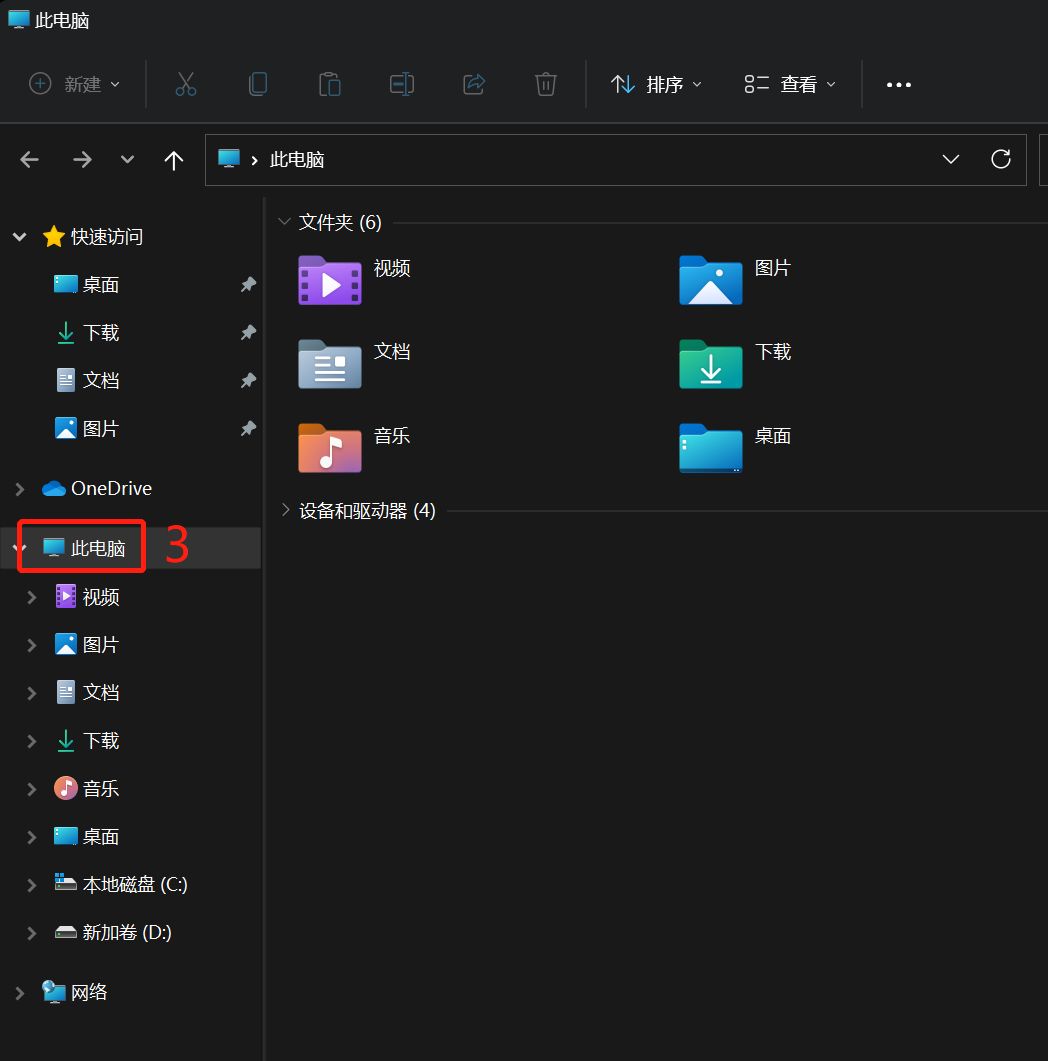 在此电脑窗口中,于有异常问题的硬盘点击鼠标右键④,然后选择[属性]⑤。
在此电脑窗口中,于有异常问题的硬盘点击鼠标右键④,然后选择[属性]⑤。
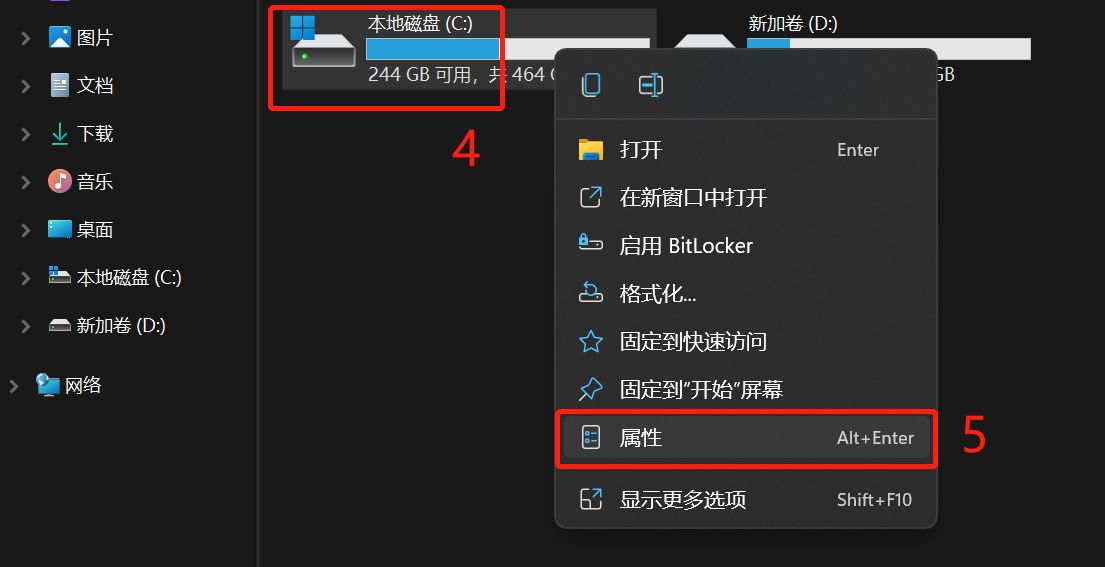 点选[工具]⑥,然后于优化并重组磁盘驱动器中点选[优化]⑦。
点选[工具]⑥,然后于优化并重组磁盘驱动器中点选[优化]⑦。
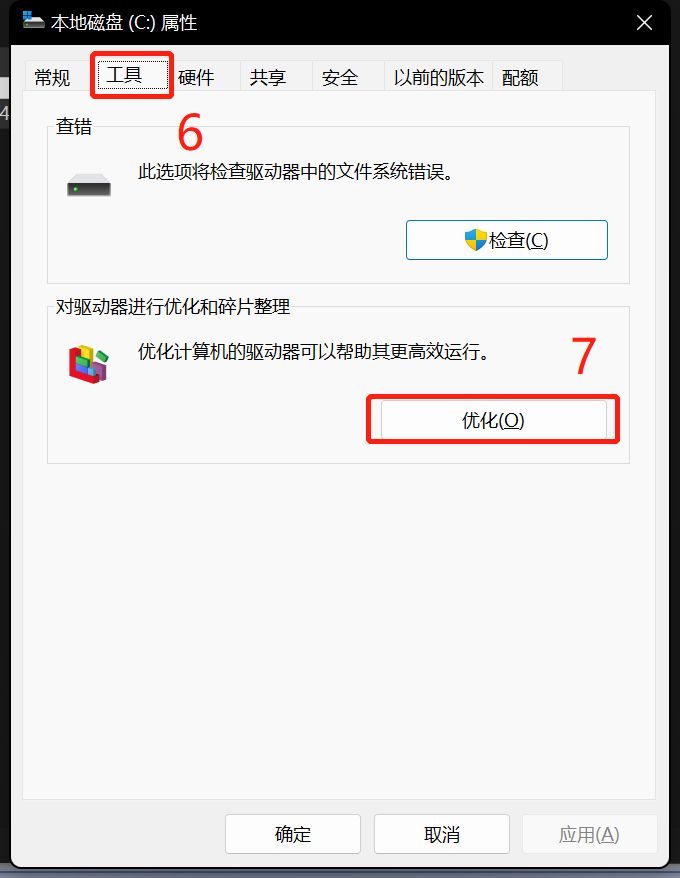 选择有异常问题的硬盘⑧,然后点选[优化]⑨,系统将会开始执行优化磁盘驱动器。
选择有异常问题的硬盘⑧,然后点选[优化]⑨,系统将会开始执行优化磁盘驱动器。
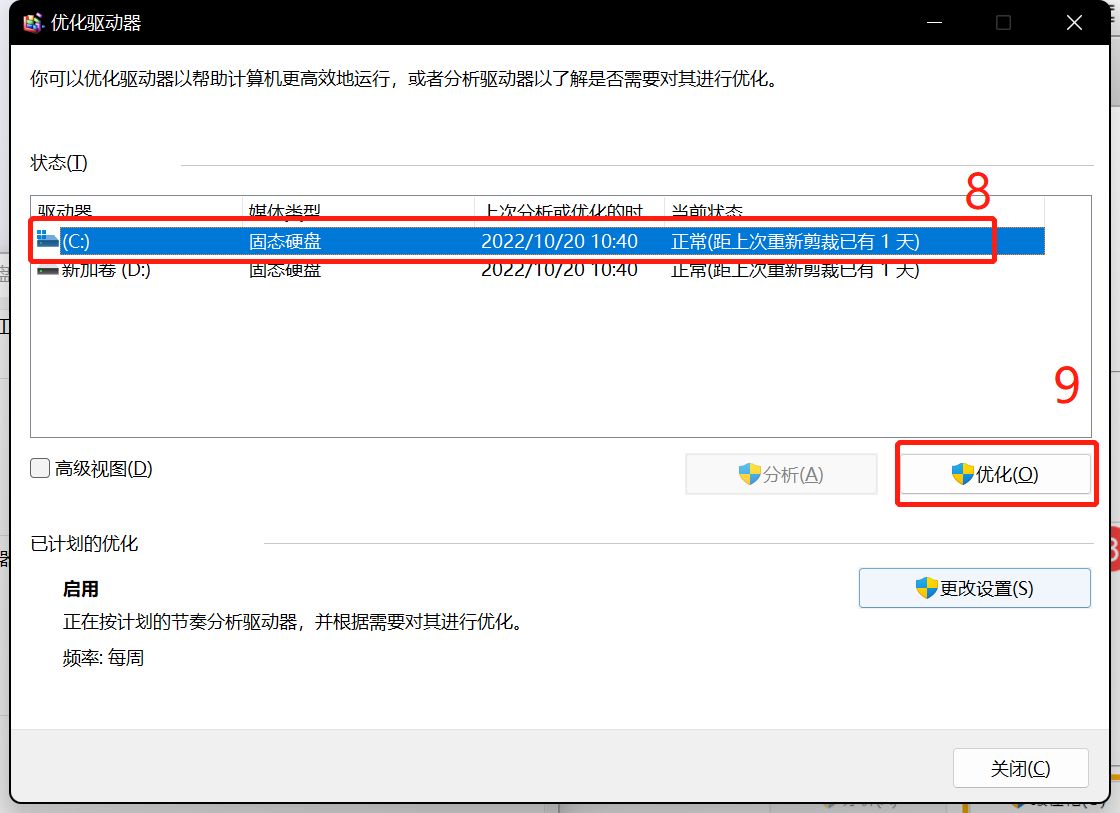 如果装置仍然无法正常运作,请继续下一个步骤。
如果装置仍然无法正常运作,请继续下一个步骤。
透过系统还原点还原系统 如果硬盘的问题是最近才开始发生,且如果您先前已经有建立系统还原点、或是系统建立的自动还原点,则可以尝试将系统还原至问题开始前的时间点来解决问题。了解更多如何从已建立的系统还原点还原系统。如果问题仍然存在,请继续以下疑难解答步骤。
系统还原 如果所有疑难解答步骤已完成,但问题仍然存在,请先备份您的个人档案然后进行系统还原,将计算机回复至原始组态。了解更多: 如何还原(重灌)系统,并移除个人文件、应用程序及设定 如何还原(重灌),并保留个人文件 返回目录
若您的问题并未解决,请联系ASUS客服中心,取得进一步的信息。 如果您遇到笔记本电脑固态硬盘问题,请比对以下现象及疑难解答方式。
Windows 10操作系统 目录: ● 侦测不到硬盘 ● 硬盘运行缓慢、出现错误
● 侦测不到硬盘 1. 更新BIOS至最新版本,了解更多 如何在Windows操作系统环境中更新BIOS 如何使用Easy Flash更新Notebook的BIOS 更新Windows Update与驱动程序,检查Windows更新,了解更多如何执行Windows Update。 如果装置仍然无法正常运作,请继续下一个步骤。
2. 在磁盘管理中确认状态 2-1. 在Windows搜寻栏输入[计算机管理]①,然后点选[以管理员身分运行]②。
2-2. 在计算机管理窗口中,点选[磁盘管理]③。
■ 在磁盘管理中查看磁盘。如果显示为[脱机]④,请以鼠标右键点击并选取[联机]⑤。
■ 如果显示为联机但没有驱动器号(例如E:)⑥。请以鼠标右键点击并选取[更改驱动器号和路径]⑦。
点选[添加]⑧。
选取[分配新的驱动器号]⑨,然后点选[确定]⑩。
■ 如果显示为[未分配]⑪,且您知道磁盘分区是空的。请以鼠标右键点击并选取[新建简单卷]⑫,并依照画面上的提示在可用空间中建立磁盘区。
3. 在设备管理器中启用并重新安装驱动程序 3-1. 在Windows搜寻栏输入[设备管理器]①,然后点选[打开]②。
3-2. 点击[磁盘驱动器]装置类型旁边的三角形③。于无法侦测的硬盘点击鼠标右键④,并点选[启用设备]⑤。确认硬盘是否可被侦测。 若是未显示[启用设备]选项,表示您的硬盘已启用,并请继续下一步骤。
3-3. 卸载硬盘的驱动程序。于无法侦测的硬盘点击鼠标右键⑥,并点选[卸载设备]⑦。
3-4. 点选[卸载]⑧。
3-5. 重新启动计算机。将计算机重新启动后,系统将会自动安装驱动程序。确认硬盘是否可被侦测。 如果装置仍然无法正常运作,请继续下一个步骤。
4. 透过MyASUS执行硬盘诊断 4-1. 在Windows搜寻栏输入[MyASUS]①,然后点选[打开]②。 如果您无法搜寻到MyASUS,表示您的计算机可能没有安装,请参考如何安装MyASUS。
4-2. 在MyASUS窗口中,点选[系统诊断]③,了解更多MyASUS系统诊断的介绍。 ※ 注意: 若您的计算机于MyASUS软件中没有显示系统诊断的页面,表示您的计算机不支持该功能,请跳至下一步骤并继续疑难解答。了解更多为什么我的MyASUS只有”用户服务”功能。
4-3. 点选[硬件检查]④。
4-4. 勾选[固态硬盘]⑤并点击[开始检查]⑥。
4-5. 如果检测出错误,将于MyASUS中针对错误提出对应的故障排除建议。 4-6. 如果装置仍然无法正常运作,请继续下一个步骤。
5. 透过系统还原点还原系统 如果您先前已有建立系统还原点、或是系统建立的自动还原点,尝试将系统还原至距离最近一次正常启动时的还原点,了解更多如何从已建立的系统还原点还原系统。 如果装置仍然无法正常运作,请继续下一个步骤。
6. 系统还原 如果所有的故障排除步骤已完成,但问题仍然存在,请在备份后,进行系统还原,了解更多 Windows 10 - 如何还原(重灌)系统 Windows 10 - 如何还原(重灌),并保留个人文件
返回目录
● 硬盘运行缓慢、出现错误 1. 更新BIOS至最新版本,了解更多 如何在Windows操作系统环境中更新BIOS 如何使用Easy Flash更新Notebook的BIOS 更新Windows Update与驱动程序,检查Windows更新,了解更多如何执行Windows Update。 如果装置仍然无法正常运作,请继续下一个步骤。
2. 在设备管理器中更新驱动程序 2-1. 在Windows搜寻栏输入[设备管理器]①,然后点选[打开]②。
2-2. 点击[磁盘驱动器]装置类型旁边的三角形③。于有问题的硬盘点击鼠标右键④,并点选[更新驱动程序]⑤。 **小提醒: 由于需透过网络搜寻更新,请确保您所在的区域有可用的网络并将笔记本电脑连上因特网。**
2-3. 点选[自动搜索更新的驱动程序软件]⑥。
2-4. 此时笔记本电脑将开始自动在线搜寻并安装驱动程序。
2-5. 自动更新驱动程序已完成,请点击[关闭]⑦。
3. 透过Windows执行磁盘检查 3-1. 在Windows搜寻栏输入[文件资源管理器]①,然后点选[打开]②。
3-2. 在文件资源管理器窗口中,点选[此电脑]③。
3-3. 在此电脑窗口中,于有异常问题的硬盘点击鼠标右键④,然后选择[属性]⑤。
3-4. 点选[工具]⑥,然后于查错中点选[检查]⑦。
3-5. 点选[扫描驱动器]⑧,系统将会开始执行磁盘检查错误。 部份情况下可能需要重新启动后才会执行磁盘检查,请再依据画面上的指示进行磁盘检查。
3-6. 如果装置仍然无法正常运作,请继续下一个步骤。
4. 透过Windows执行优化和碎片整理磁盘驱动器 4-1. 在Windows搜寻栏输入[文件资源管理器]①,然后点选[打开]②。
4-2. 在文件资源管理器窗口中,点选[此电脑]③。
4-3. 在此电脑窗口中,于有异常问题的硬盘点击鼠标右键④,然后选择[属性]⑤。
4-4. 点选[工具]⑥,然后于对驱动器进行优化和碎片整理中点选[优化]⑦。
4-5. 选择有异常问题的硬盘⑧,然后点选[优化]⑨,系统将会开始执行优化硬盘驱动器。
4-6. 如果装置仍然无法正常运作,请继续下一个步骤。
5. 透过MyASUS执行硬盘诊断 5-1. 在Windows搜寻栏输入[MyASUS]①,然后点选[打开]②。 如果您无法搜寻到MyASUS,表示您的计算机可能没有安装,请参考如何安装MyASUS。
5-2. 在MyASUS窗口中,点选[系统诊断]③,了解更多MyASUS系统诊断的介绍。 ※ 注意: 若您的计算机于MyASUS软件中没有显示系统诊断的页面,表示您的计算机不支持该功能,请跳至下一步骤并继续疑难解答。了解更多为什么我的MyASUS只有”用户服务”功能。
5-3. 点选[硬件检查]④。
5-4. 勾选[固态硬盘]⑤并点击[开始检查]⑥。
5-5. 如果检测出错误,将于MyASUS中针对错误提出对应的故障排除建议。 5-6. 如果装置仍然无法正常运作,请继续下一个步骤。
6. 透过系统还原点还原系统 如果您先前已有建立系统还原点、或是系统建立的自动还原点,尝试将系统还原至距离最近一次正常启动时的还原点,了解更多如何从已建立的系统还原点还原系统。 如果装置仍然无法正常运作,请继续下一个步骤。
7. 系统还原 如果所有的故障排除步骤已完成,但问题仍然存在,请在备份后,进行系统还原,了解更多 Windows 10 - 如何还原(重灌)系统 Windows 10 - 如何还原(重灌),并保留个人文件
返回目录
若您的问题并未解决,请联系ASUS客服中心,取得进一步的信息。
Windows 10操作系统 |
【本文地址】
今日新闻 |
推荐新闻 |

































