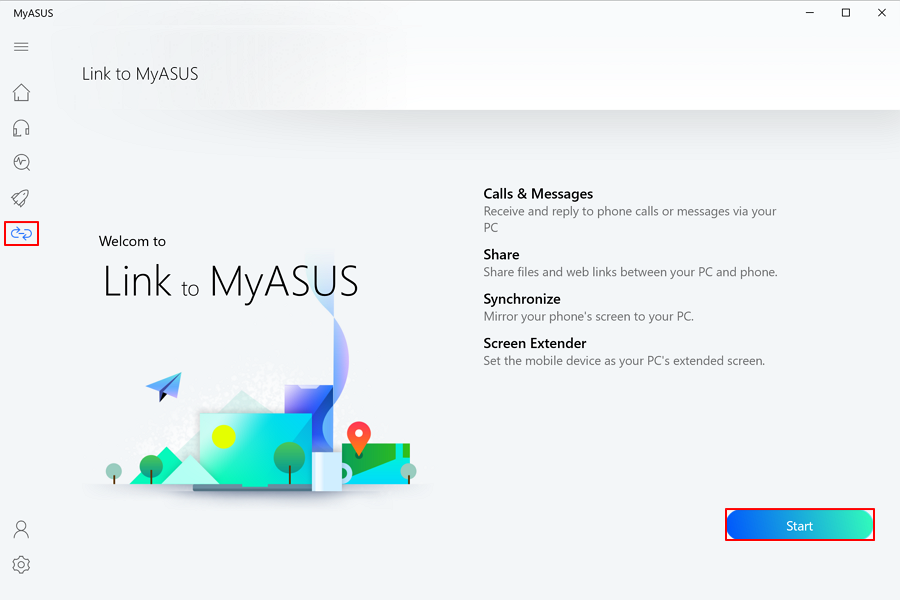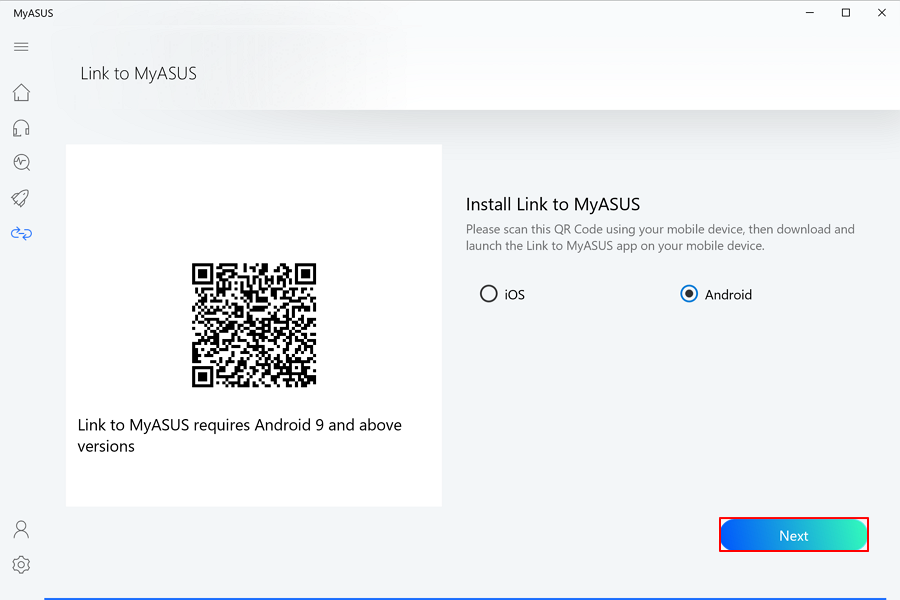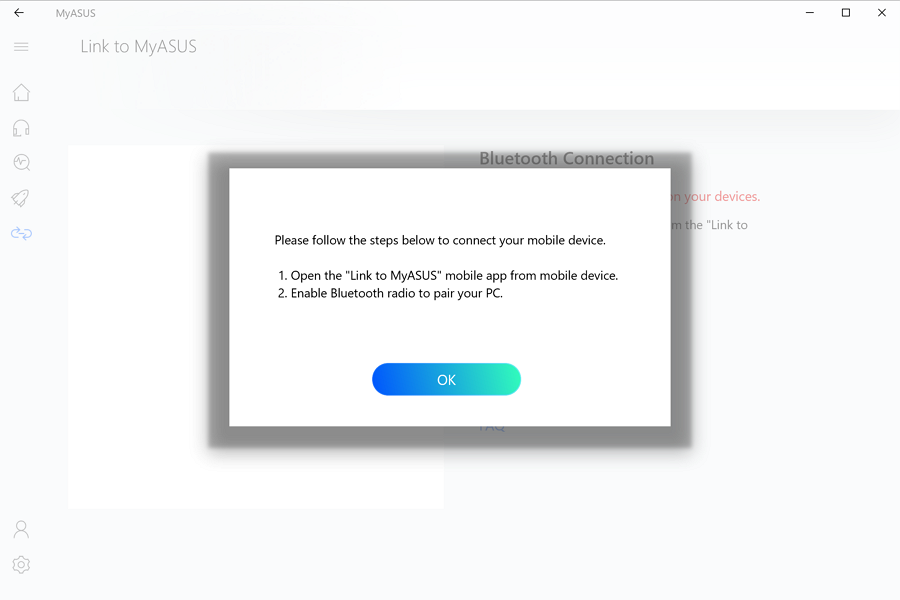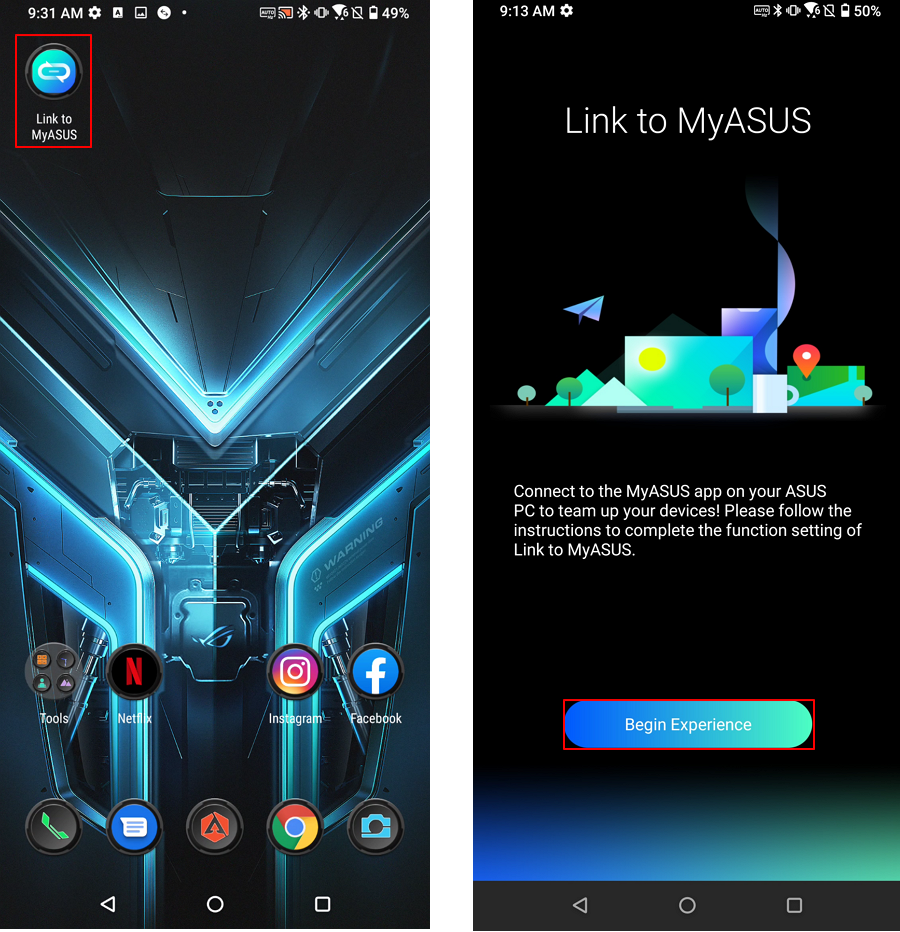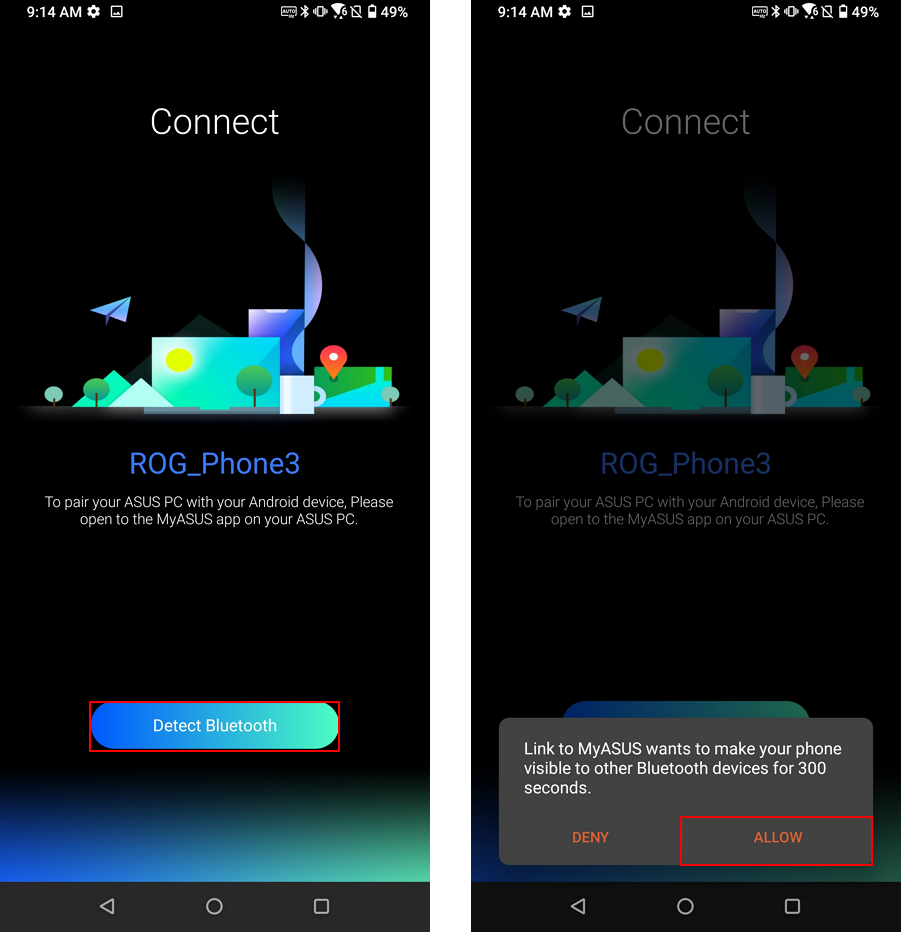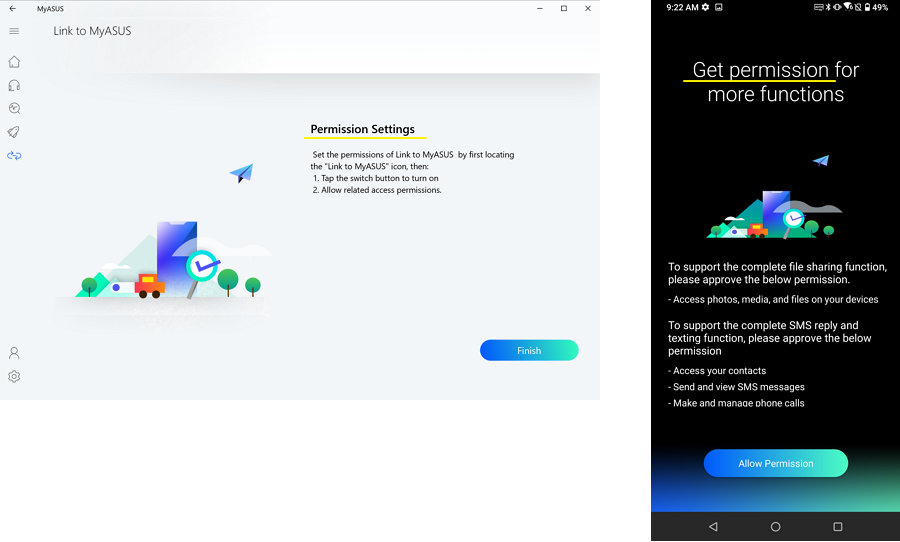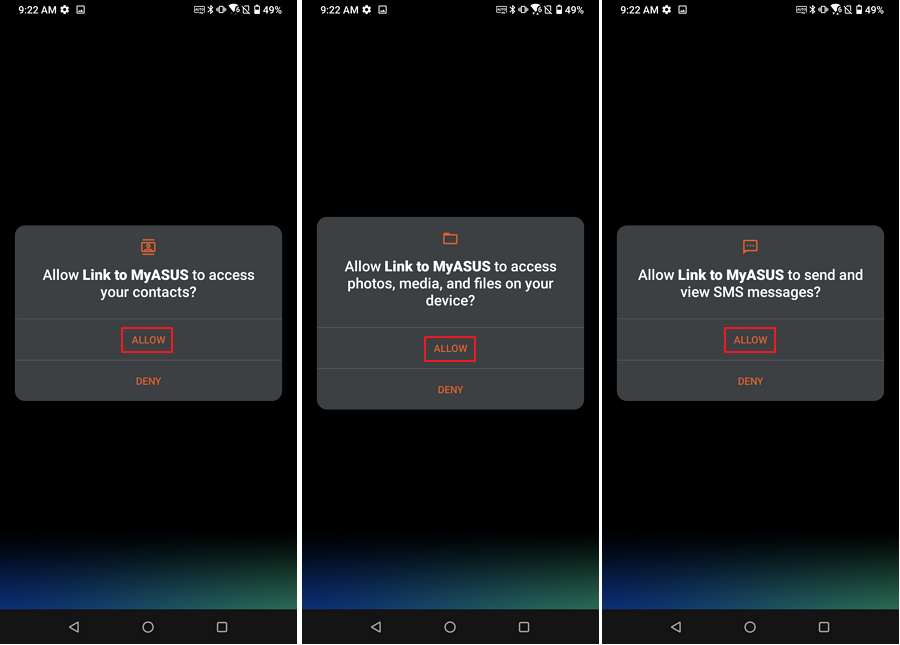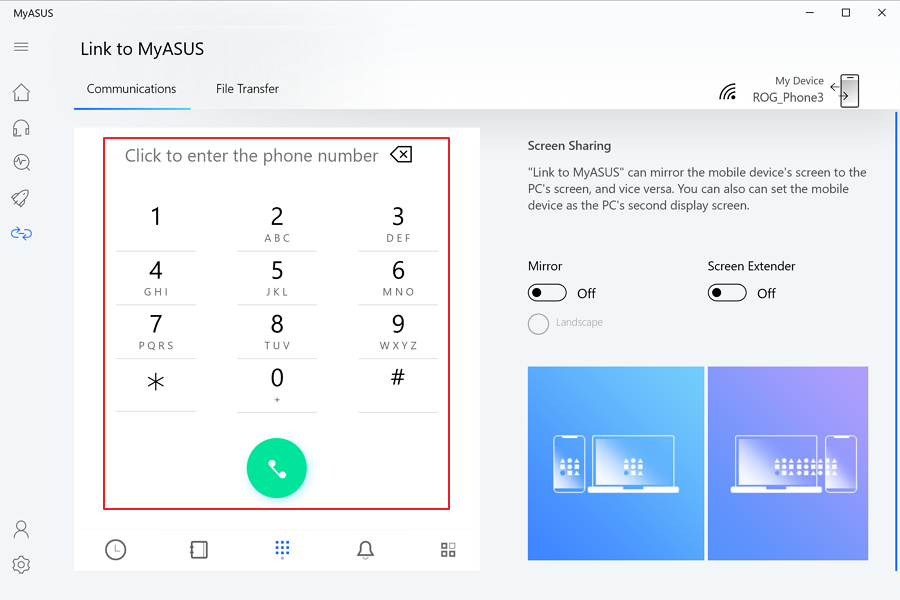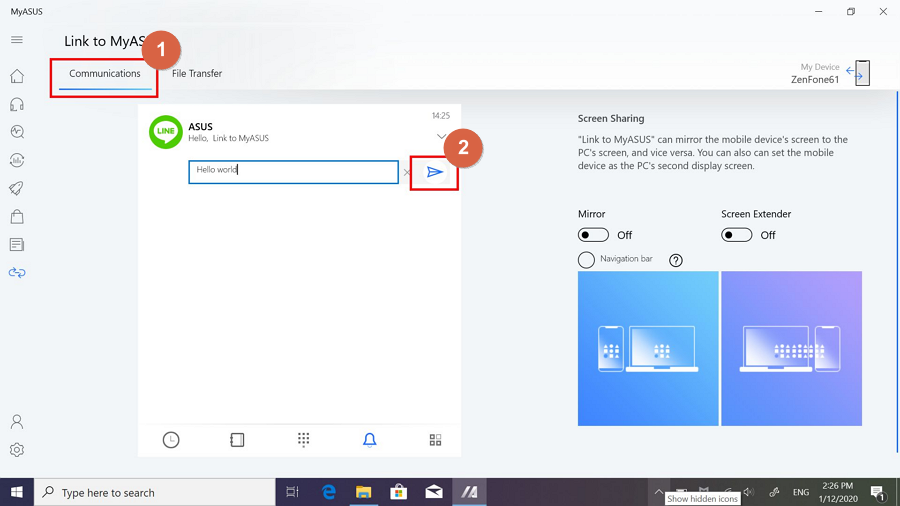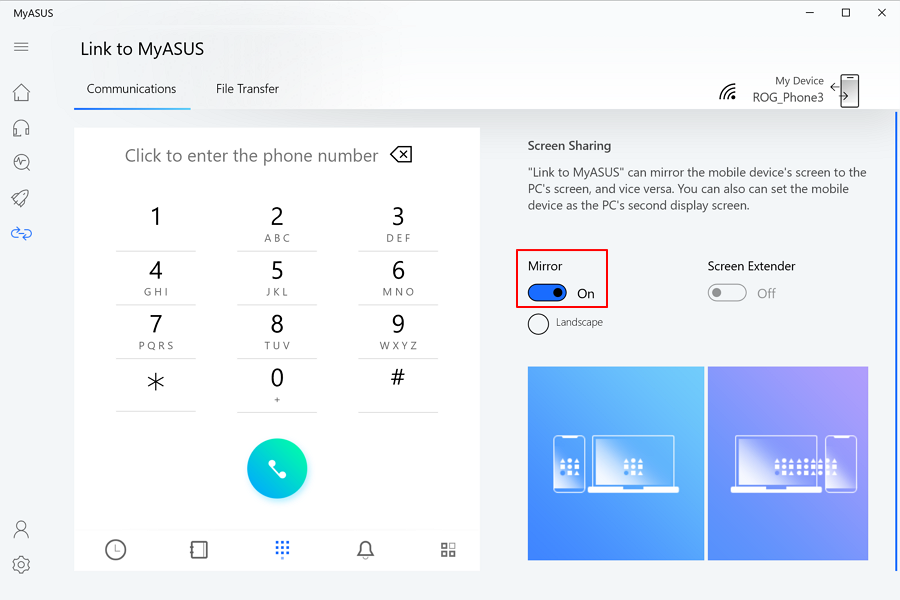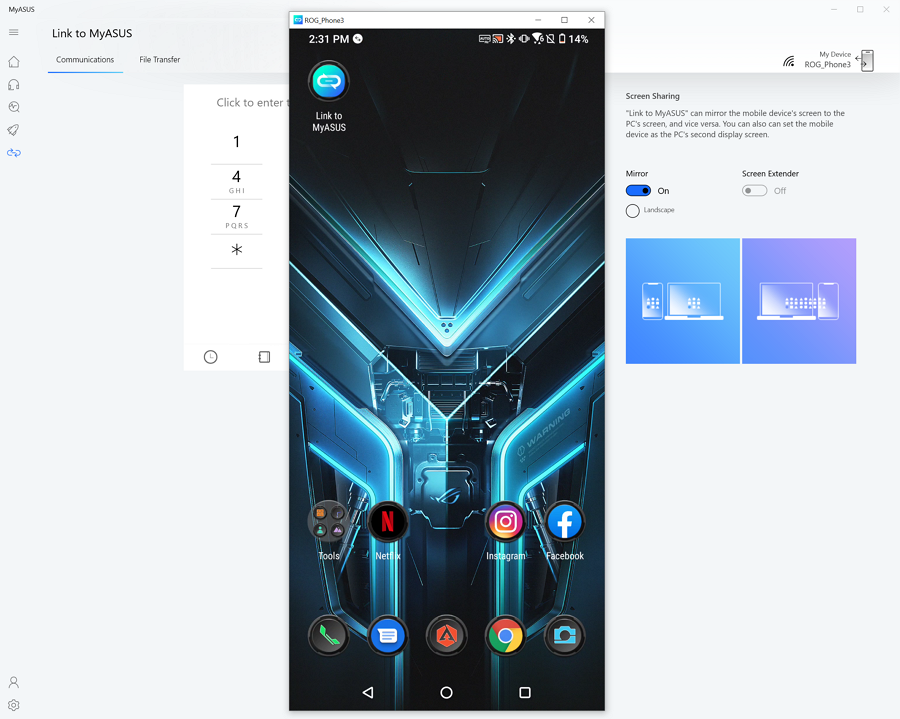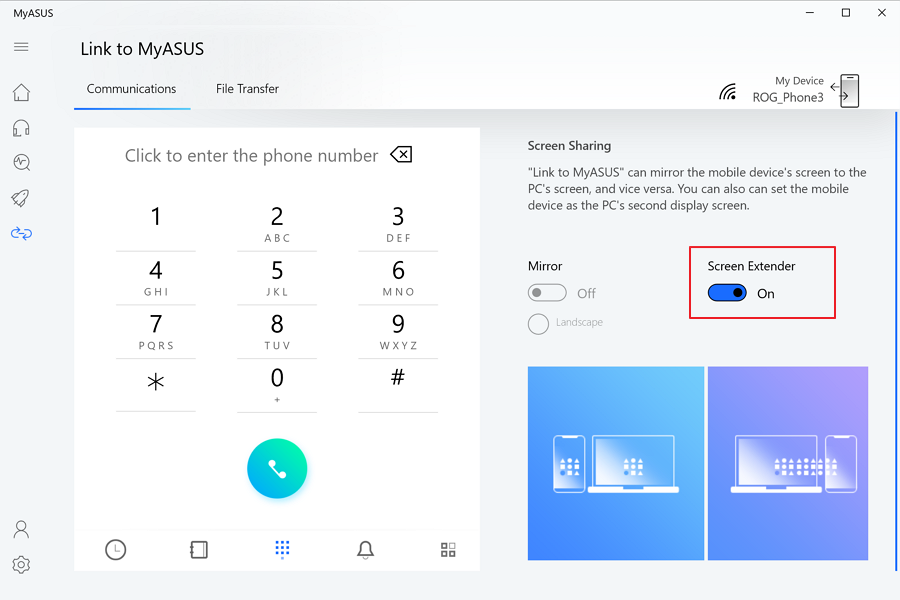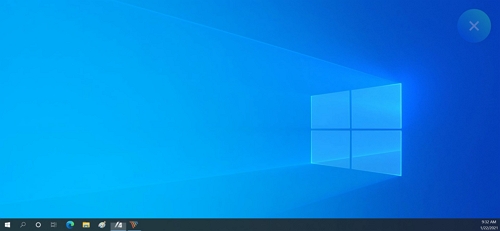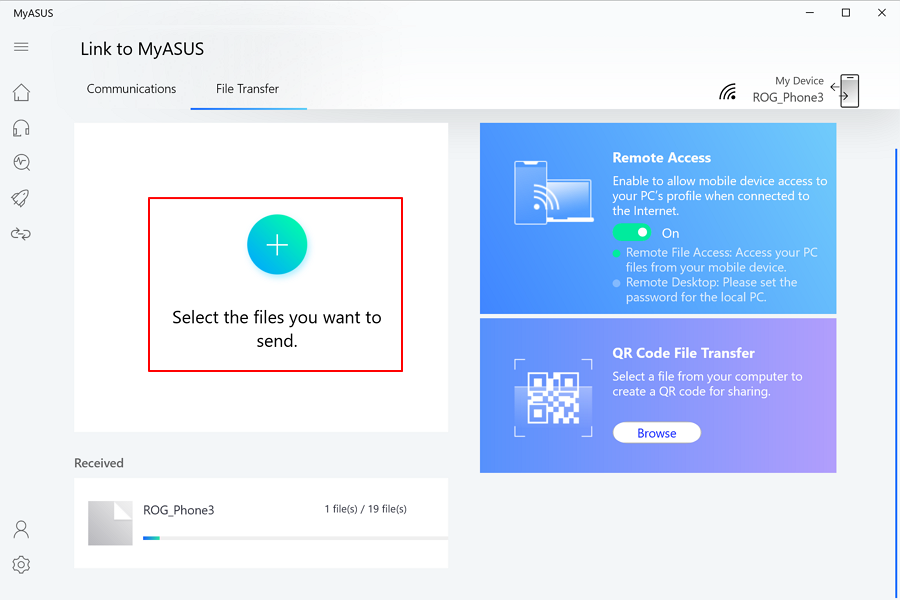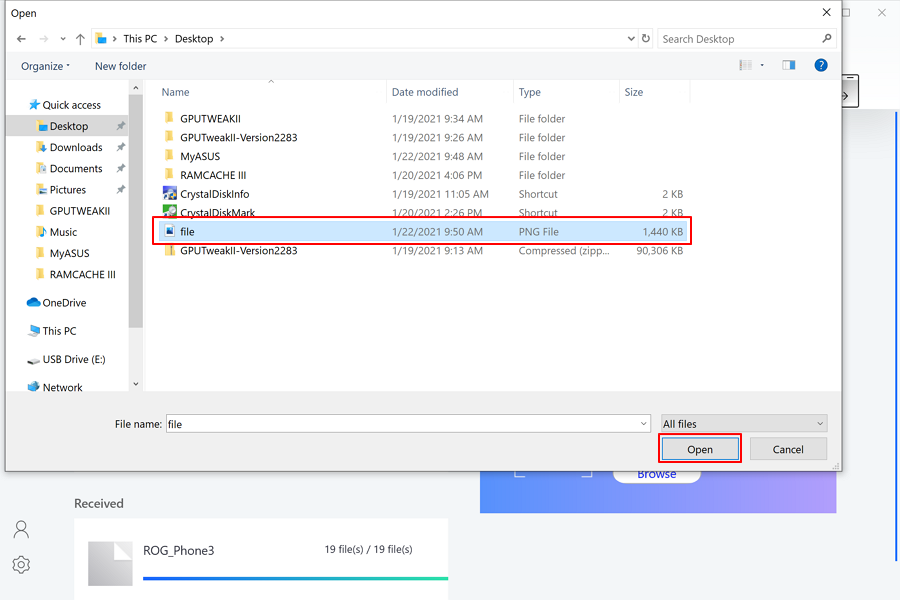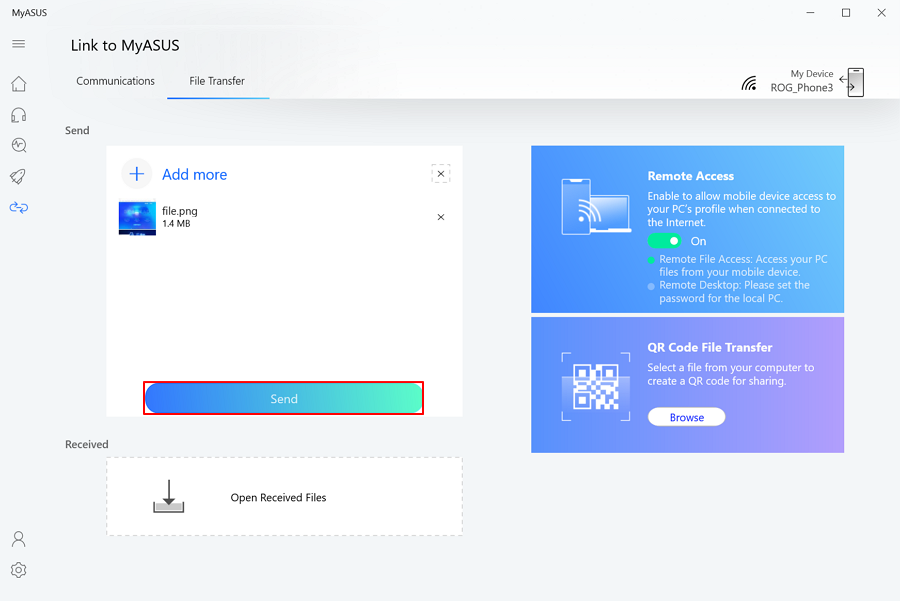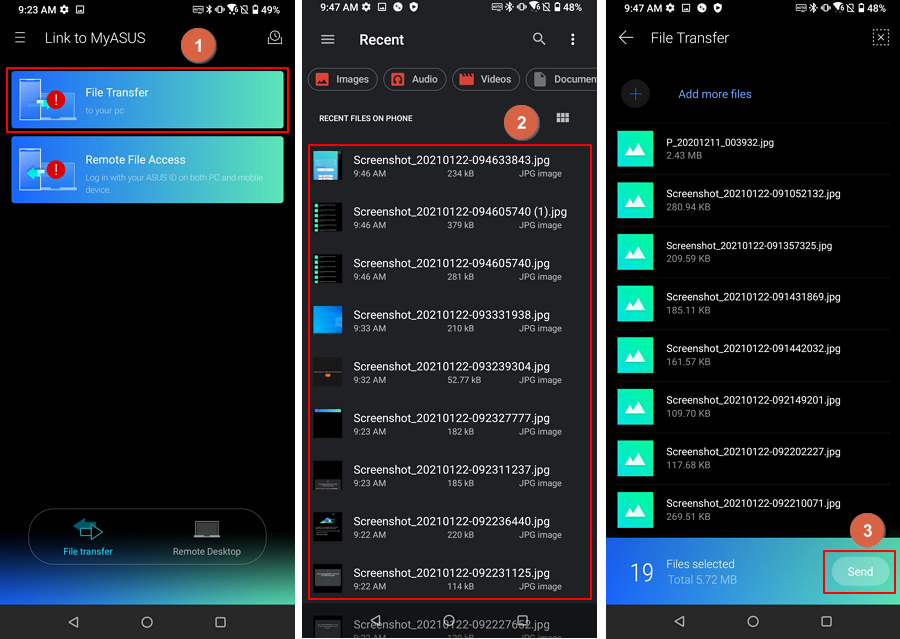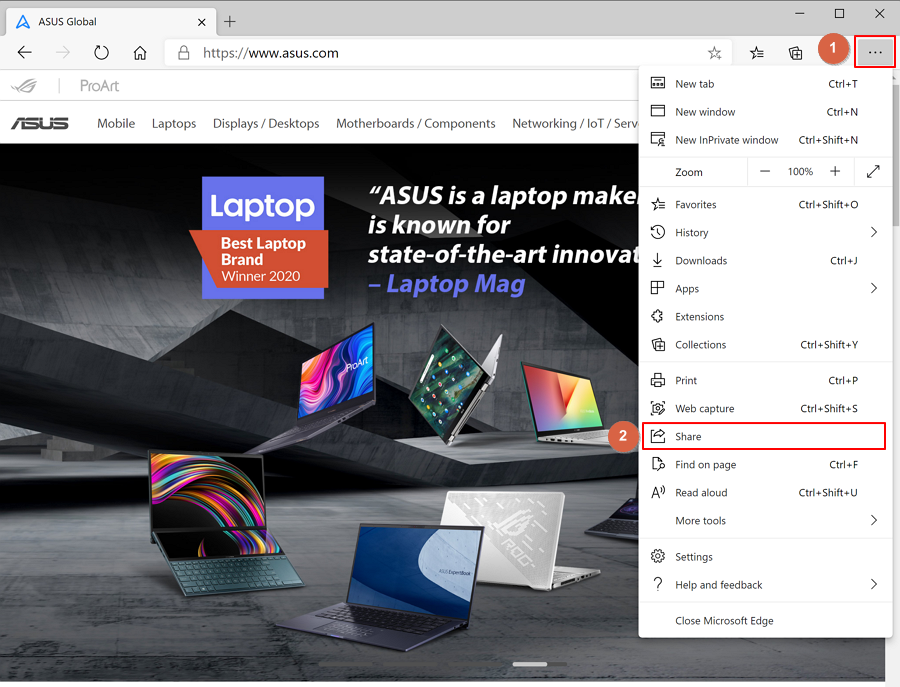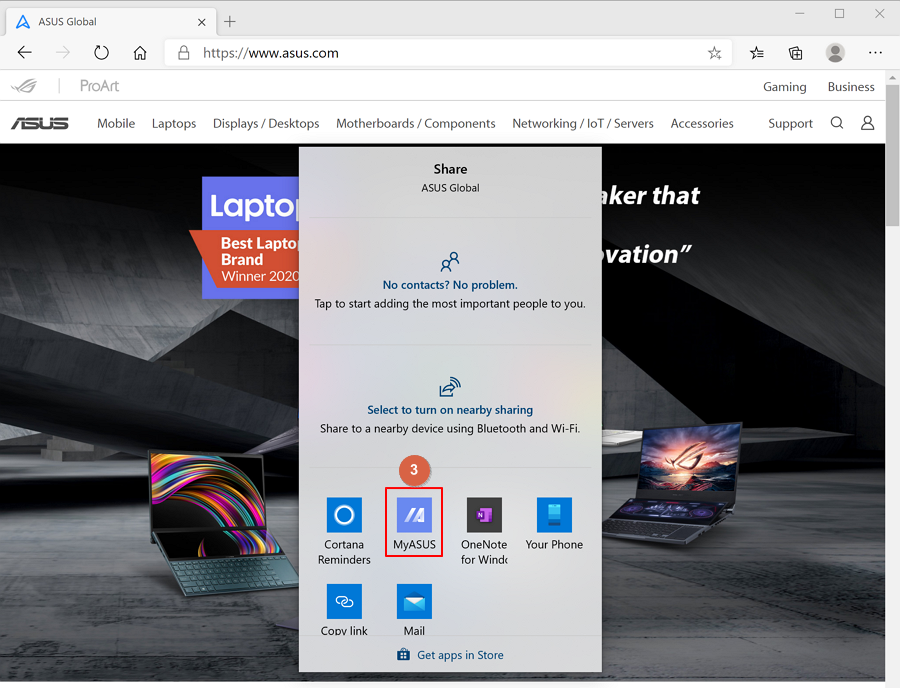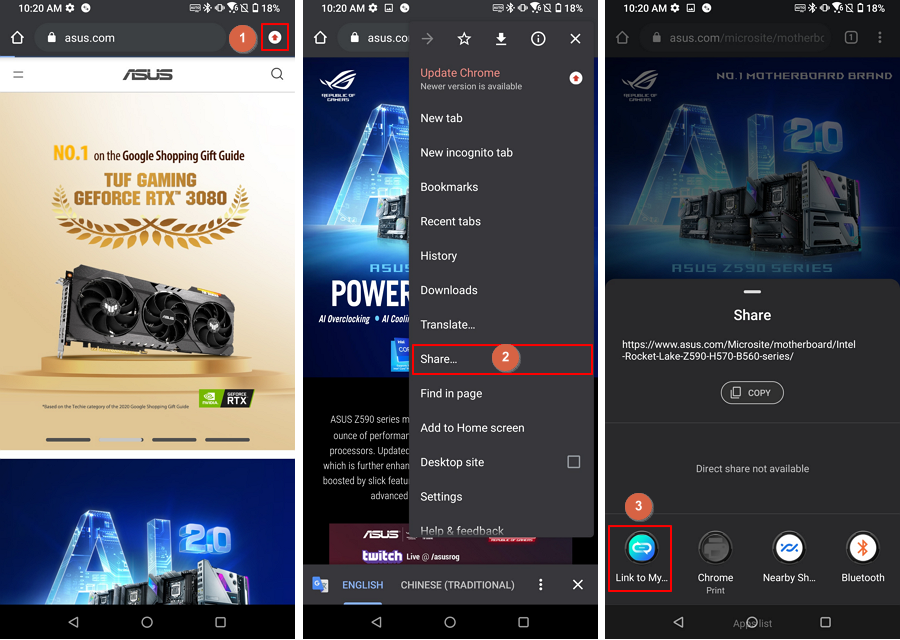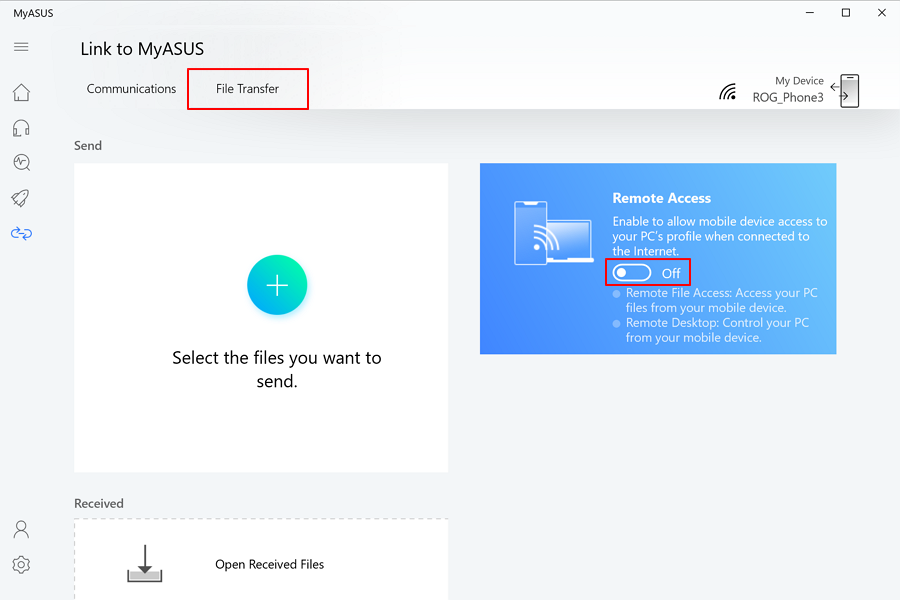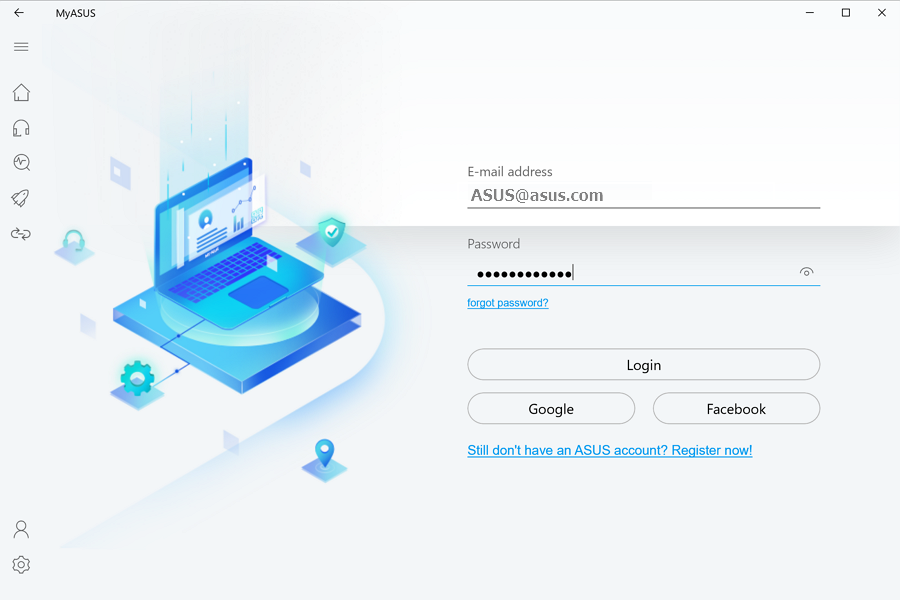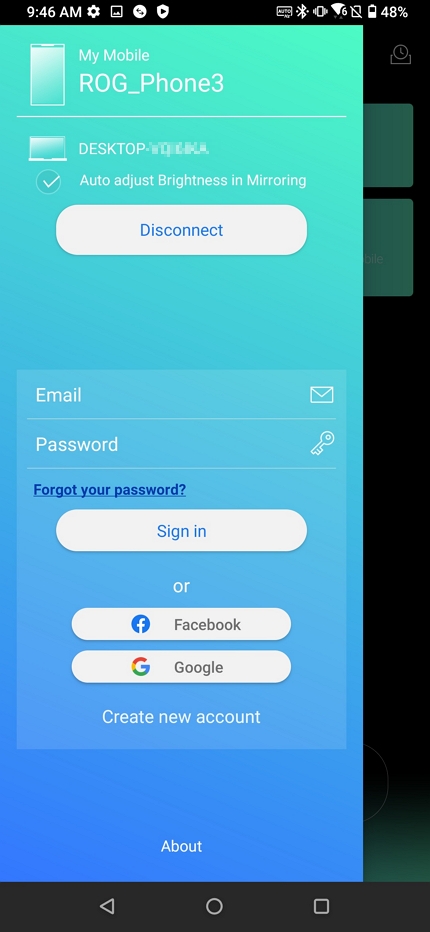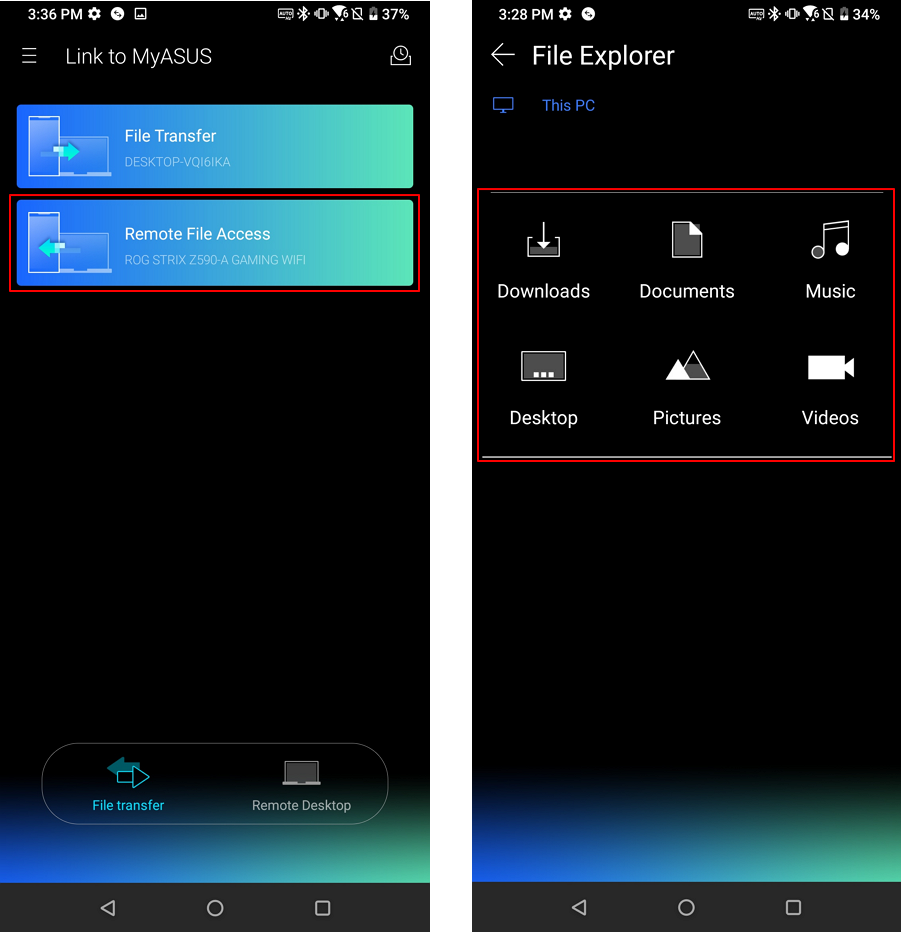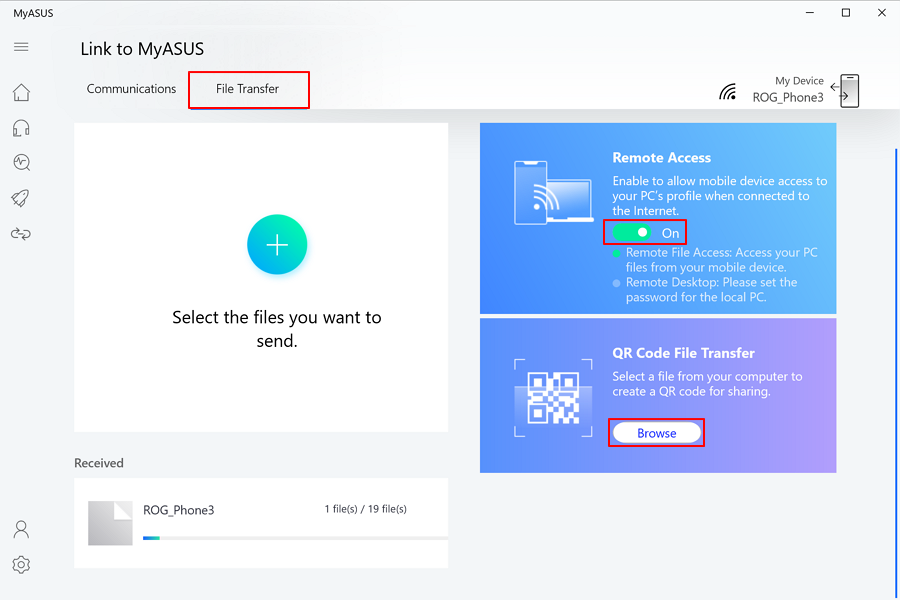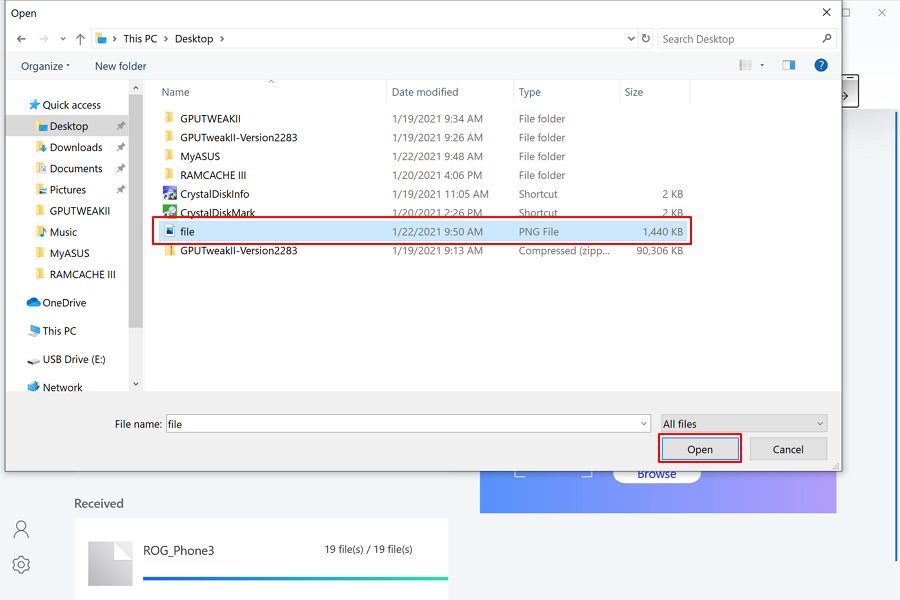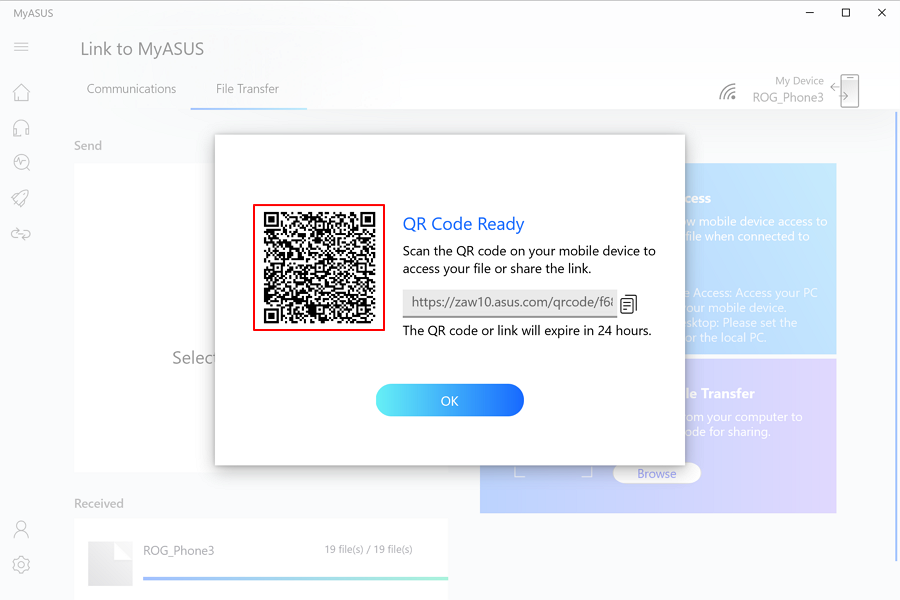[主板] Link to MyASUS介绍 |
您所在的位置:网站首页 › 华硕myasus怎么打开 › [主板] Link to MyASUS介绍 |
[主板] Link to MyASUS介绍
|
[主板] Link to MyASUS介绍 Link to MyASUS 是MyASUS 的功能之一,连接您的计算机和行动装置,您可以透过鼠标、键盘、屏幕来操作行动装置。使用Link to MyASUS 让您可以将行动装置放在包包或口袋,透过计算机拨打或接听电话、发送和接收简讯、访问联络人、或在计算机上接收行动装置的通知;此外,您可以与拥有Link to MyASUS 的用户彼此分享档案或 URL,以及将行动装置的屏幕影像输出至计算机,或将iPad或Android Pad 做为第二个屏幕,扩大您的工作空间。Link to MyASUS 整合您的计算机和行动装置,提高计算机和行动装置间的易用性、生产率和便利性。
软件与硬件需求 Windows操作系统:Windows 10 64位(RS5及更新版本) Android移动设备操作系统: Android 9或更高版本 iOS行动装置操作系统: iOS 13或更高版本
如何配对Andriod 的行动装置? 步骤1. 开启MyASUS,点选“Start”开始使用Link to MyASUS。
步骤2. 扫描QR code,在您的装置上安装Link to MyASUS。
步骤3. 根据步骤指引,将您的装置连接到MyASUS。
步骤4. 当您的装置出现以下图标时,表示您的装置与计算机已完成配对。
步骤5. 为提供您更完整的数据传输与简讯传输服务,请允许Link to MyASUS在您的装置上。
Link to MyASUS功能介绍
1.电话拨打/接听功能 您可以透过Link to MyASUS 拨打或接听电话。
2.接收或传送讯息 您可以透过Link to MyASUS 回复简讯。
3. 屏幕镜像 在Link to MyASUS中开启屏幕镜像Mirror功能,您的行动装置画面将会投射到计算机。
4.屏幕共享 在Link to MyASUS中开启屏幕共享Screen Extender功能,您的行动装置的屏幕可以当成计算机的第二个屏幕使用。
5.分享功能 5.1 将文件由计算机传输到您的行动装置。 步骤1. 点选图示。
步骤2. 选择您要传输的档案。
步骤3. 点选传送,您的行动装置将收到传输的档案。
5.2 将文件由您的行动装置传输到计算机。 步骤1. 在行动装置上点选文件传输。 步骤2. 选择档案。 步骤3. 点选传输,您的计算机将收到档案。
5.3 分享网址到您的行动装置 步骤1. 在网页中打开设定页面。 步骤2. 点选分享share。 步骤3. 选择“MyASUS”,将此网页分享到您的行动装置。
5.4 分享网址到您的计算机 步骤1. 点选设定的图示。 步骤2. 点选分享。 步骤3. 选择Link to MyASUS,此网址页面将在您的计算机上显示。
5.5 远程访问 Step 1. 开启远程访问功能。
Step 2. 在计算机端登入您的ASUS账户。
Step 3. 在手机登入您相同的华硕账户。
Step 4. 点选远程访问,您可以透过手机来浏览计算机上的文件。
5.6 透过QR码传输文件 步骤1. 确认您已开启远程文件传输功能(Remote File Access),QR码传输文件功能将自动出现在页面中,点选”浏览”。
步骤2. 选择文件。
步骤3. 您可以使用手机扫描屏幕上的QR码,以接收文件。
|
【本文地址】
今日新闻 |
推荐新闻 |