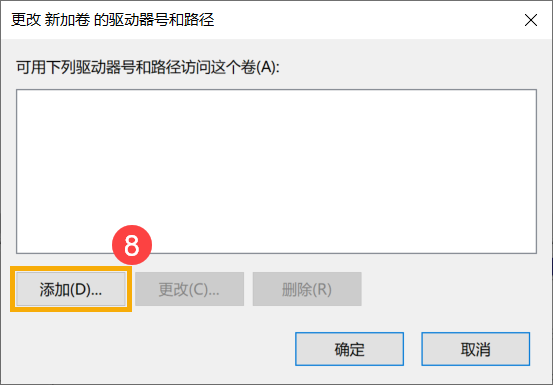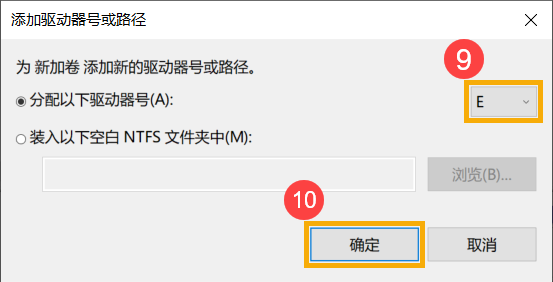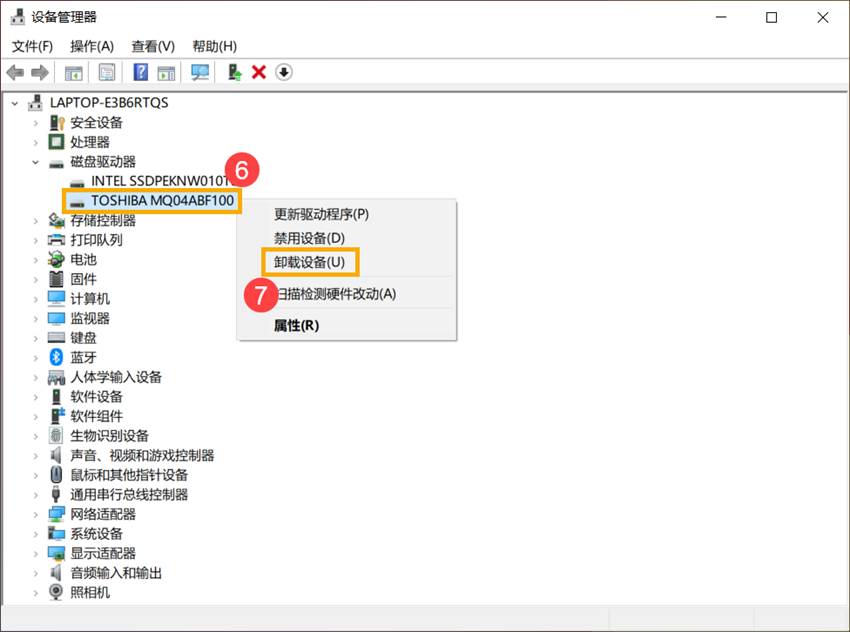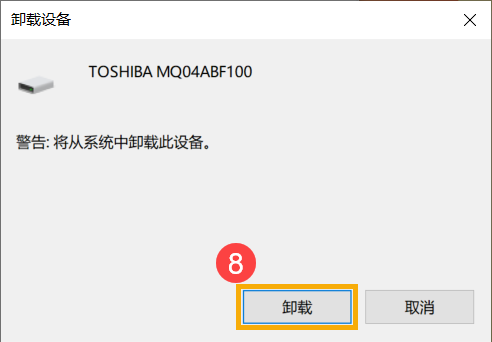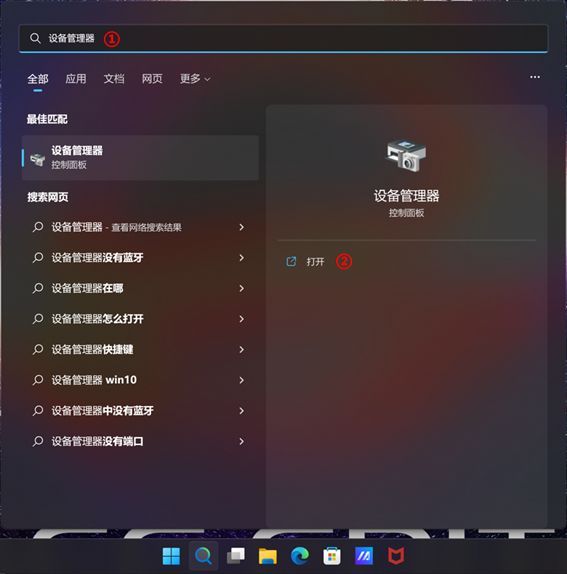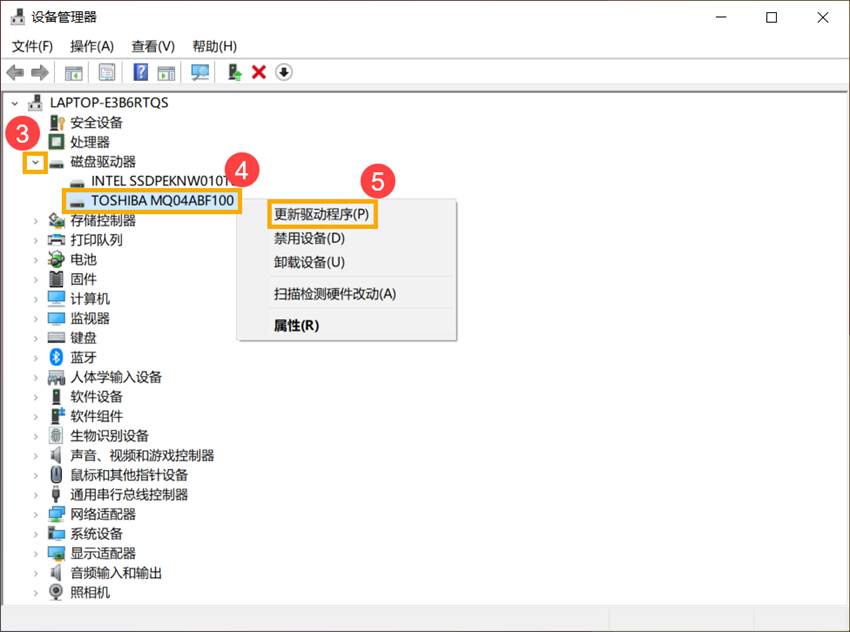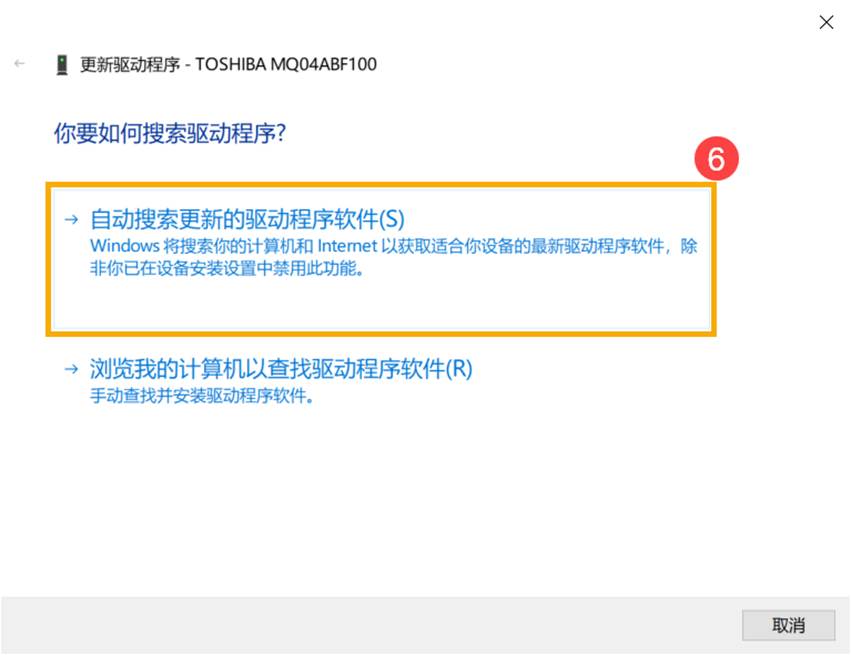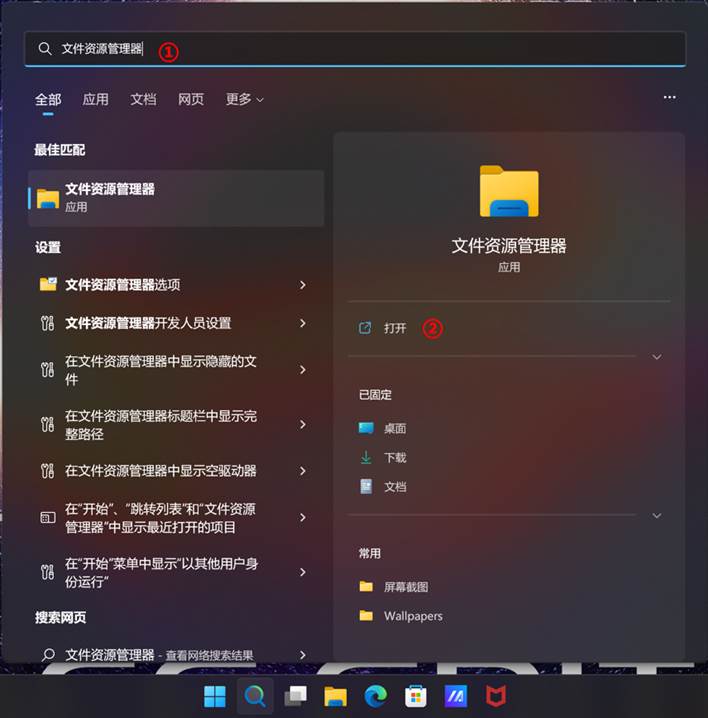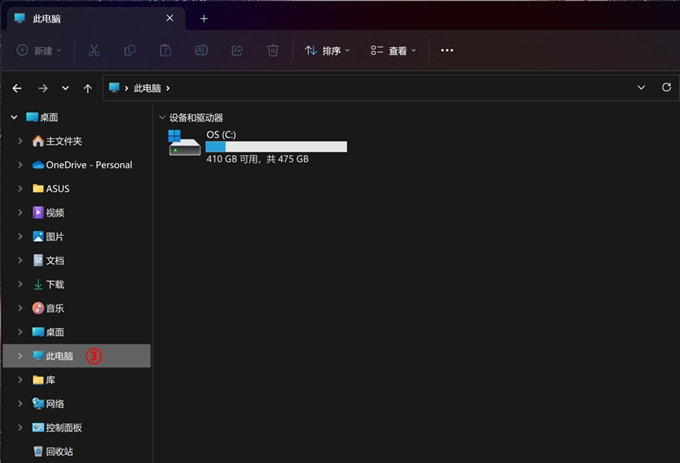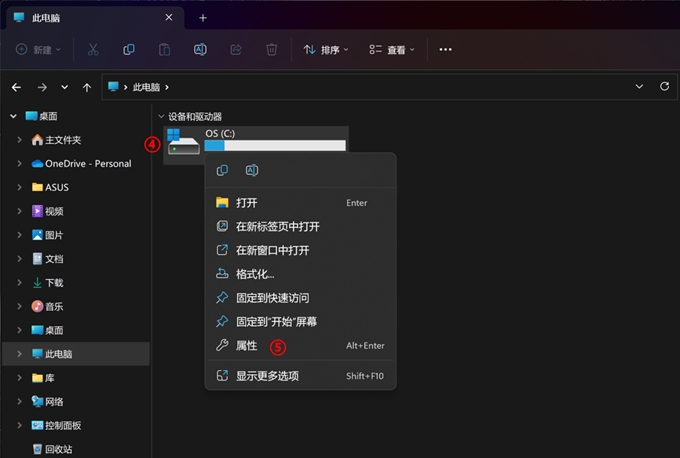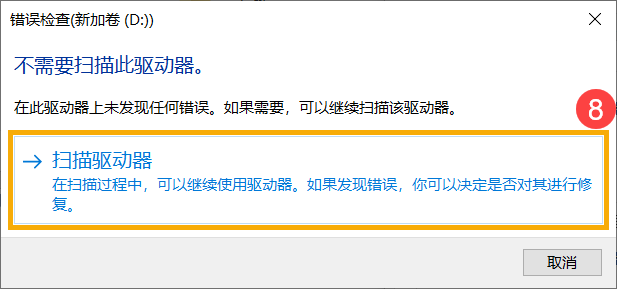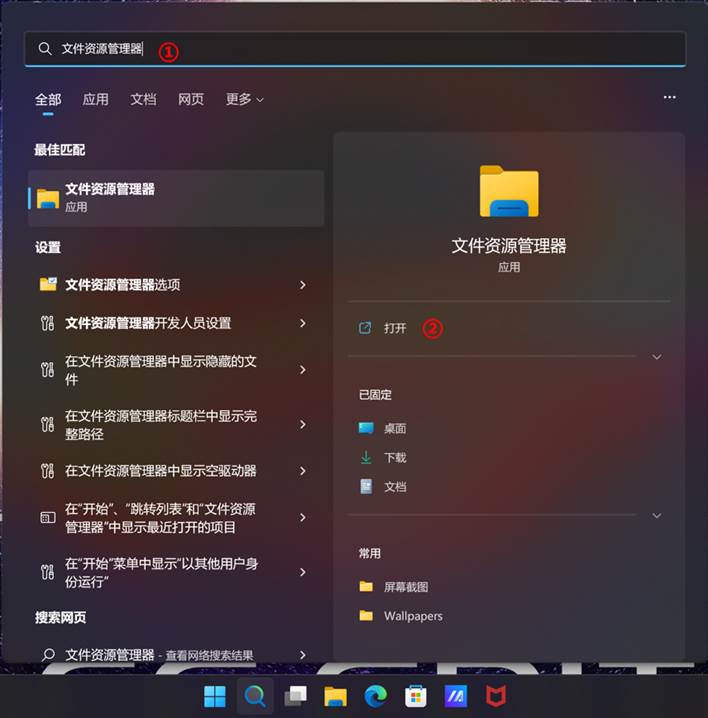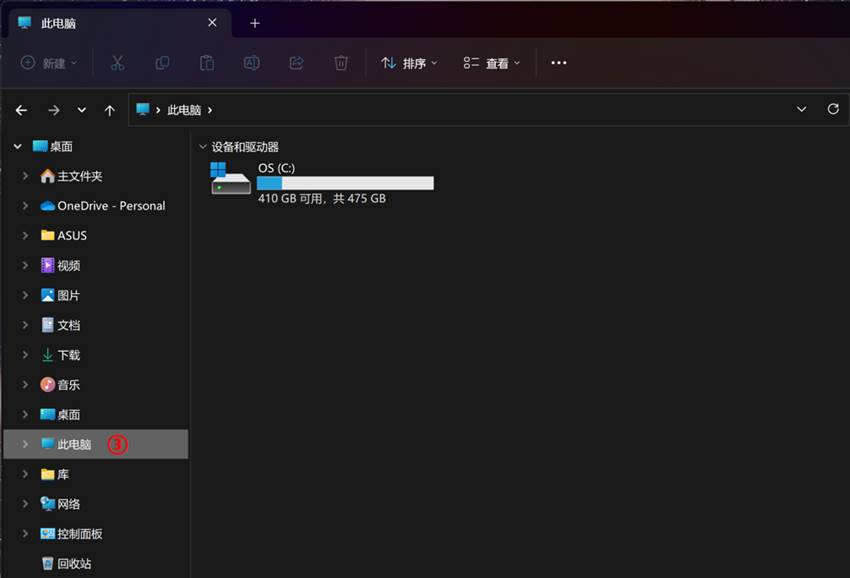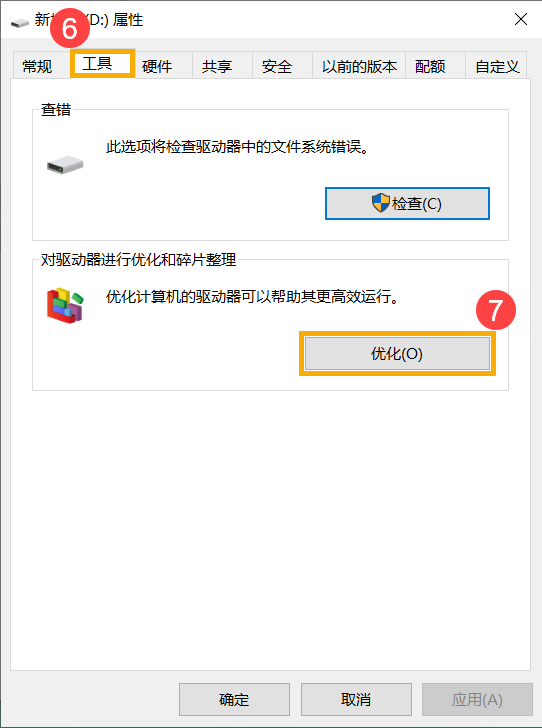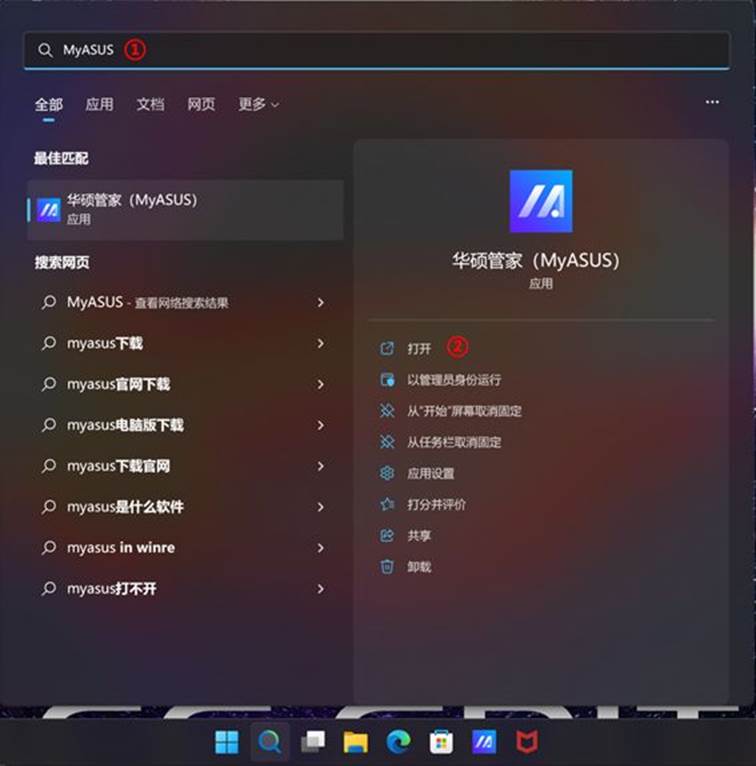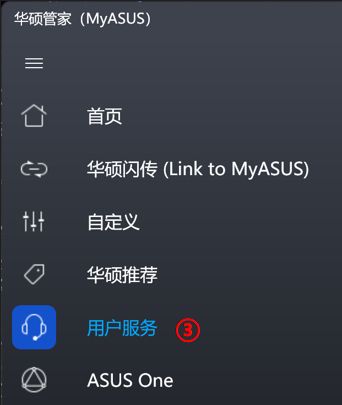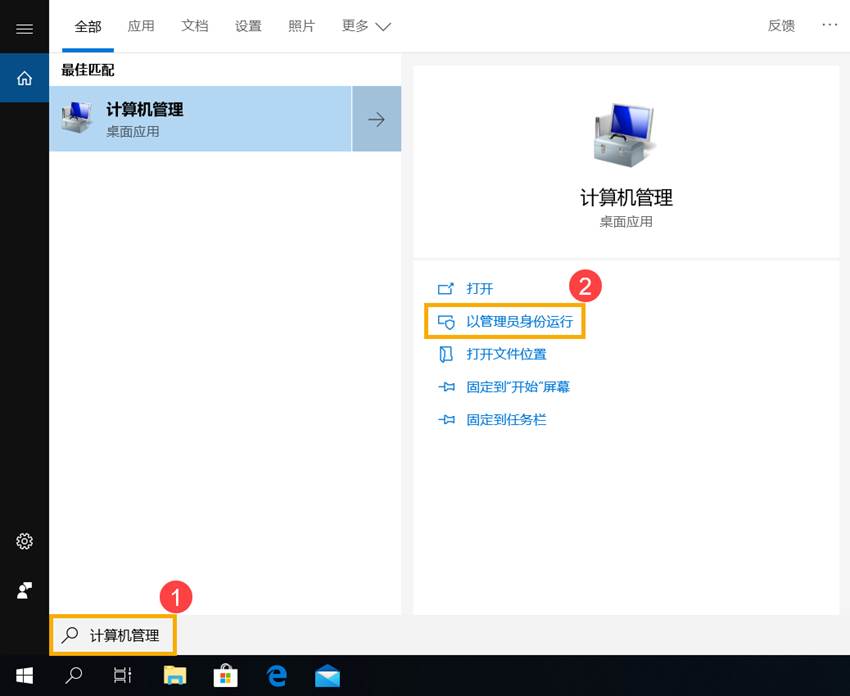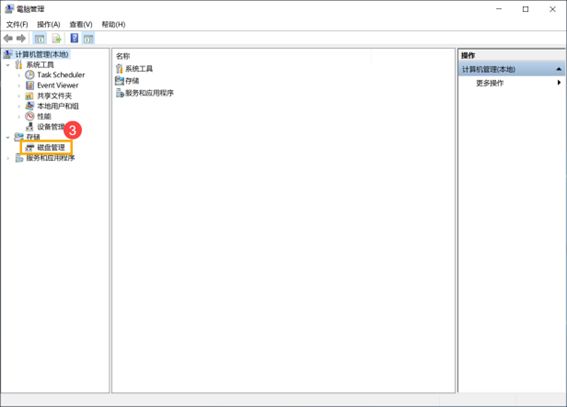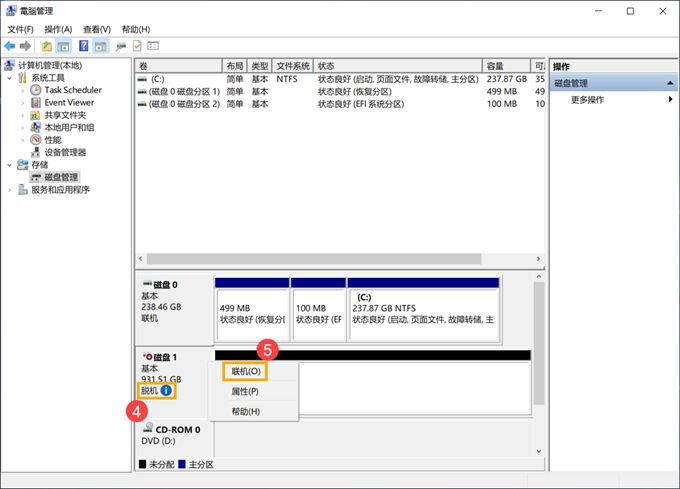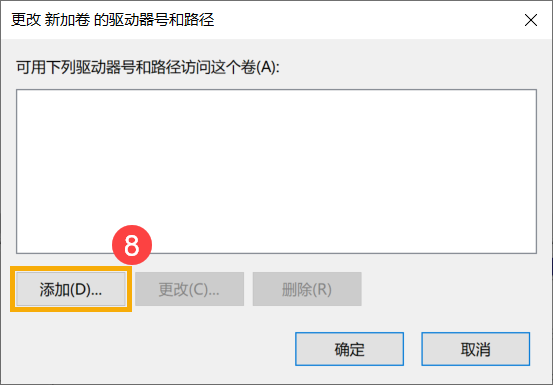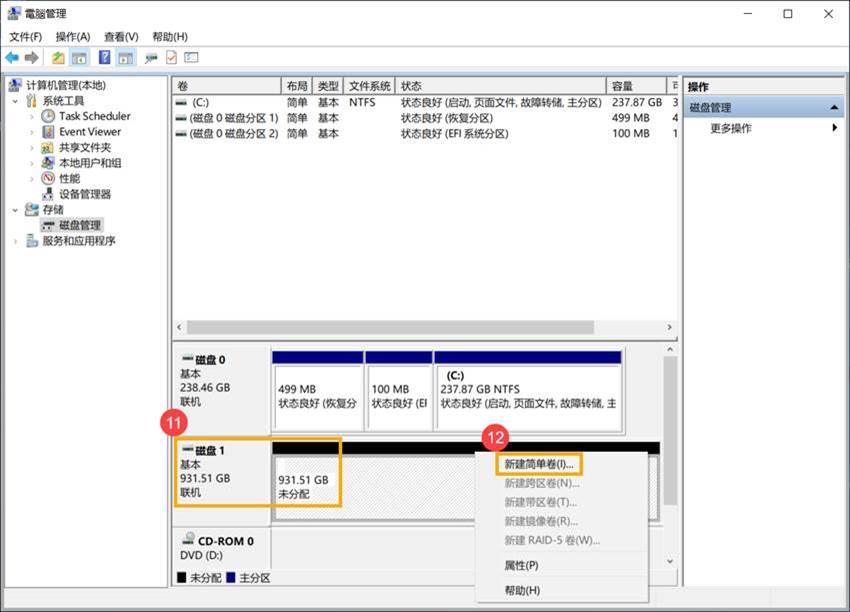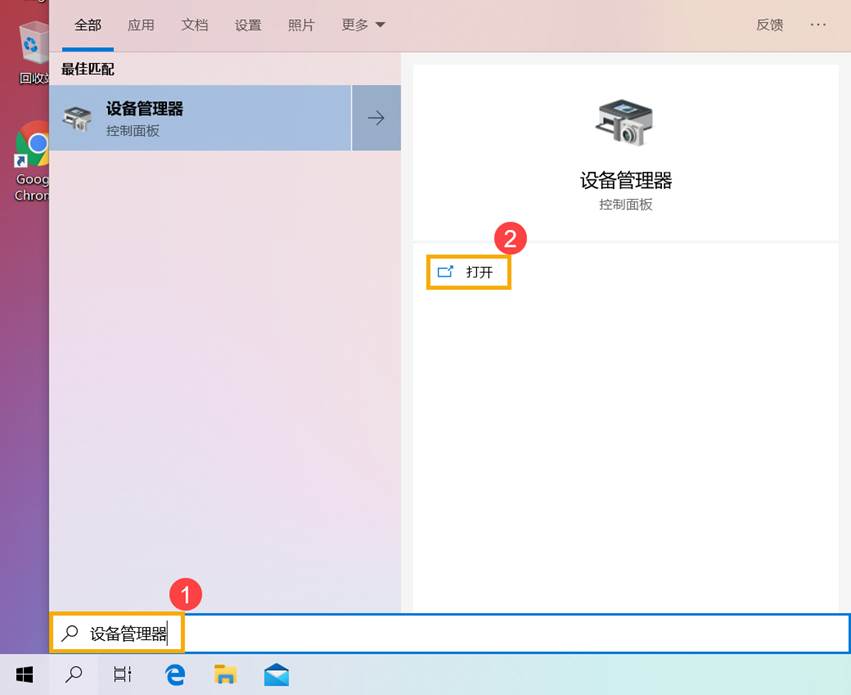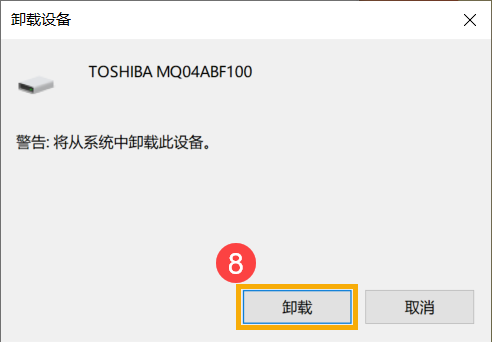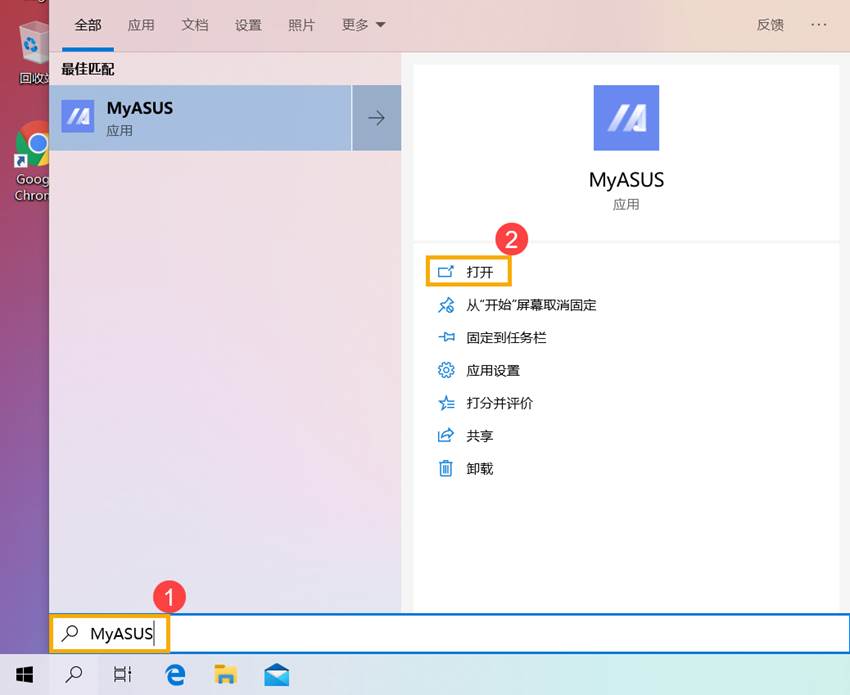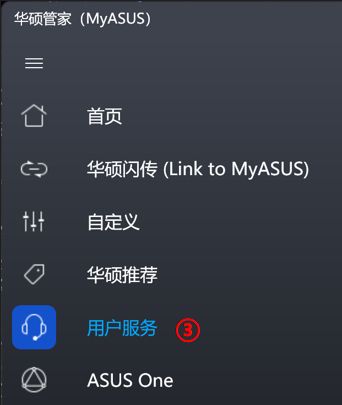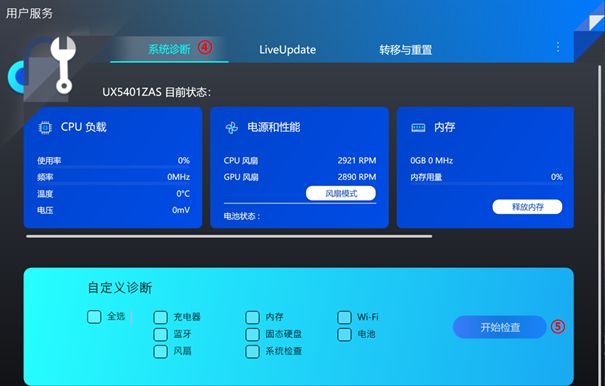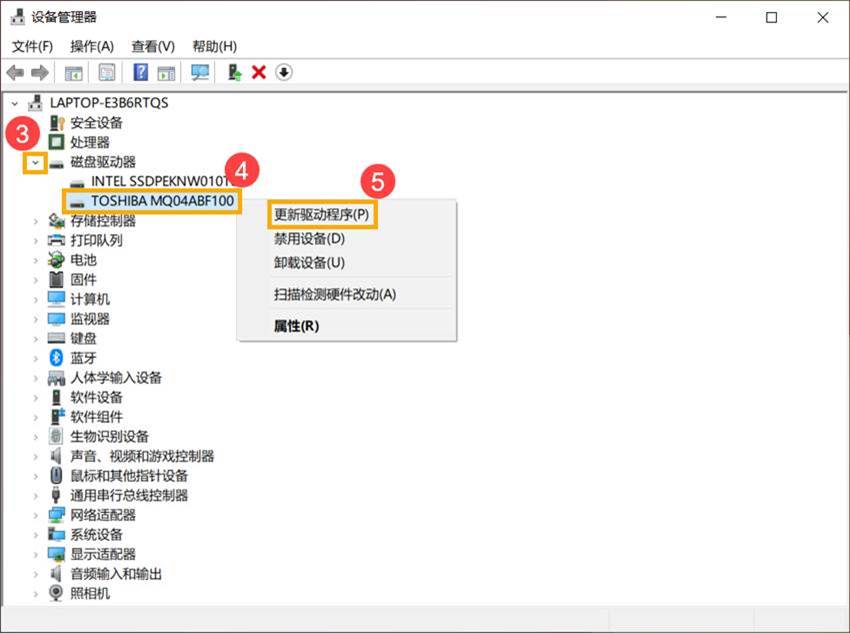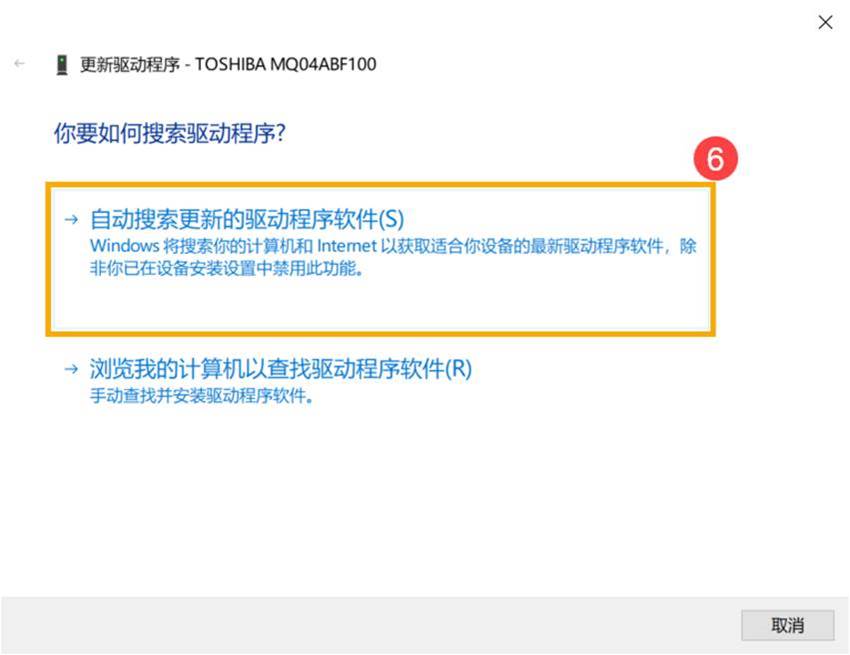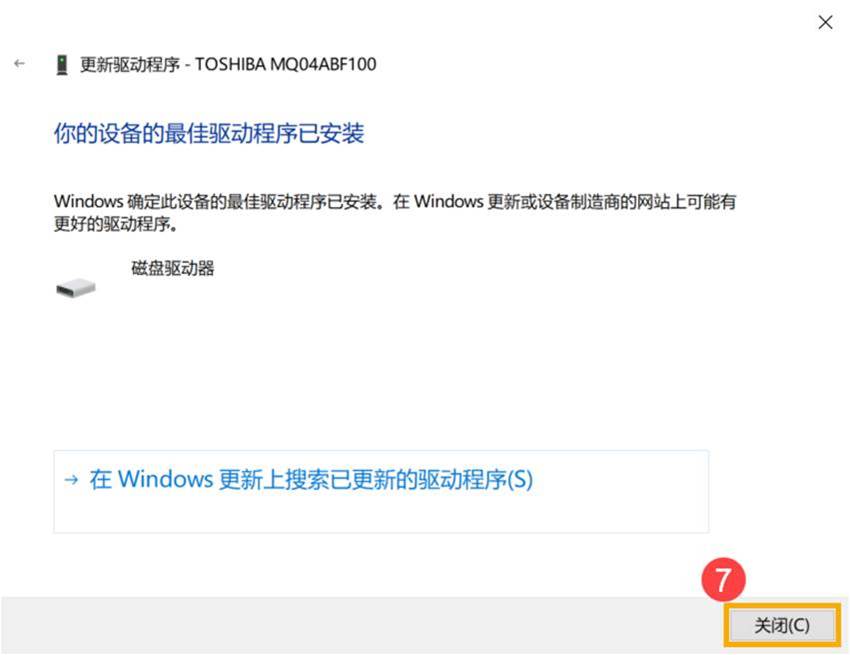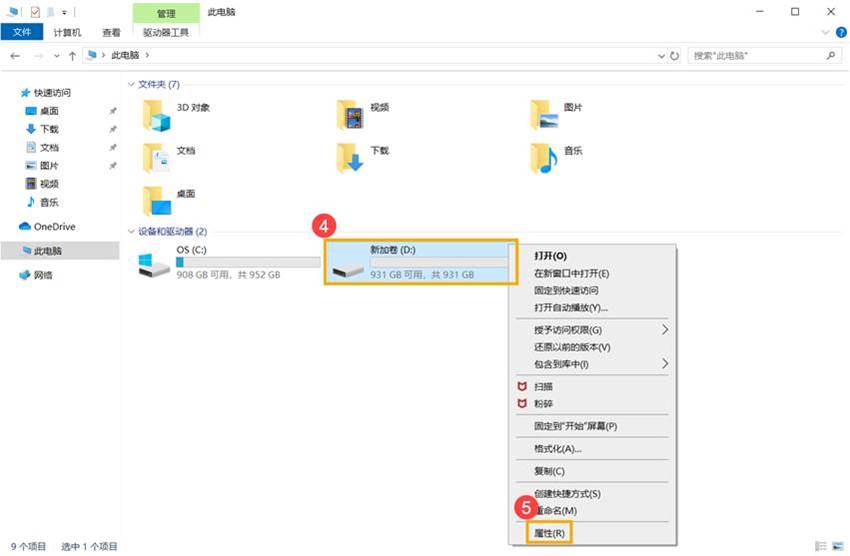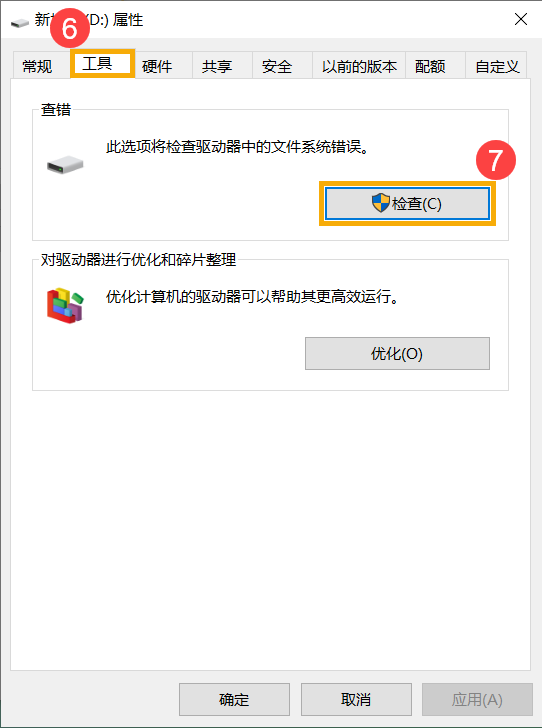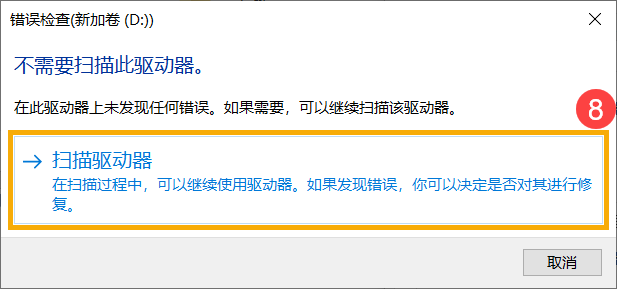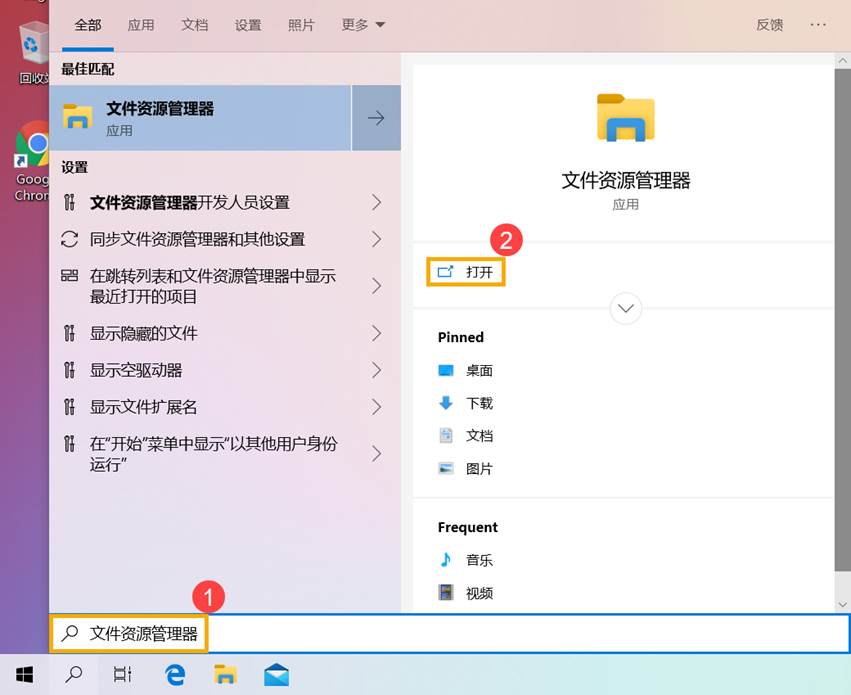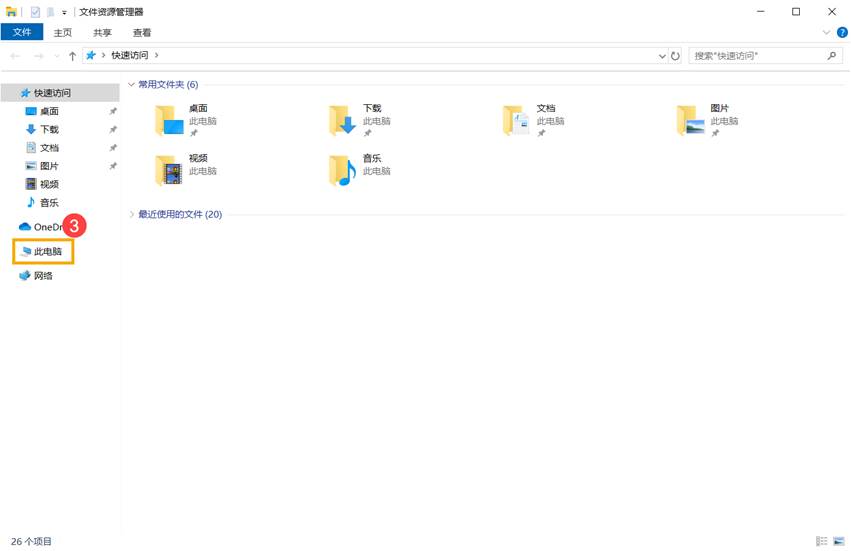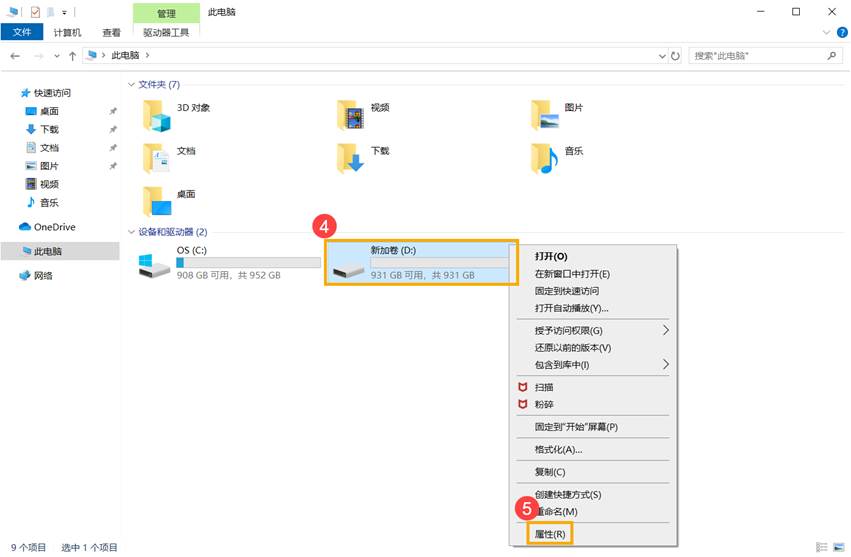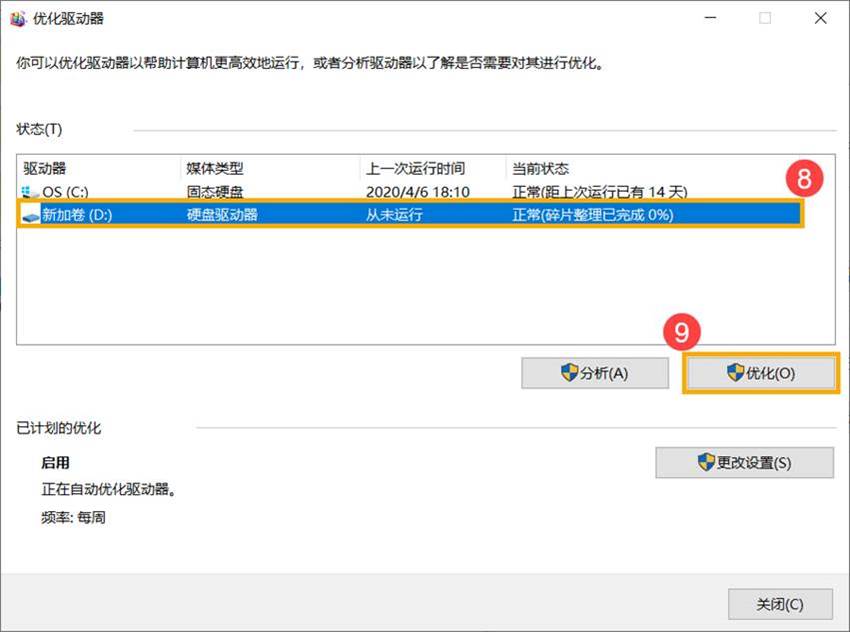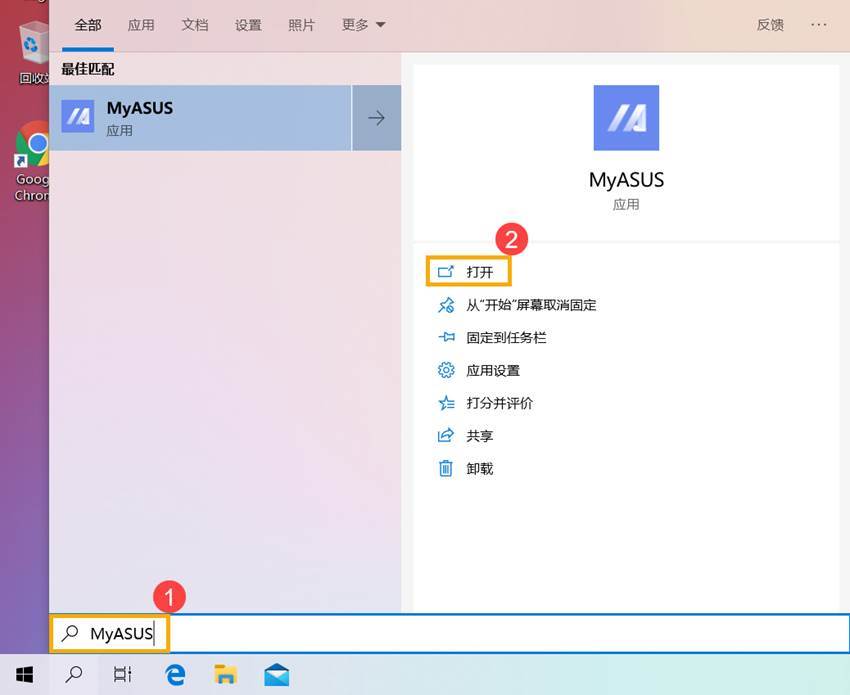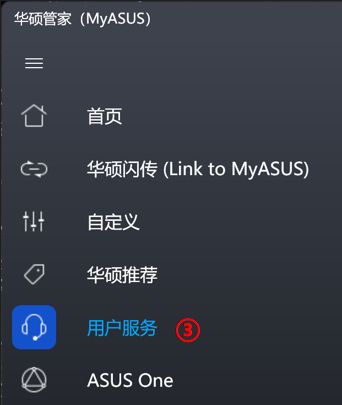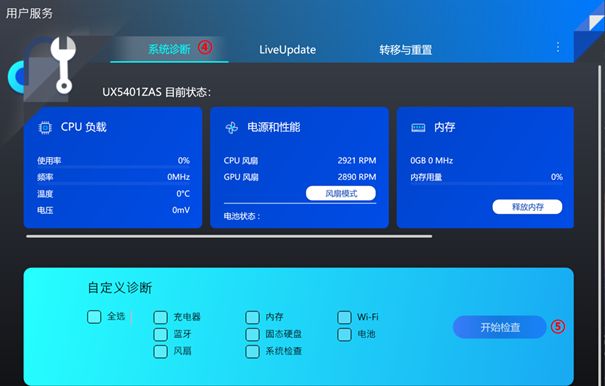[Notebook/Desktop/AIO] 疑难解答 |
您所在的位置:网站首页 › 华硕fx504gefx80ge的驱动 › [Notebook/Desktop/AIO] 疑难解答 |
[Notebook/Desktop/AIO] 疑难解答
|
[Notebook/Desktop/AIO] 疑难解答 - 如何解决硬盘(HDD)问题 请依照您计算机目前的Windows操作系统版本,前往相对应的操作说明: Windows 11 Windows 10
Windows 11操作系统 目录: 识别不到硬盘 硬盘运行缓慢、坏道、出现错误
识别不到硬盘 更新并确认您计算机中的BIOS、Windows套件与驱动程序为最新版本 软件更新通常有助于系统的稳定度及优化,所以建议您经常确认您的设备使用的是最新版本。了解更多如何更新BIOS: 如何在Windows操作系统环境中更新BIOS 如何使用Easy Flash更新BIOS (桌面计算机请参考ASUS Motherboard EZ Flash 3 介绍) 了解更多如何更新Windows Update与驱动程序: 如何运行Windows Update 如何通过MyASUS用户服务获取软件更新 若BIOS、Windows套件与驱动程序皆已更新至最新版本但问题仍然存在,请继续以下疑难解答步骤。
在磁盘管理中确认状态 在Windows搜索框输入[计算机管理]①,然后点选[以系统管理员身份运行]②。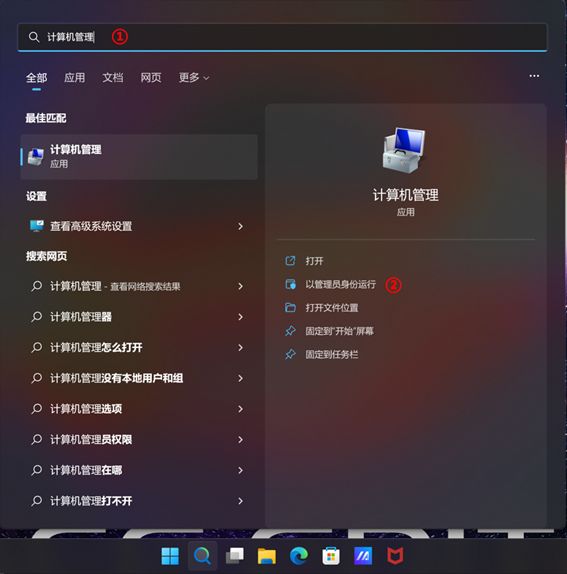 在计算机管理窗口中,点选[磁盘管理]③。
在计算机管理窗口中,点选[磁盘管理]③。
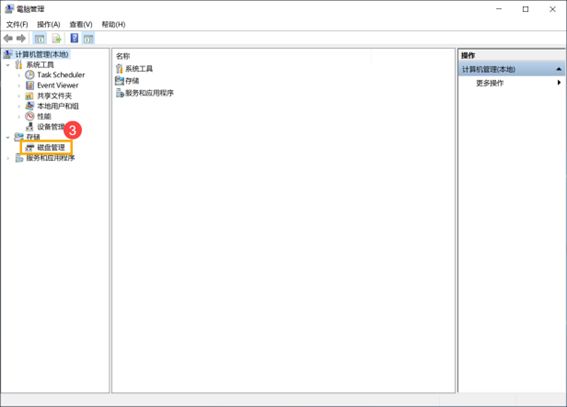 在磁盘管理中查看磁盘。如果显示为[脱机]④,请以鼠标右键点击并选择[联机]⑤。
在磁盘管理中查看磁盘。如果显示为[脱机]④,请以鼠标右键点击并选择[联机]⑤。
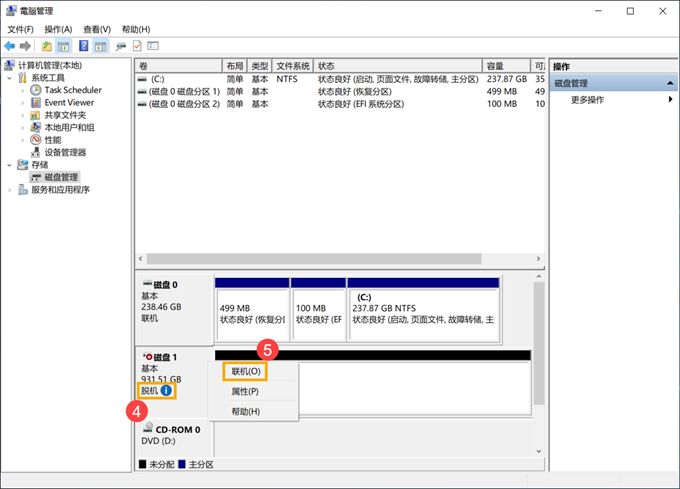 如果显示为联机但没有驱动器号(例如E:)⑥。请以鼠标右键点击并选择[更改驱动器号和路径]⑦。
如果显示为联机但没有驱动器号(例如E:)⑥。请以鼠标右键点击并选择[更改驱动器号和路径]⑦。
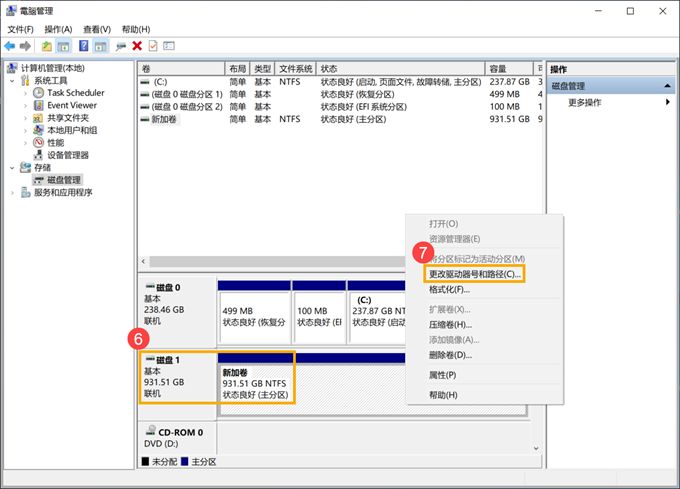
点选[添加]⑧。
选取[分配新的驱动器号]⑨,然后点选[确定]⑩。
■ 如果显示为[未分配]⑪,且您知道磁盘分区是空的。请以鼠标右键点击并选取[新建简单卷]⑫,并根据画面上的提示在可用空间中建立磁盘区。
在设备管理器中启用并重新安装驱动程序 在Windows搜索框输入[设备管理器]①,然后点选[打开]②。
2. 点击[磁盘驱动器]设备类型旁边的三角形③。于[无法识别的硬盘]点击鼠标右键④,并点选[启用设备]⑤。确认硬盘是否可被识别。 若是未显示[启用设备]选项,表示您的硬盘已启用,并请继续下一步骤。
3. 卸载硬盘的驱动程序。于[无法识别的硬盘]点击鼠标右键⑥,并点选[卸载设备]⑦。
4. 点选[卸载]⑧。
通过MyASUS运行硬盘诊断 在Windows搜索框输入[MyASUS]①,然后点选[开启]②。 如果您无法搜索到MyASUS,表示您的计算机可能没有安装,请参考如何安装MyASUS。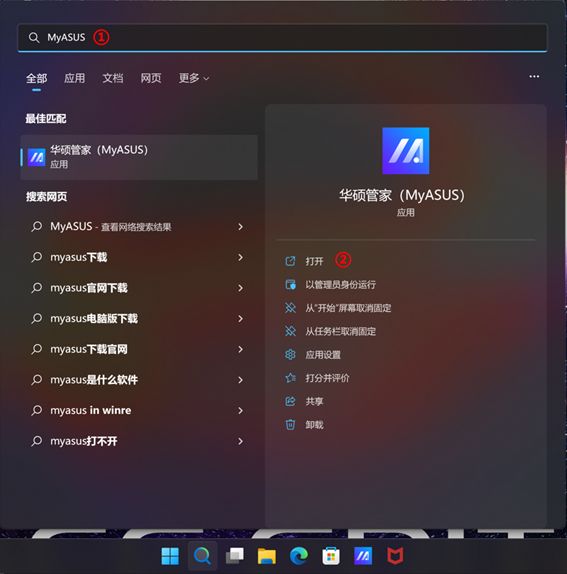 在MyASUS窗口中,点选[用户服务]③。
在MyASUS窗口中,点选[用户服务]③。
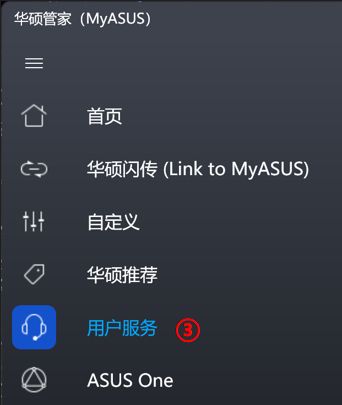 在[系统诊断]④中,勾选硬件诊断的[硬盘检查]项目,然后点击[开始检查]⑤。了解更多MyASUS系统诊断的介绍。
注: 若您的计算机于MyASUS软件中没有显示系统诊断的页面,表示您的计算机不支持该功能,请前往下一章节并继续疑难解答。了解更多为什么我的MyASUS只有”用户服务”功能。
在[系统诊断]④中,勾选硬件诊断的[硬盘检查]项目,然后点击[开始检查]⑤。了解更多MyASUS系统诊断的介绍。
注: 若您的计算机于MyASUS软件中没有显示系统诊断的页面,表示您的计算机不支持该功能,请前往下一章节并继续疑难解答。了解更多为什么我的MyASUS只有”用户服务”功能。
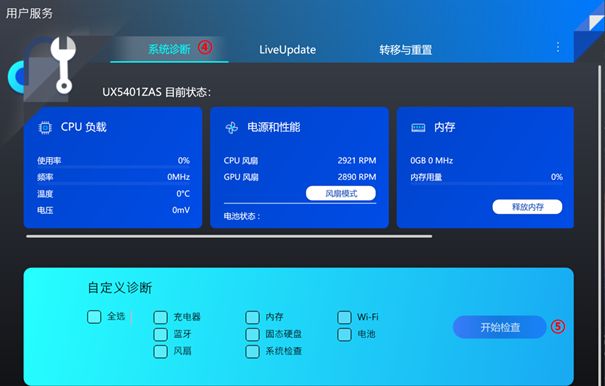 如果检测出错误,请尝试MyASUS中针对错误问题所提出的故障排除建议。若问题仍然存在,请继续以下疑难解答步骤。
如果检测出错误,请尝试MyASUS中针对错误问题所提出的故障排除建议。若问题仍然存在,请继续以下疑难解答步骤。
通过系统还原点还原系统 如果硬盘的问题是最近才开始发生,且如果您先前已经有建立系统还原点、或是系统建立的自动还原点,则可以尝试将系统还原至问题开始前的时间点来解决问题。了解更多如何从已建立的系统还原点还原系统。如果问题仍然存在,请继续以下疑难解答步骤。
系统还原 如果所有疑难解答步骤已完成,但问题仍然存在,请先备份您的个人档案然后进行系统还原,将计算机回复至原始组态。了解更多: 如何还原(重装)系统,并移除个人文件、应用程序及设置 如何还原(重装),并保留个人文件 返回目录
硬盘运行缓慢、坏道、出现错误 更新并确认您计算机中的BIOS、Windows套件与驱动程序为最新版本 软件更新通常有助于系统的稳定度及优化,所以建议您经常确认您的设备使用的是最新版本。了解更多如何更新BIOS: 如何在Windows操作系统环境中更新BIOS 如何使用Easy Flash更新BIOS (桌面计算机请参考ASUS Motherboard EZ Flash 3 介绍) 了解更多如何更新Windows Update与驱动程序: 如何运行Windows Update 如何通过MyASUS用户服务获取软件更新 若BIOS、Windows套件与驱动程序皆已更新至最新版本但问题仍然存在,请继续以下疑难解答步骤。
在设备管理器中更新驱动程序 在Windows搜索框输入[设备管理器]①,然后点选[打开]②。
2. 点击[磁盘驱动器]装置类型旁边的三角形③。于[有问题的硬盘]点击鼠标右键④,并点选[更新驱动程序]⑤。 注意:由于需通过网络搜索更新,请确保您所在的区域有可用的网络并将笔记本电脑连上因特网。
3. 点选[自动搜索更新的驱动程序软件]⑥。
4. 此时笔记本电脑将开始自动在线搜索并安装驱动程序。
5. 自动更新驱动程序已完成,请点击[关闭]⑦。
通过Windows执行磁盘检查 1. 在Windows搜索框输入[文件资源管理器]①,然后点选[打开]②。
2. 在文件资源管理器窗口中,点选[此电脑]③。
3. 在此电脑窗口中,于[有异常问题的硬盘]点击鼠标右键④,然后选择[属性]⑤。
4. 点选[工具]⑥,然后于查错中点选[检查]⑦。
5. 点选[扫描驱动器]⑧,系统将会开始执行磁盘检查错误。 部份情况下可能需要重新启动后才会执行磁盘检查,请再根据画面上的指示进行磁盘检查。
6. 如果问题仍然存在,请继续以下疑难解答步骤。
通过Windows执行优化和碎片整理磁盘驱动器 1. 在Windows搜索框输入[文件资源管理器]①,然后点选[打开]②。
2. 在文件资源管理器窗口中,点选[此电脑]③。
3. 在此电脑窗口中,于[有异常问题的硬盘]点击鼠标右键④,然后选择[属性]⑤。
4. 点选[工具]⑥,然后于对驱动器进行优化和碎片整理中点选[优化]⑦。
5. 选择[有异常问题的硬盘]⑧,然后点选[优化]⑨,系统将会开始执行优化硬盘驱动器。
6. 如果问题仍然存在,请继续以下疑难解答步骤。
通过MyASUS运行硬盘诊断 1. 在Windows搜索框输入[MyASUS]①,然后点选[开启]②。
如果您无法搜索到MyASUS,表示您的计算机可能没有安装,请参考如何安装MyASUS。
2. 在MyASUS窗口中,点选[用户服务]③。
3. 在[系统诊断]中④,勾选硬件诊断的[硬盘检查]项目,然后点击[开始检查]⑤。了解更多MyASUS系统诊断的介绍。
注: 若您的计算机于MyASUS软件中没有显示系统诊断的页面,表示您的计算机不支持该功能,请前往下一章节并继续疑难解答。了解更多为什么我的MyASUS只有”用户服务”功能。
4. 如果检测出错误,请尝试MyASUS中针对错误问题所提出的故障排除建议。若问题仍然存在,请继续以下疑难解答步骤。
通过系统还原点还原系统 如果硬盘的问题是最近才开始发生,且如果您先前已经有建立系统还原点、或是系统建立的自动还原点,则可以尝试将系统还原至问题开始前的时间点来解决问题。了解更多如何从已建立的系统还原点还原系统。如果问题仍然存在,请继续以下疑难解答步骤。
系统还原 如果所有疑难解答步骤已完成,但问题仍然存在,请先备份您的个人档案然后进行系统还原,将计算机回复至原始组态。了解更多: 如何还原(重装)系统,并移除个人文件、应用程序及设置 如何还原(重装),并保留个人文件 返回目录
若您的问题并未解决,请联系ASUS客服中心,取得进一步的信息。
Windows 10操作系统 目录: 识别不到硬盘 硬盘运行缓慢、坏道、出现错误
识别不到硬盘 更新并确认您计算机中的BIOS、Windows套件与驱动程序为最新版本 软件更新通常有助于系统的稳定度及优化,所以建议您经常确认您的设备使用的是最新版本。了解更多如何更新BIOS: 如何在Windows操作系统环境中更新BIOS 如何使用Easy Flash更新BIOS (桌面计算机请参考ASUS Motherboard EZ Flash 3 介绍) 了解更多如何更新Windows Update与驱动程序: 如何运行Windows Update 如何通过MyASUS用户服务获取软件更新 若BIOS、Windows套件与驱动程序皆已更新至最新版本但问题仍然存在,请继续以下疑难解答步骤。
在磁盘管理中确认状态 1. 在Windows搜索框输入[计算机管理]①,然后点选[以系统管理员身份运行]②。
2. 在计算机管理窗口中,点选[磁盘管理]③。
o 在磁盘管理中查看磁盘。如果显示为[脱机]④,请以鼠标右键点击并选择[联机]⑤。
o 如果显示为联机但没有驱动器号(例如E:)⑥。请以鼠标右键点击并选择[更改驱动器号和路径]⑦。
o 点选[添加]⑧。
选取[分配新的驱动器号]⑨,然后点选[确定]⑩。
■ 如果显示为[未分配]⑪,且您知道磁盘分区是空的。请以鼠标右键点击并选取[新建简单卷]⑫,并根据画面上的提示在可用空间中建立磁盘区。
3. 如果问题仍然存在,请继续以下疑难解答步骤。
在设备管理器中启用并重新安装驱动程序 1.在Windows搜索框输入[设备管理器]①,然后点选[打开]②。
2. 点击[磁盘驱动器]设备类型旁边的三角形③。于[无法识别的硬盘]点击鼠标右键④,并点选[启用设备]⑤。确认硬盘是否可被识别。 若是未显示[启用设备]选项,表示您的硬盘已启用,并请继续下一步骤。
3.卸载硬盘的驱动程序。于[无法识别的硬盘]点击鼠标右键⑥,并点选[卸载设备]⑦。
4. 点选[卸载]⑧。
5. 重新启动计算机。将计算机重新启动后,系统将会自动安装驱动程序。确认硬盘是否可被识别。如果问题仍然存在,请继续以下疑难解答步骤。
通过MyASUS运行硬盘诊断 1. 在Windows搜索框输入[MyASUS]①,然后点选[开启]②。
如果您无法搜索到MyASUS,表示您的计算机可能没有安装,请参考如何安装MyASUS。
2. 在MyASUS窗口中,点选[用户服务]③。
3. 在[系统诊断]④中,勾选硬件诊断的[硬盘检查]项目,然后点击[开始检查]⑤。了解更多MyASUS系统诊断的介绍。
注: 若您的计算机于MyASUS软件中没有显示系统诊断的页面,表示您的计算机不支持该功能,请前往下一章节并继续疑难解答。了解更多为什么我的MyASUS只有”用户服务”功能。
4. 如果检测出错误,请尝试MyASUS中针对错误问题所提出的故障排除建议。若问题仍然存在,请继续以下疑难解答步骤。
通过系统还原点还原系统 如果硬盘的问题是最近才开始发生,且如果您先前已经有建立系统还原点、或是系统建立的自动还原点,则可以尝试将系统还原至问题开始前的时间点来解决问题。了解更多如何从已建立的系统还原点还原系统。如果问题仍然存在,请继续以下疑难解答步骤。
系统还原 如果所有疑难解答步骤已完成,但问题仍然存在,请先备份您的个人档案然后进行系统还原,将计算机回复至原始组态。了解更多: 如何还原(重装)系统,并移除个人文件、应用程序及设置 如何还原(重装),并保留个人文件 返回目录
硬盘运行缓慢、坏道、出现错误 更新并确认您计算机中的BIOS、Windows套件与驱动程序为最新版本 软件更新通常有助于系统的稳定度及优化,所以建议您经常确认您的设备使用的是最新版本。了解更多如何更新BIOS: 如何在Windows操作系统环境中更新BIOS 如何使用Easy Flash更新BIOS (桌面计算机请参考ASUS Motherboard EZ Flash 3 介绍) 了解更多如何更新Windows Update与驱动程序: 如何运行Windows Update 如何通过MyASUS用户服务获取软件更新 若BIOS、Windows套件与驱动程序皆已更新至最新版本但问题仍然存在,请继续以下疑难解答步骤。
在设备管理器中更新驱动程序 1. 在Windows搜索框输入[设备管理器]①,然后点选[打开]②。
2. 点击[磁盘驱动器]装置类型旁边的三角形③。于[有问题的硬盘]点击鼠标右键④,并点选[更新驱动程序]⑤。 注:由于需通过网络搜索更新,请确保您所在的区域有可用的网络并将笔记本电脑连上因特网。
3. 点选[自动搜索更新的驱动程序软件]⑥。
4. 此时笔记本电脑将开始自动在线搜索并安装驱动程序。
5. 自动更新驱动程序已完成,请点击[关闭]⑦。
5. 如果问题仍然存在,请继续以下疑难解答步骤。
通过Windows执行磁盘检查 1. 在Windows搜索框输入[文件资源管理器]①,然后点选[打开]②。
2. 在文件资源管理器窗口中,点选[此电脑]③。
3. 在此电脑窗口中,于[有异常问题的硬盘]点击鼠标右键④,然后选择[属性]⑤。
4. 点选[工具]⑥,然后于查错中点选[检查]⑦。
5. 点选[扫描驱动器]⑧,系统将会开始执行磁盘检查错误。 部份情况下可能需要重新启动后才会执行磁盘检查,请再根据画面上的指示进行磁盘检查。
6. 如果问题仍然存在,请继续以下疑难解答步骤。
通过Windows执行优化和碎片整理磁盘驱动器 1. 在Windows搜索框输入[文件资源管理器]①,然后点选[打开]②。
2. 在文件资源管理器窗口中,点选[此电脑]③。
3. 在此电脑窗口中,于[有异常问题的硬盘]点击鼠标右键④,然后选择[属性]⑤。
4. 点选[工具]⑥,然后于对驱动器进行优化和碎片整理中点选[优化]⑦。
5. 选择[有异常问题的硬盘]⑧,然后点选[优化]⑨,系统将会开始执行优化硬盘驱动器。
6. 如果问题仍然存在,请继续以下疑难解答步骤。
通过MyASUS运行硬盘诊断 1. 在Windows搜索框输入[MyASUS]①,然后点选[开启]②。
如果您无法搜索到MyASUS,表示您的计算机可能没有安装,请参考如何安装MyASUS。
2. 在MyASUS窗口中,点选[用户服务]③。
3. 在[系统诊断]④中,勾选硬件诊断的[硬盘检查]项目,然后点击[开始检查]⑤。了解更多MyASUS系统诊断的介绍。
注: 若您的计算机于MyASUS软件中没有显示系统诊断的页面,表示您的计算机不支持该功能,请前往下一章节并继续疑难解答。了解更多为什么我的MyASUS只有”用户服务”功能。
4. 如果检测出错误,请尝试MyASUS中针对错误问题所提出的故障排除建议。若问题仍然存在,请继续以下疑难解答步骤。
通过系统还原点还原系统 如果硬盘的问题是最近才开始发生,且如果您先前已经有建立系统还原点、或是系统建立的自动还原点,则可以尝试将系统还原至问题开始前的时间点来解决问题。了解更多如何从已建立的系统还原点还原系统。如果问题仍然存在,请继续以下疑难解答步骤。
系统还原 如果所有疑难解答步骤已完成,但问题仍然存在,请先备份您的个人档案然后进行系统还原,将计算机回复至原始组态。了解更多: 如何还原(重装)系统,并移除个人文件、应用程序及设置 如何还原(重装),并保留个人文件 返回目录
若您的问题并未解决,请联系ASUS客服中心,取得进一步的信息。 |
【本文地址】
今日新闻 |
推荐新闻 |