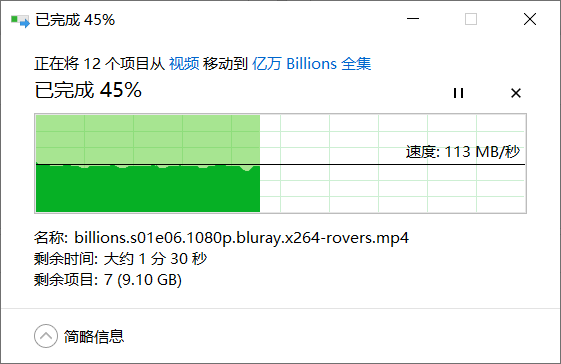黑群晖DSM安装教程及详细配置黑群晖DSM安装教程及详细配置 |
您所在的位置:网站首页 › 华硕B460mpro搭建黑群晖 › 黑群晖DSM安装教程及详细配置黑群晖DSM安装教程及详细配置 |
黑群晖DSM安装教程及详细配置黑群晖DSM安装教程及详细配置
|
为什么要安装黑群晖
先说说什么是 NAS 服务器,简单来说就是一个网络存储器,你可以存放音乐、视频、文件等,方便地从各个设备进行访问。而群晖的 Synology DSM,就是一个非常优秀的 NAS 服务器。 NAS 百度百科NAS(Network Attached Storage:网络附属存储)按字面简单说就是连接在网络上,具备资料存储功能的装置,因此也称为 “网络存储器”。它是一种专用数据存储服务器。 是啊,群晖官方的不香吗,可以方便地远程访问,也不需要折腾,买来了加上硬盘就可直接使用,但是看看价格 2000-4000 不等,再单独购买几个 T 的硬盘,算了算了。黑群晖,或者说 “民间版” 群晖(Synology DSM),普通的 PC 上就可以安装,自由 DIY,而且硬件要求不高(老旧主机、蜗牛星际,PVE、ESXI 虚拟机等都可安装),官方的政策也很宽松,安装不算复杂,配合内网穿透也能方便地远程控制访问(配合 OpenWRT 软路由),黑群晖也是一个完美的存在。有了 NAS 之后,才体会到文件存储的方便、快捷。 我可以使用 NAS 存放喜欢的视频、音乐而不占本地硬盘的空间,可以多设备方便地获取这些文件,可以远程访问家里的 NAS 文件,远程关机、远程唤醒(远程唤醒需 OpenWRT 软路由),可以将 NAS 作为下载服务器,挂载一下即可下载,等等。 最重要的是群晖的 DSM 里面大量套件,而且个平台客户端齐全,可以 Web 访问等。
DSM 套件
但是安装需要了解基本的电脑知识(如 Bios、U 盘启动、一点网络基础等),遇到问题可以网上查询都可解决。 这里多次提到内网穿透,详细的下篇博客再说,不知道可忽略,简单地说就是外网访问家里的服务,当然有公网 IP 的可忽略。 我的硬件黑群晖安装设备:CS-B Q87 华硕主板 + i5 4690CPU+8G 威刚内存 + 5T 机械硬盘(希捷 4T+2*500G),另外配一个 U 盘(8G 足够)用作系统引导 我的黑群晖硬件,加电源、机箱价格约为 1800 元,除了 CPU 其它全新,当然一台老主机、旧笔记本都可以安装。 安装黑群晖准备就绪,开始安装。这篇帖子黑群辉 DSM 6.2.2 系统安装图文教程 已经详细地介绍了安装过程,按照此步骤耐心地做,基本不会有问题。我安装过程没有留图,这里简单介绍下步骤。 需要的软件:
相关软件
安装的版本旧按推荐的来即可,老主板选择传统 Bios,现在基本都支持 Uefi 引导了。
NAS 版本
在上面链接下载这五个文件即可。详细看上述图文教程,我列了概要。 下载上述四个文件 插入 U 盘,使用 ChipEasy 芯片无忧打开查找 VID 和 PID,然后使用 DeskGenius 打开 synoboot.img,修改相应的配置保存 使用 Win32DiskImager 将修改好的 img 文件写入 U 盘(注意备份 U 盘,此操作会格式化 U 盘) 插到安装的设备上,设置 Bios 第一启动为 U 盘,然后启动设备(设备需连接到路由器) 另一条电脑连接同一局域网,在浏览器中输入 http://find.synology.com/ 即可查找到 DSM,查询不到下载客户端查找 下面在浏览器中上传 pat 安装文件安装即可,设置好即可,重启,然后就可以在浏览器访问了。 完成后配置首先需添加硬盘 / 存储空间: 详细图文教程:群辉 Synology DSM 添加 HDD 硬盘 / 存储空间的方法,直接照着操作就可以了。 注意关闭自动升级(重要): 计划任务里面关闭 DSM 自动更新选项 控制面板 - 更新和还原 - 系统更新 - 更新设置 - 仅重要更新。
关闭自动升级
至此,群晖的安装过程基本结束,可以拔掉显示器,插上网线,将黑群晖设备放在一个角落里了(注意启动 U 盘不能拔掉,否则重启后不能引导进入系统)。 给黑群晖安装套件及使用体验群晖 NAS 有丰富的套件,极大增强了 NAS 的功能,方便我们使用,可以根据需要自行安装。操作也是傻瓜式操作。 提醒一下:群晖的帮助文档非常棒,即 “DSM 说明”,有什么不懂的仔细看帮助文档应该都能明白。
我安装的套件如下
对于套件的使用,我是在电脑和移动设备安装相应的客户端,家里的电脑使用内网访问,外网电脑配合内网穿透服务访问。对于网盘服务动辄一年几百的费用还受到各类限制,在 NAS 中安装 Drive 套件拥有自己的服务是一件非常棒的事情。另外我非常喜欢群晖的 Note Station,包含待办事项、富文本的记事本、标签等功能,非常棒。这样我每次随手记录都非常方便,图片、附件拖拽即可,之后再写博客进行整理,wonderful。
Note Station
当然群晖的视频、音乐、下载等套件都非常出色,装群晖必备,然后在各个设备中安装相应的官方客户端,使用方便、快捷,电视盒子安装 Kodi 或者直接挂载播放 NAS 中的视频、音乐,这就是家庭强大的媒体服务器以及共享中心啊,安装 Docker 后又极大地增加了 NAS 的可玩性。 说一下另一个使用场景,一般来说,从手机往电脑传输文件就是一件麻烦的事情(反正困扰我很久),可能的解决方案就是传到 QQ、微信等,然后电脑登录再下载下来。或者使用 USB 设备连接电脑,麻不麻烦,慢不慢,难不难受。比如传到 QQ 上,明明近在咫尺却要绕中国一周,还有受到上传宽带的限制。 而有了 NAS 之后,安装 Drive 套件,电脑和手机安装相应的客户端连接 NAS,感觉世界都清净了。手机拍个照片,打开 Drive APP,上传,然后自动同步到电脑上了,电脑打开文件夹就行了,基本妙传,内网传输能不快吗?
我的电脑 Drive 同步文件夹 开启 Web 直接访问套件 如果有需要,可以开启套件的网络访问,这样我们直接进入输入地址即可访问。 点击控制面板 ——Synology 应用程序门户,启用想要直接访问的程序(端口默认即可)。如我想直接访问 Drive,我开启后可以直接通过 内网IP:10002 即可访问。这个对于内网穿透很重要。
pic
开启需要的套件端口 NAS 文件传输与管理 既然 NAS 作为文件存储服务器,那么怎样快捷地传输文件到家里的 NAS 服务器上呢? 通过 USB 设备传输:直接将 USB 设备(U 盘、移动硬盘)插入到 NAS 中,打开 File Station 即可看到移动设备,直接操作即可复制到 NAS 中。 通过内网设备传输电脑连接同一局域网,在网络里即可看到 NAS 设备,点击进入,输入 NAS 用户名和密码即可看到所有共享文件夹了。
网络中的 NAS
共享文件夹
这样就像操作电脑上的文件一样管理 NAS 文件了。 注意通过内网传输速度与路由器配置和网线质量有关,比如我将连接 NAS 的网线换了一个超六类的,传输速度立马翻倍,之前不到 12M/s。
电脑 Wifi 连接
现在,我直接关闭了笔记本的 Wifi,将笔记本插上六类网线,直接可以达到满速(推荐)。
电脑网线连接 进阶:远程唤醒 NAS NAS 可能不需要一直开机,假如出门在外,又需要访问家里的关机的 NAS,那怎么办?这里我简单说一下,可能信息量较大,如果你折腾过软路由,有 Linux 基础就比较好理解,看不懂也不影响 NAS 的基本使用。 一个 VPS 服务器,安装了 frp 服务端,另需要一个域名,将二级域名解析到 VPS 服务器 一台 OpenWRT 软路由,24h 开机,安装了 frp 网络穿透客户端,用于黑群晖内网穿透和远程唤醒服务 已经安装好的 NAS这里我假定你已经可以外网访问家里的路由器。 首先,在 NAS 的 Bios 中设置可远程唤醒(每个 Bios 可能不一样,有的没有唤醒功能):在 BIOS 设置的【高级】→【高级电源管理 (APM)】中开启【由 PCIE 设备唤醒】;对应英文设置路径是”Advanced”-“APM”-“Power On By PCIE” set to “Enabled”。 在 DSM 中设置: NAS 的外网访问已配置好; DSM 的 “控制面板”-“硬件和电源”-“常规” 选项卡中,在 “启用局域网的局域网唤醒” 前面打勾; Nas 连接 OpenWrt 旁路由,连接步骤:
pic
pic 在 OpenWRT 管理中做好主机映射
主机映射 全部完成,如下,OpenWRT—— 服务 —— 网络唤醒,点击即可成功唤醒设备!
唤醒设备
注意:NAS 正常关机后(是 “正常关机”,因为在 NAS 运行时突然停电的非正常关机,在电力恢复后是可以自动开机的),电源被重新插拔或停电,远程唤醒就会失效。 关于群晖的 NAS 使用,基本我了解的就这么多了,绝对是文件存储利器。有这方面需求的朋友,可以尝试搭建! |
【本文地址】
今日新闻 |
推荐新闻 |