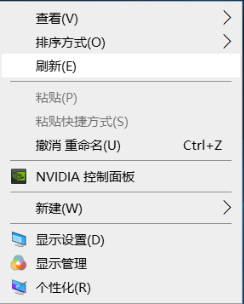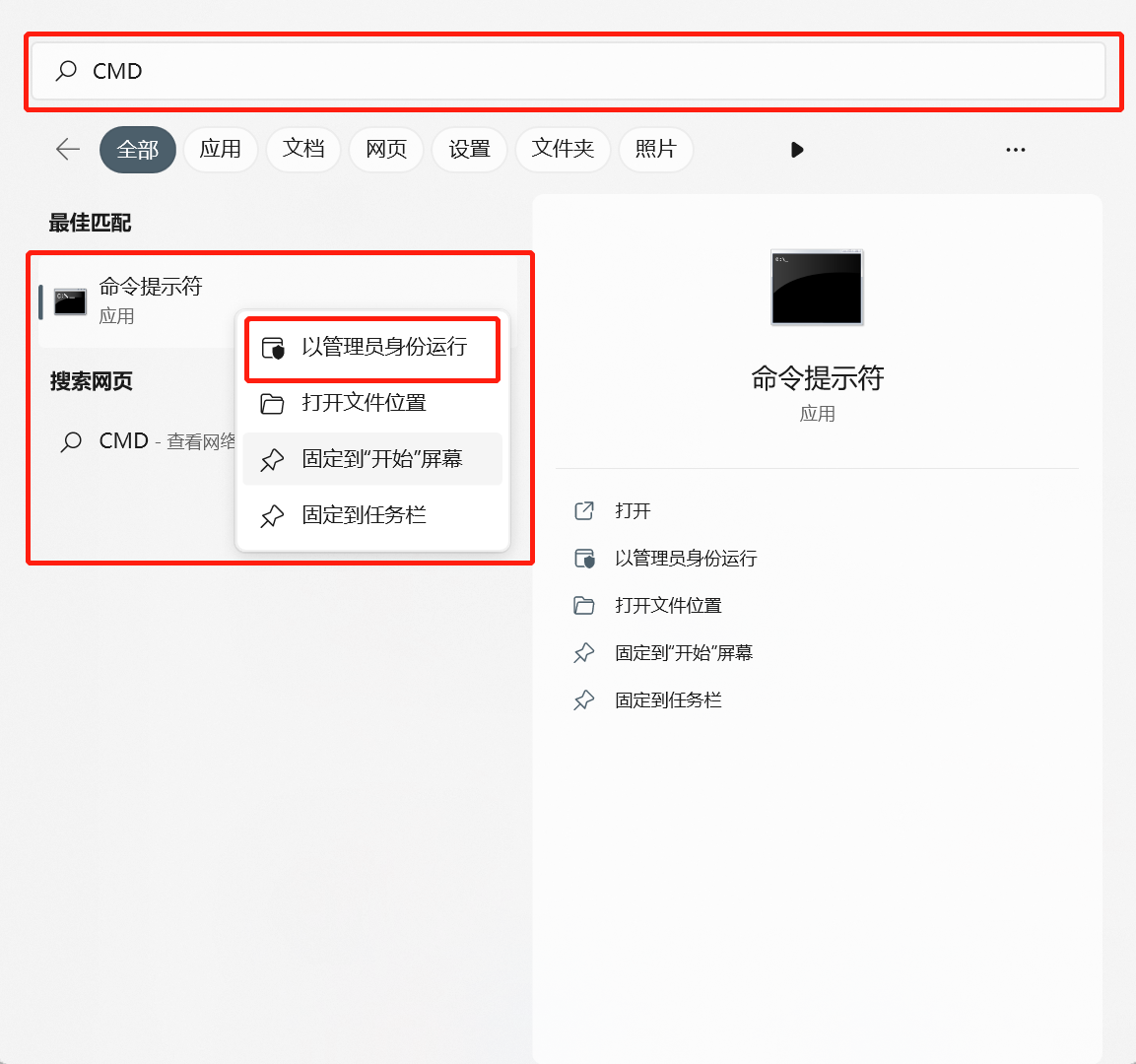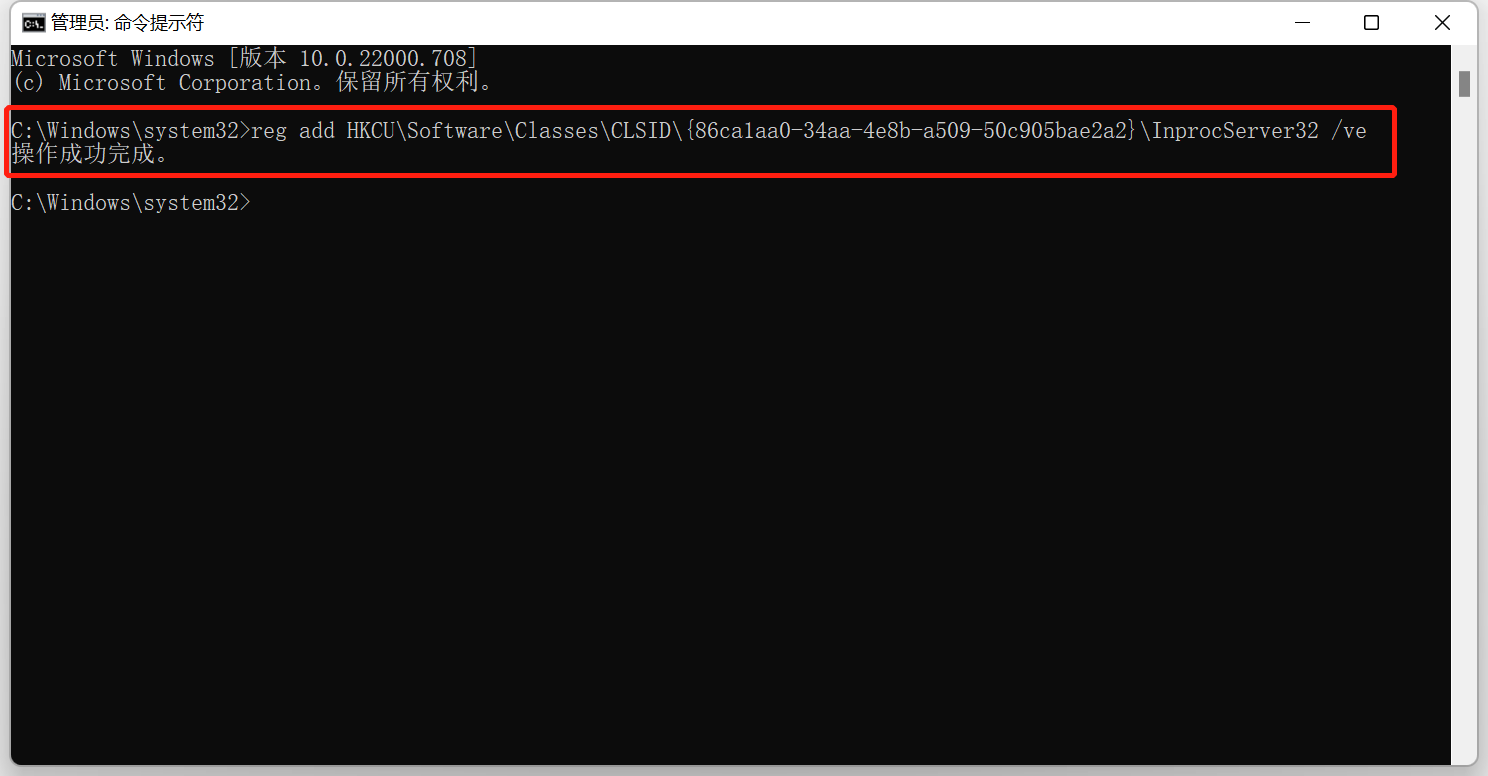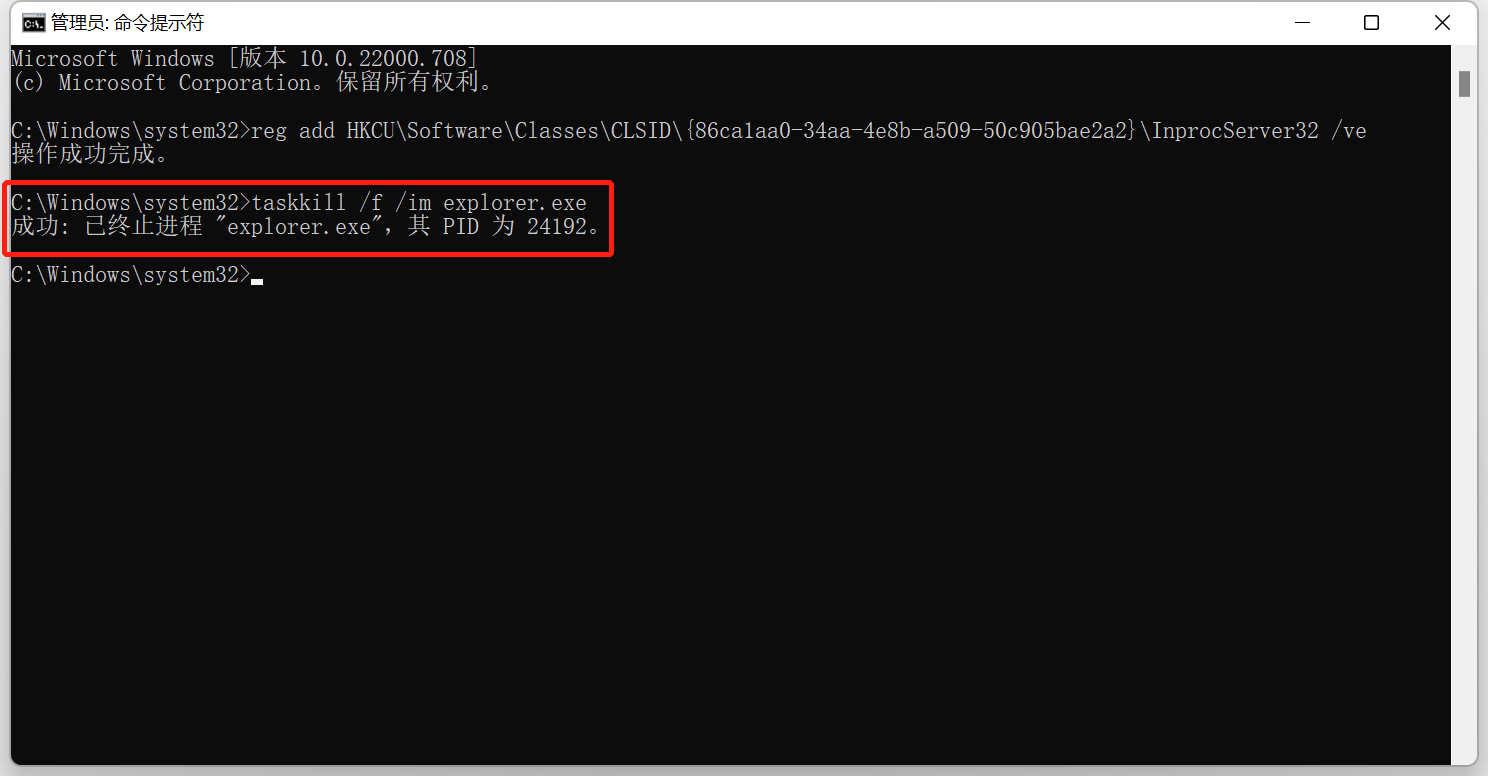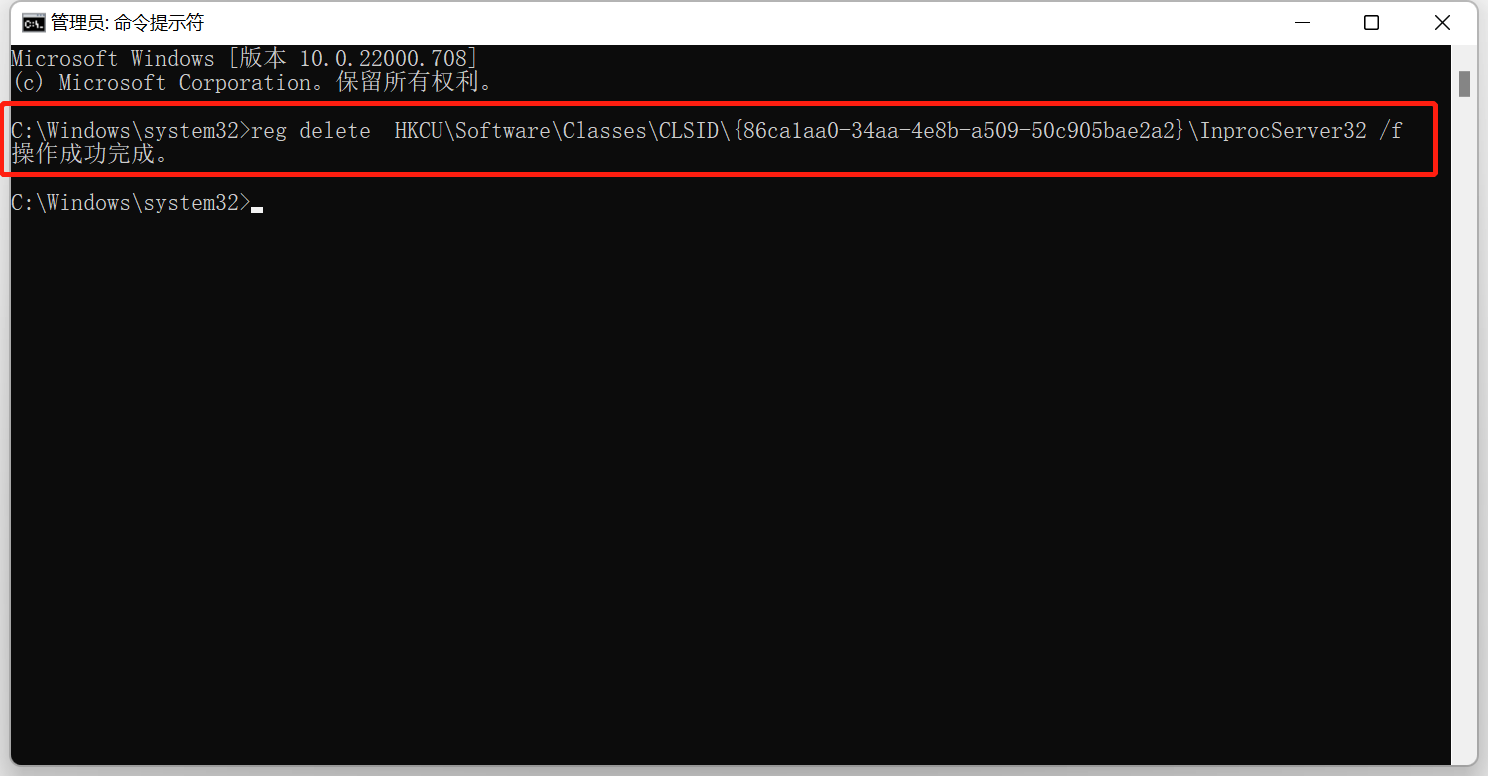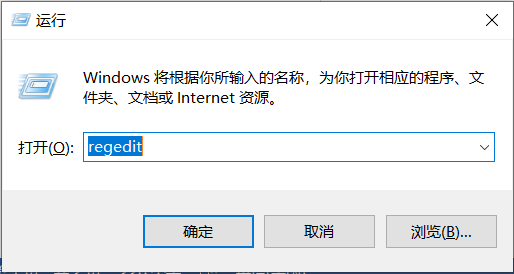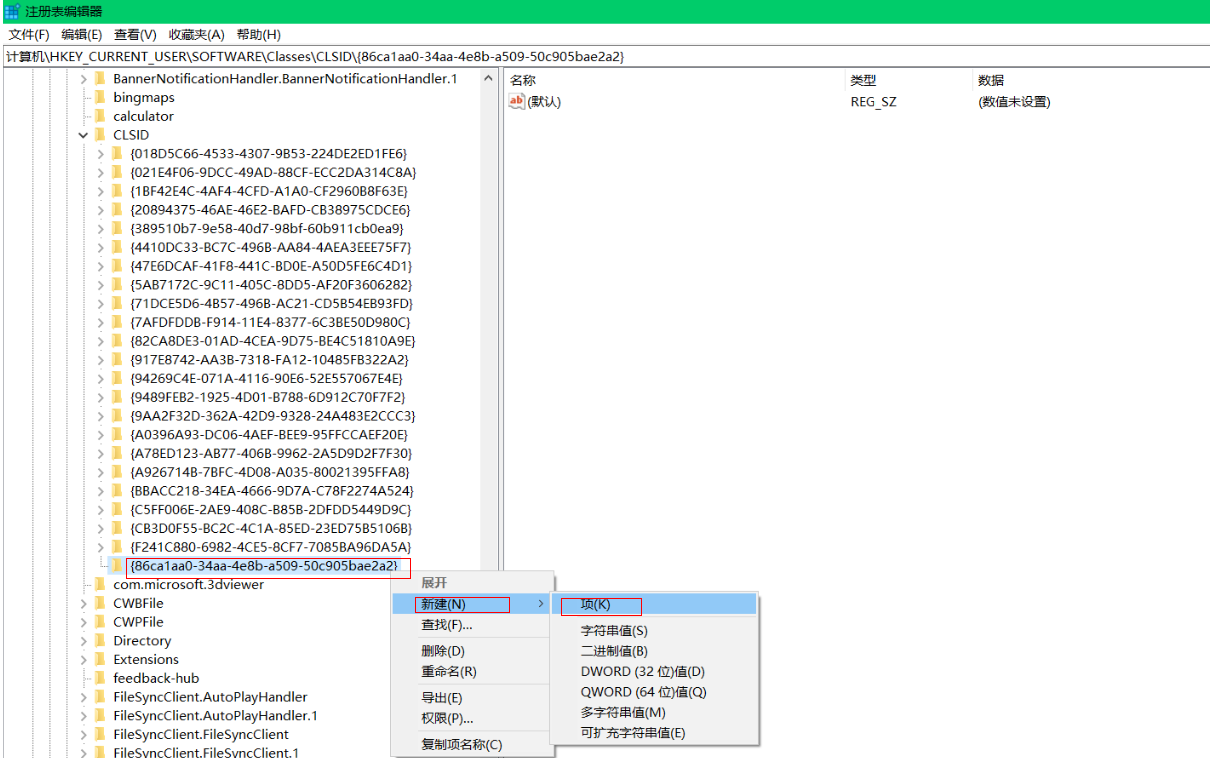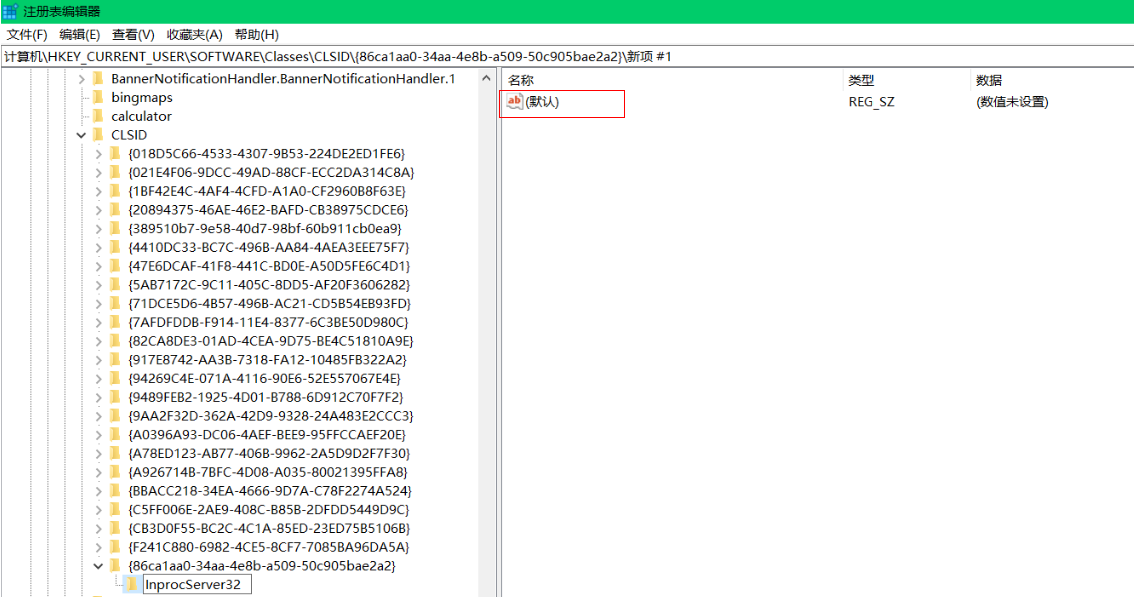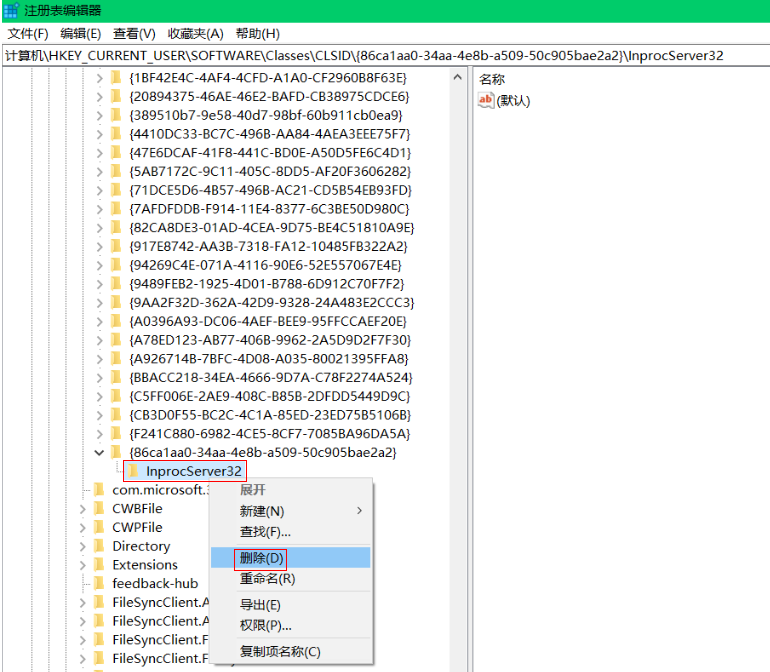|
Windows 11 采用了全新的右键菜单,若您想要由图 1 切换至图 2,可以通过点击显示更多选项来实现。若您想要默认显示图 2的菜单,可通过以下任一方法来实现(点击以下链接即可跳转至对应操作)。

设置完成后,无论是鼠标右键单击桌面空白处,还是选择具体对象,右键菜单均会以图 2 的风格展示(下图以右键桌面空白处为例)。
图 1. 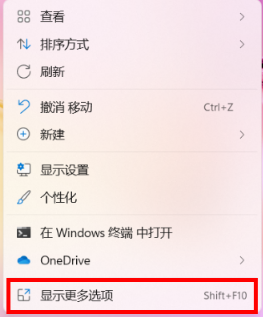 图 2.
图 2. 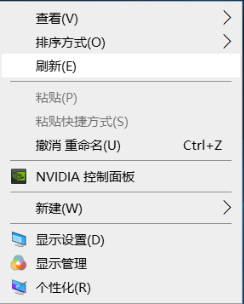
方法一:通过运行命令提示符修改
方法二:通过修改注册表修改
方法一:通过运行命令提示符修改
打开桌面任务栏搜索框,输入“CMD”打开命令提示符,选择以管理员身份运行。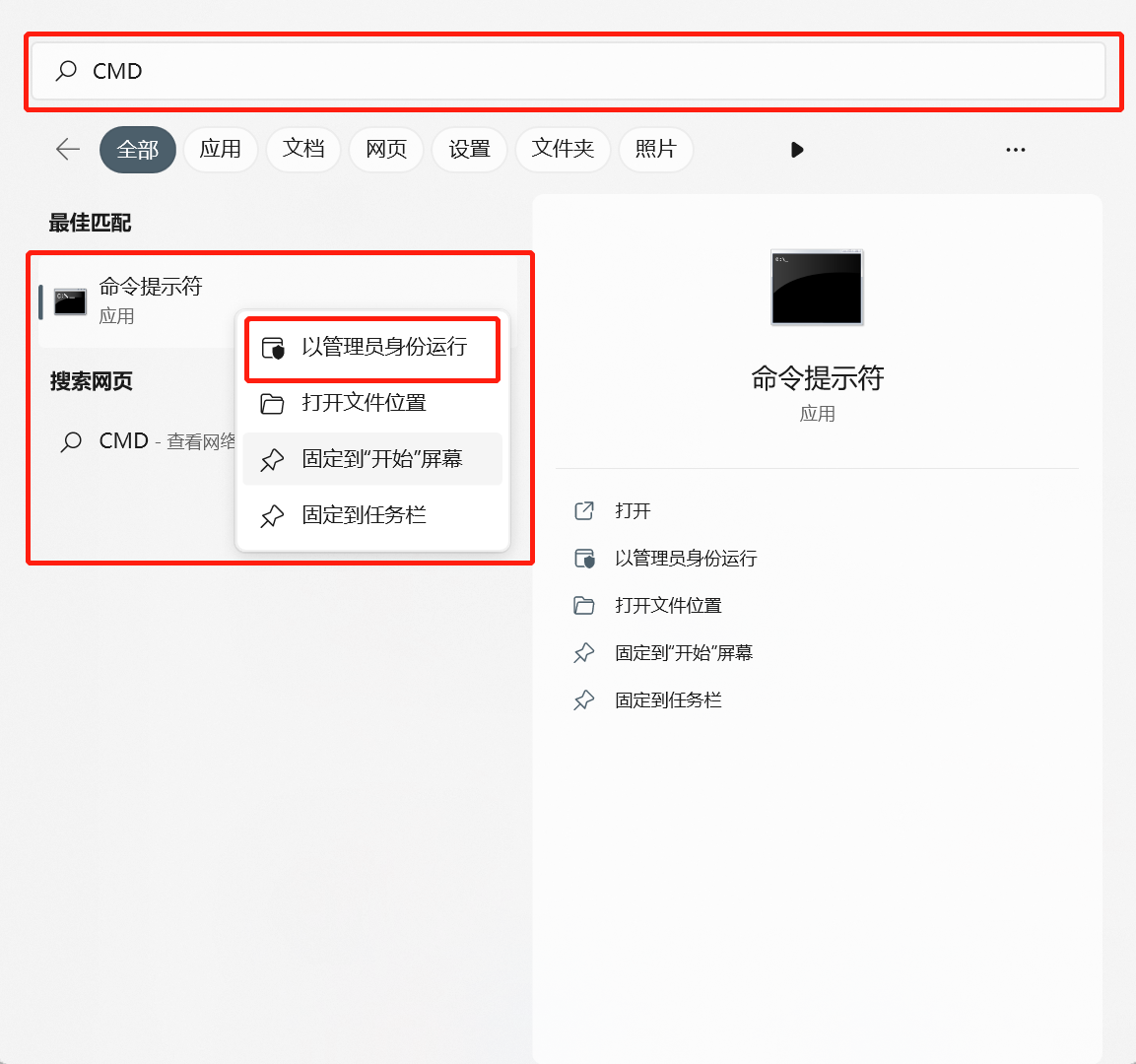
输入代码 reg add HKCU\Software\Classes\CLSID\{86ca1aa0-34aa-4e8b-a509-50c905bae2a2}\InprocServer32 /ve,按 Enter 键,提示操作成功完成。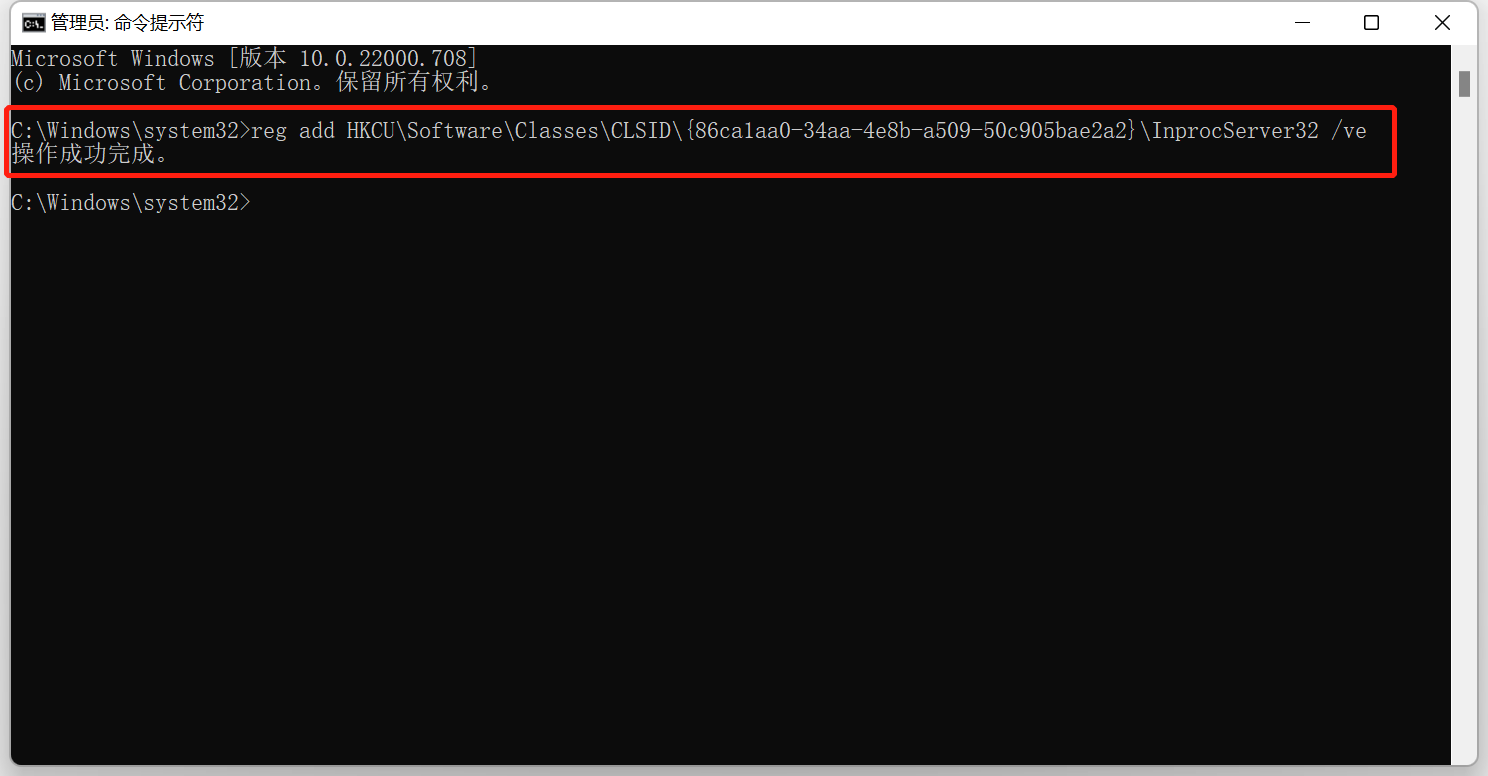
此时可直接重启电脑,重启后鼠标右键单击即可变为 Windows 10 风格。
若您无法重启电脑,可继续进行如下步骤,通过重启文件资源管理器来实现。
继续输入代码 taskkill /f /im explorer.exe,按 Enter 键,提示成功:已终止进程 explorer.exe。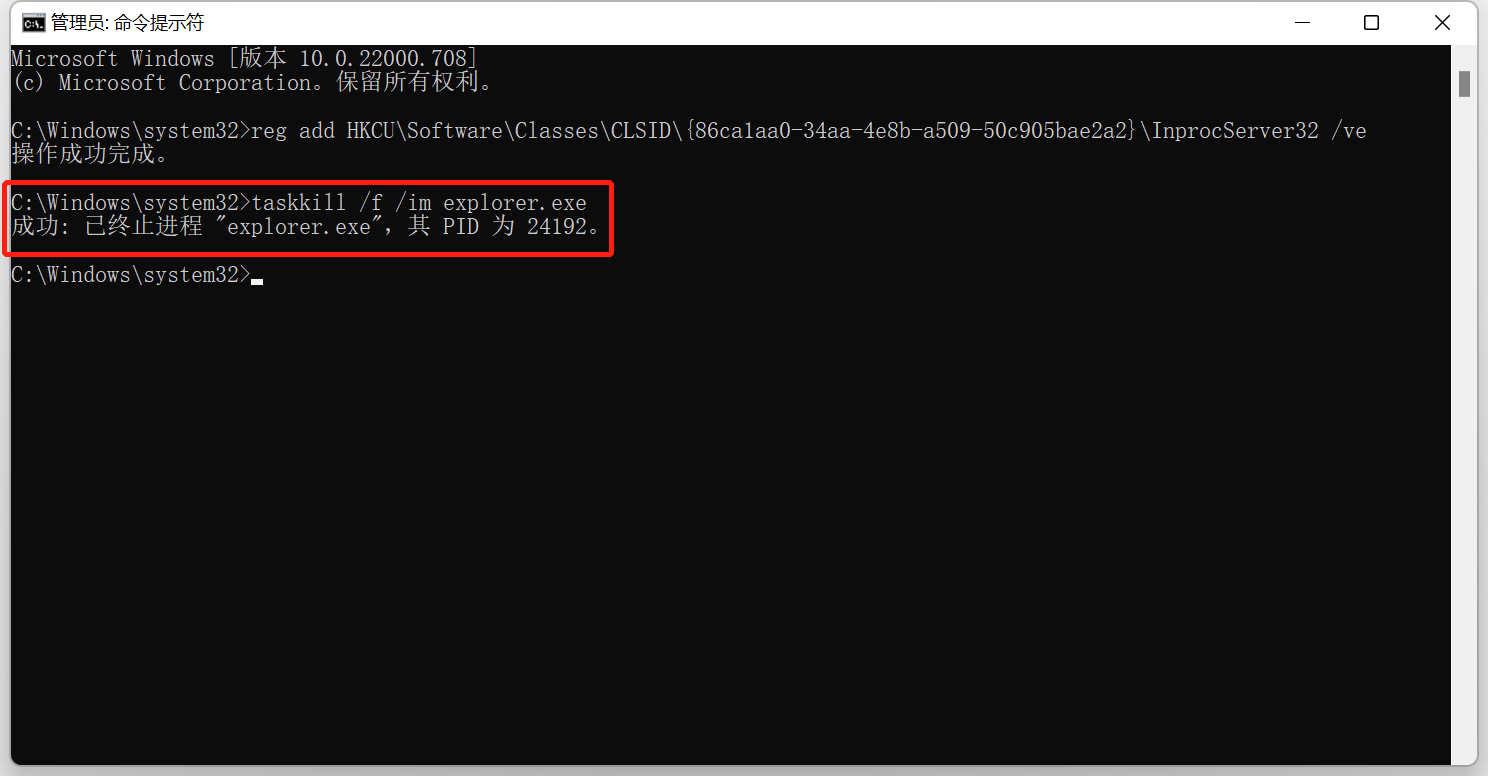
最后输入代码 explorer,按 Enter 键即可。
经过以上操作,鼠标点击右键即可变为 Windows 10 风格。
若您想要恢复成为 Windows11 的默认样式,打开桌面任务栏搜索框,输入“CMD”打开命令提示符,选择以管理员身份运行,输入代码 reg delete HKCU\Software\Classes\CLSID\{86ca1aa0-34aa-4e8b-a509-50c905bae2a2}\InprocServer32 /f,按 Enter 键,提示操作成功完成即可。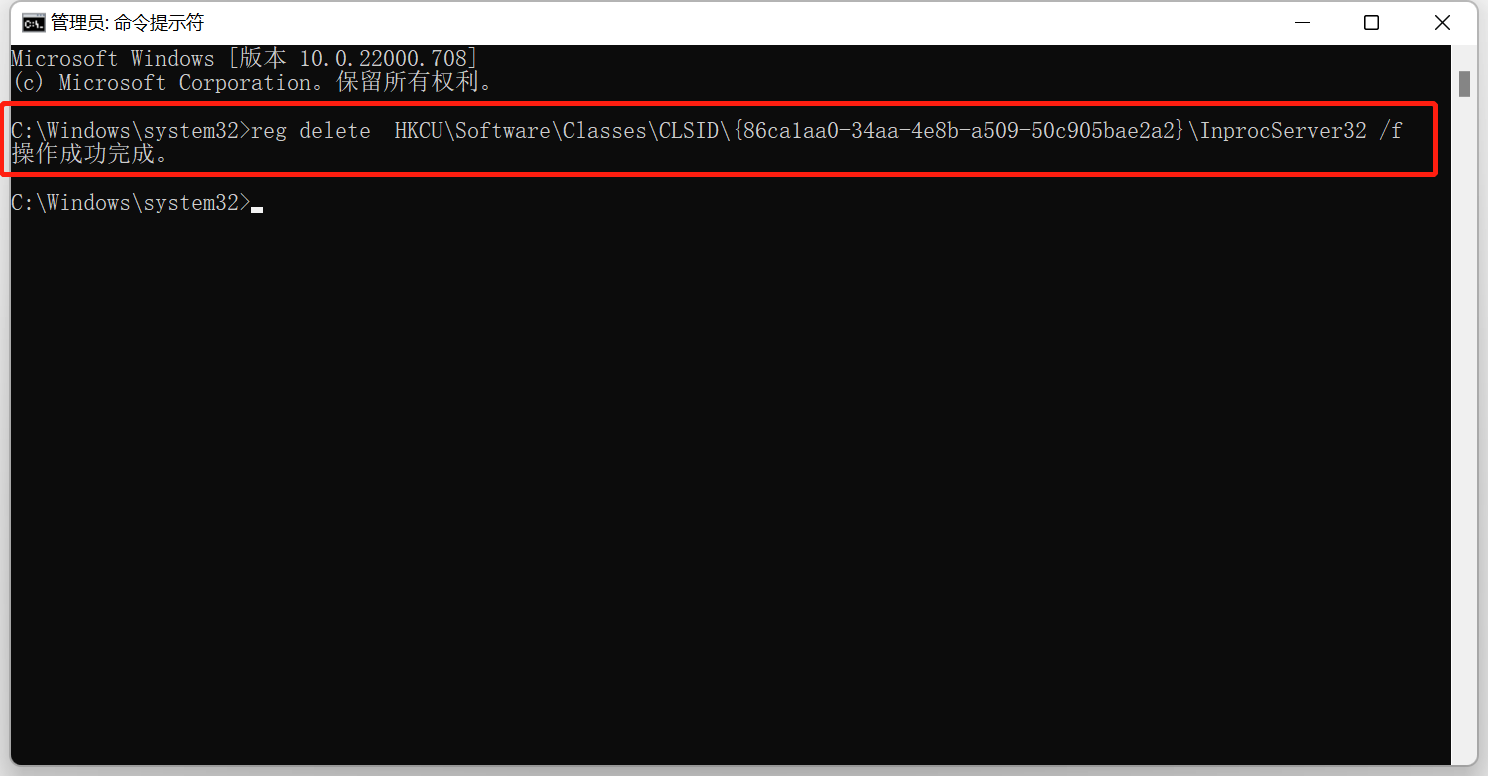
方法二:通过修改注册表修改

为避免注册表修改错误产生相关风险,请参照《华为计算机如何备份/恢复注册表数据》提前备份注册表并谨慎操作。
同时按下 “Win+R” 键打开运行窗口,输入“regedit”,按 Enter 键确认。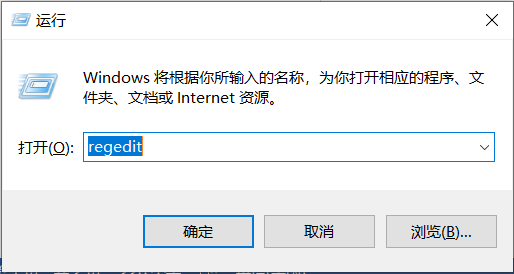
打开注册表编辑器,找到“HKEY_CURRENT_USER\SOFTWARE\CLASSES\CLSID”。
右键点击CLSID,选择新建 > 项,设置项的名称为:{86ca1aa0-34aa-4e8b-a509-50c905bae2a2},按 Enter 键保存。
右键点击新创建的项,选择新建 > 项,设置项的名称为:InprocServer32,按 Enter 键保存。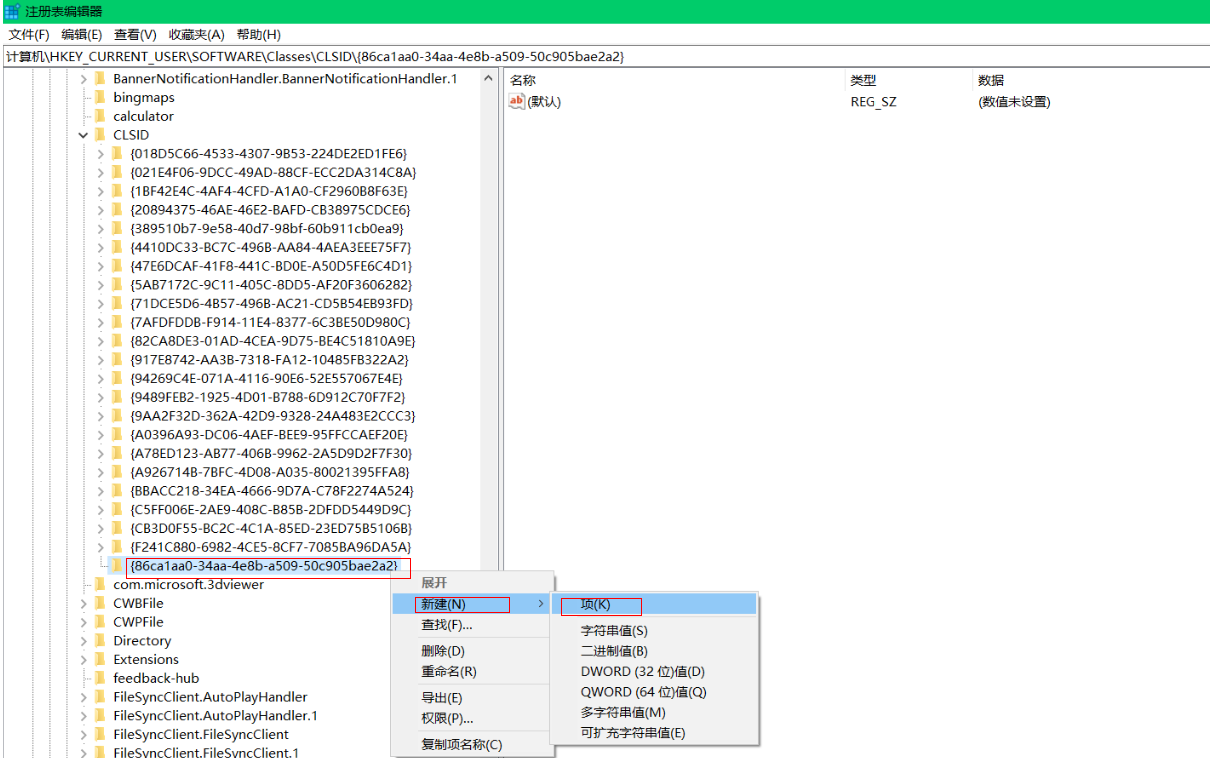
选择新创建 InprocServer32 的项,然后双击右侧窗格中的默认条目,不输入内容,按下 Enter 键。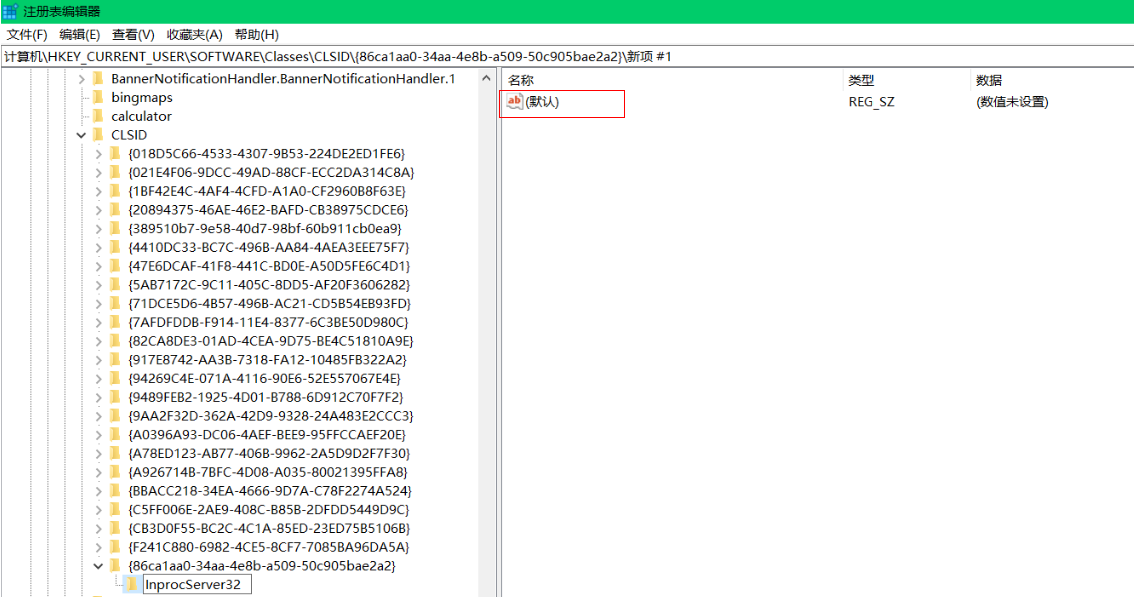
关闭注册表并重启计算机后,在桌面点击右键,即可看到右键菜单恢复成 Windows 10 样式。
若您想要恢复成为 Windows11 的默认样式,打开注册表编辑器,找到“HKEY_CURRENT_USER\SOFTWARE\CLASSES\CLSID\{86ca1aa0-34aa-4e8b-a509-50c905bae2a2}”,右键选择 InprocServer32 的项,选择删除后再重启计算机即可。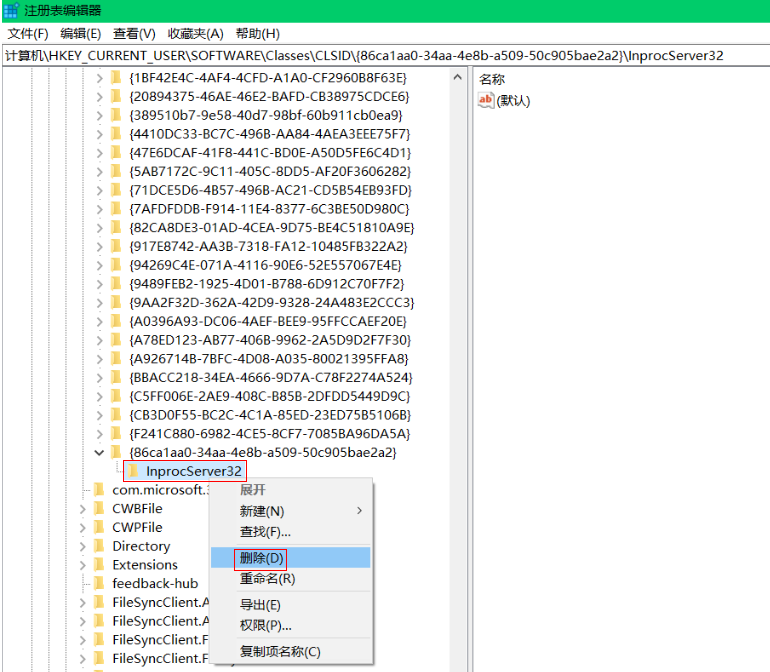
| 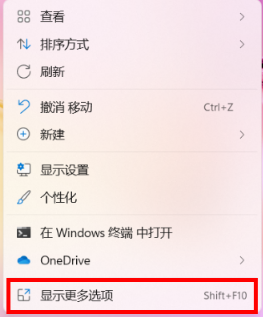 图 2.
图 2.