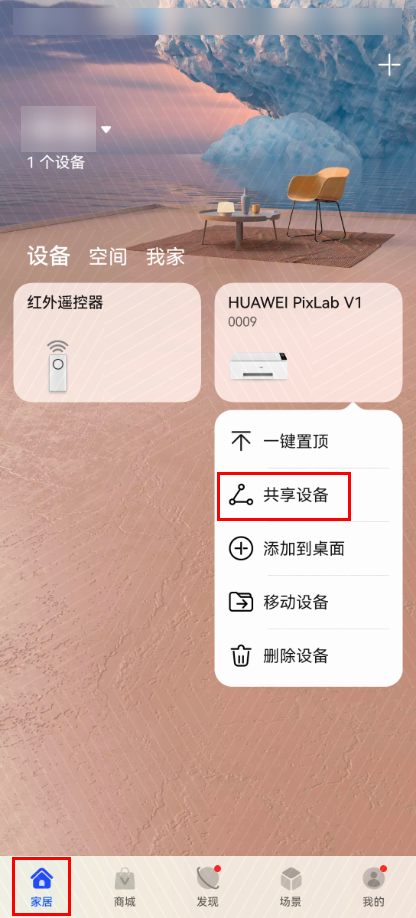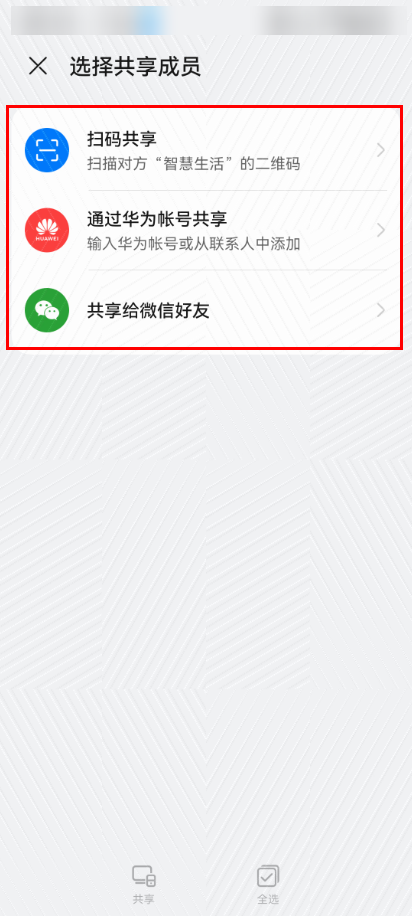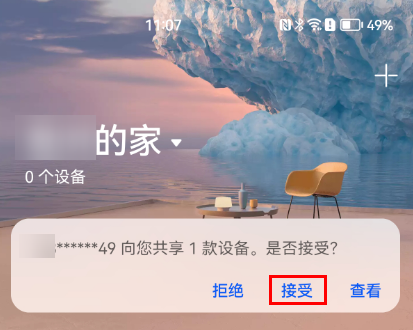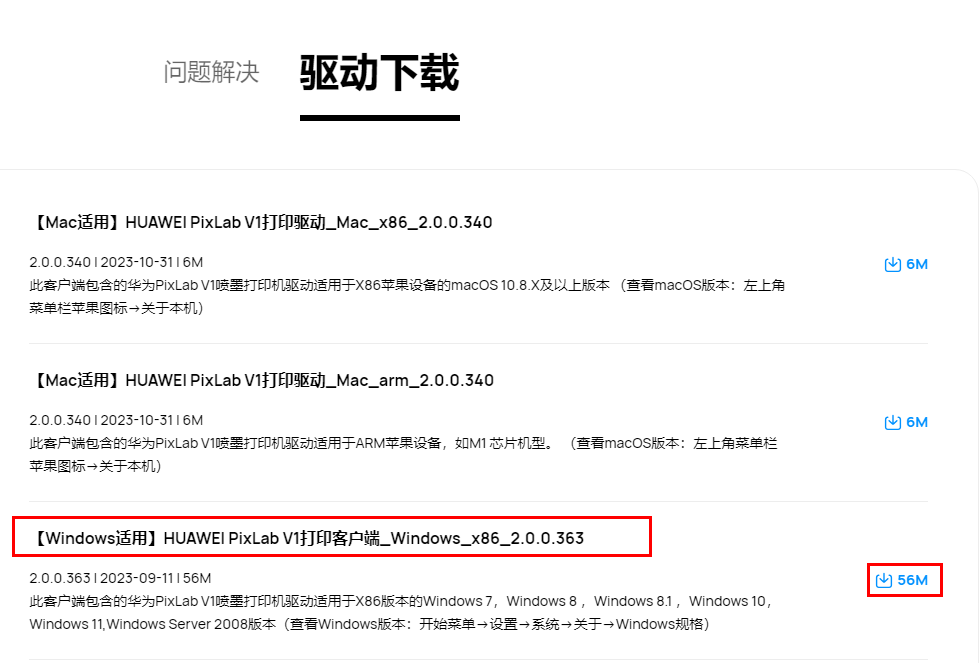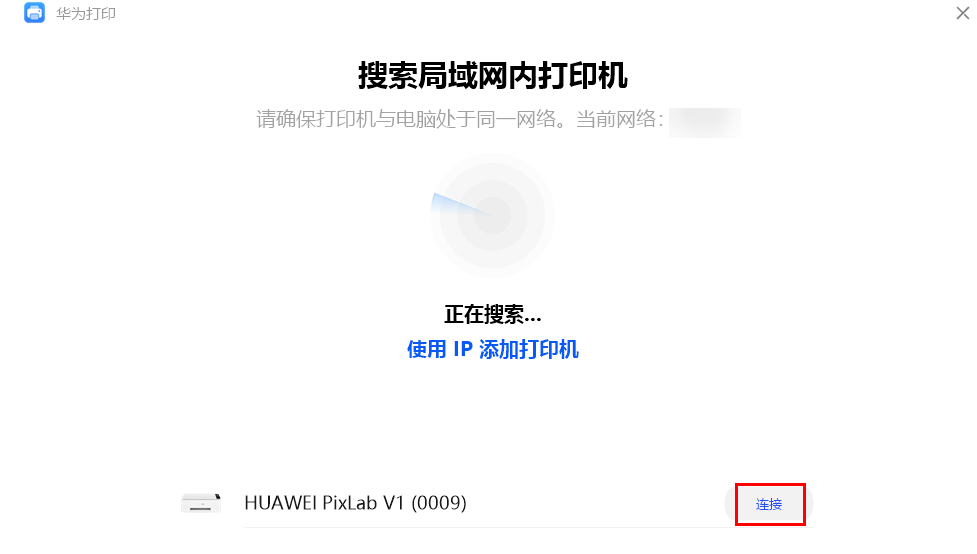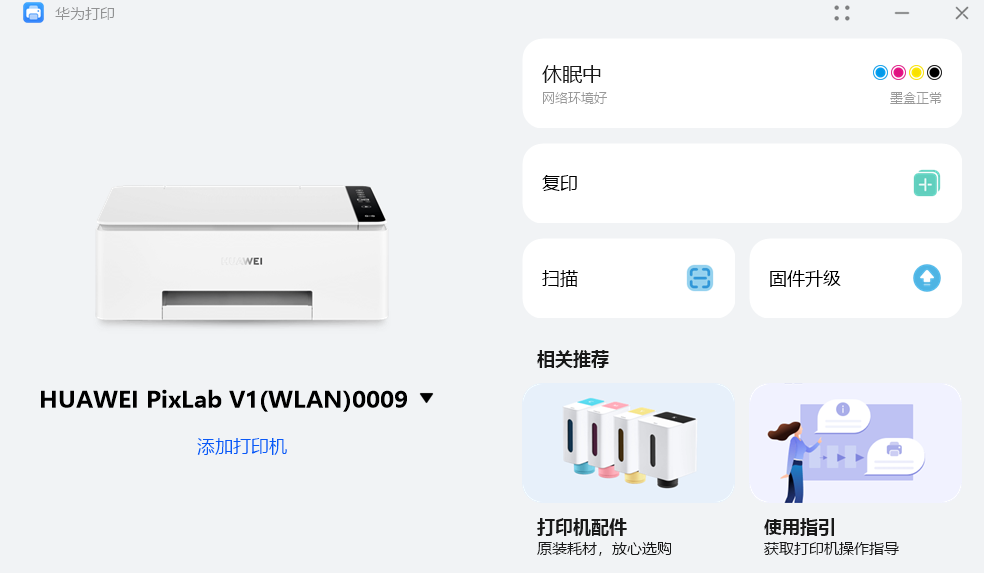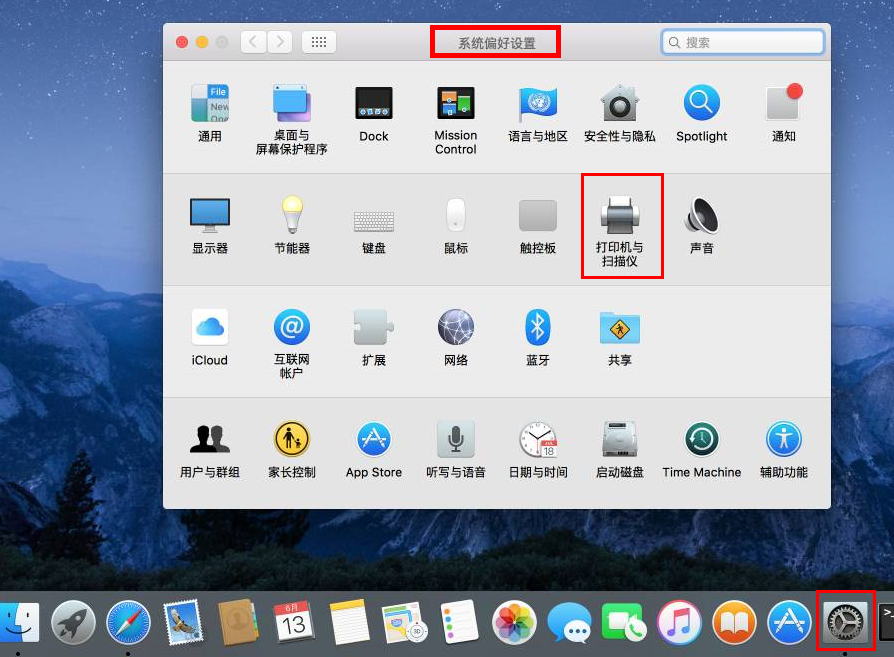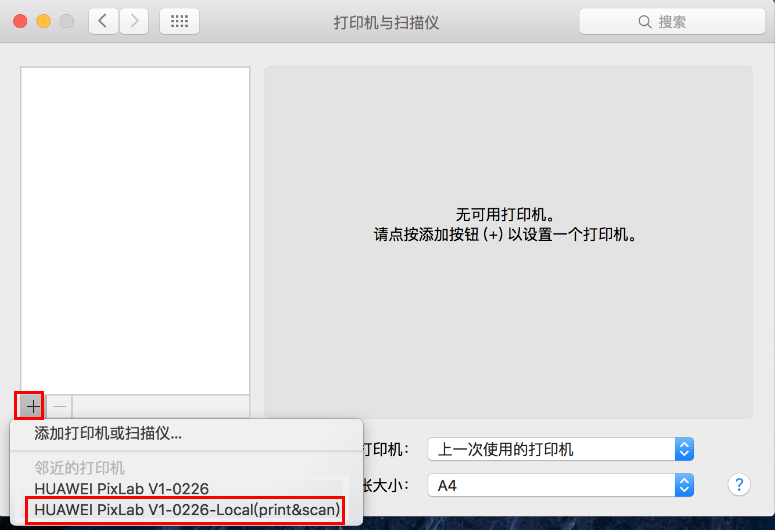|
打印机完成配网后,为打印机配网的设备为管理员设备,管理员设备可以直接使用打印机。家庭或企业中其他手机/平板/电脑,可按照如下任一方式连接打印机。
操作前注意事项:
请确认华为喷墨打印机已完成配网(此时网络状态键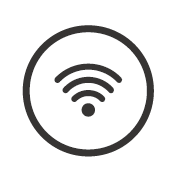 为白色常亮)。若未配网,请参考《通过手机/平板/电脑为华为喷墨打印机 HUAWEI PixLab V1 配置网络》进行配网。 为白色常亮)。若未配网,请参考《通过手机/平板/电脑为华为喷墨打印机 HUAWEI PixLab V1 配置网络》进行配网。
 若您的手机/平板/华为 Windows 系统电脑登录了与管理员设备相同的华为帐号,直接下载安装华为智慧生活 App/华为电脑管家,打开对应应用,将自动同步打印机卡片。
若电脑未登陆相同华为帐号,需连接相同的 Wi-Fi,即电脑和打印机处于同一局域网中。
若您的手机/平板/华为 Windows 系统电脑登录了与管理员设备相同的华为帐号,直接下载安装华为智慧生活 App/华为电脑管家,打开对应应用,将自动同步打印机卡片。
若电脑未登陆相同华为帐号,需连接相同的 Wi-Fi,即电脑和打印机处于同一局域网中。
设备
系统
连接方法(点击以下链接可跳转至对应操作)
手机/平板
HarmonyOS / Android / iOS 手机、平板
通过华为智慧生活 App 共享连接打印机
电脑
Windows 系统电脑
通过华为打印客户端连接打印机
MacOS 系统电脑
通过华为打印驱动连接打印机
部分华为 Windows 系统电脑(支持型号详见对应章节)
通过华为电脑管家连接打印机
通过华为智慧生活 App 共享连接打印机(仅手机/平板)
打开管理员手机/平板(即为打印机配网的设备)的华为智慧生活 App,长按打印机卡片,点击共享设备,通过扫码、输入其他成员的华为帐户或分享给微信好友的方式,将打印机共享给其他成员(下文以通过华为帐号共享为例)。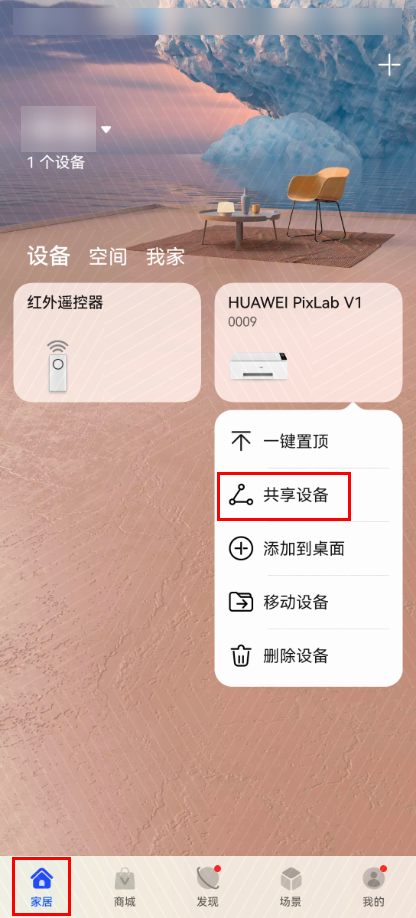 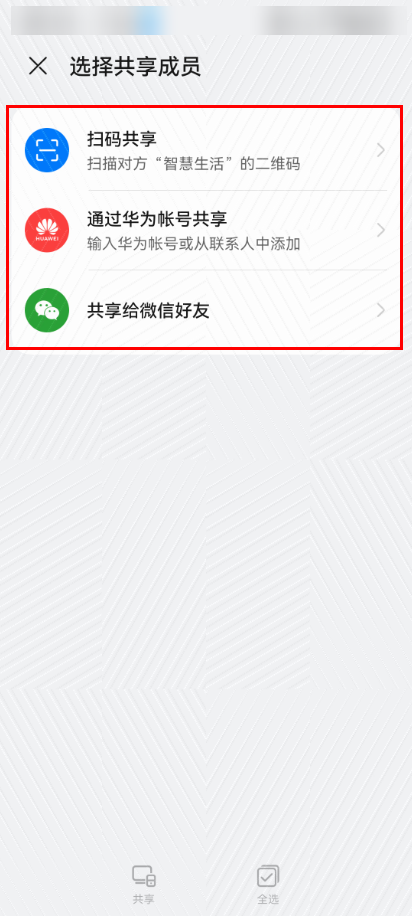
其他成员使用另一台手机/平板,下载安装智慧生活 App,登录个人华为帐号并接受共享。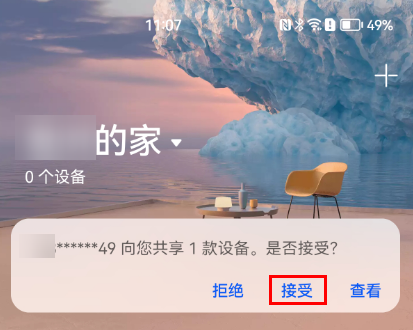
完成共享连接后,您可以在 App 中直接打开华为打印机卡片,使用打印、复印、扫描功能。
通过华为打印客户端连接打印机(仅支持 Windows 系统电脑)
打开消费者业务官网(https://consumer.huawei.com/cn/support/printers/pixlab-v1/),找到驱动下载版块,下载“【Windows适用】HUAWEI PixLab V1打印客户端_Windows_xxx”的压缩包。

若您的电脑无法访问互联网,可提前下载华为打印客户端至 U 盘中,再将客户端复制到待连接的电脑中。
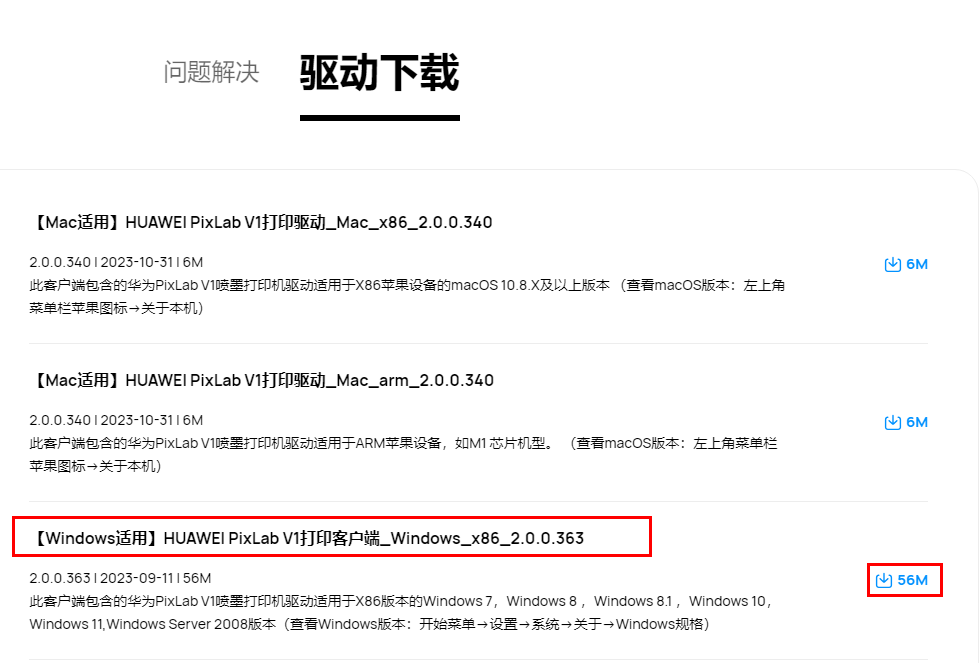
将下载的压缩包解压至电脑文件夹,双击文件类型为 .exe 的华为打印客户端安装程序。出现华为打印安装窗口,点击立即安装。待驱动安装成功后,出现华为打印应用用户协议,点击同意。
在安装成功,选择连接打印机的方式界面中,选择通过局域网搜索连接。
待华为打印客户端扫描到打印机后,点击连接,等待连接完成(请确保电脑与打印机处于同一局域网,否则可能导致无法扫描到打印机)。
 打印机名称后面的四位数字为打印机 S/N 号,在打印机背面的铭牌上可以查看 S/N 号。
若搜索到多台打印机,请核对打印机名称后四位数字与打印机背面铭牌的 S/N 号是否相同,以连接正确的打印机。
打印机名称后面的四位数字为打印机 S/N 号,在打印机背面的铭牌上可以查看 S/N 号。
若搜索到多台打印机,请核对打印机名称后四位数字与打印机背面铭牌的 S/N 号是否相同,以连接正确的打印机。
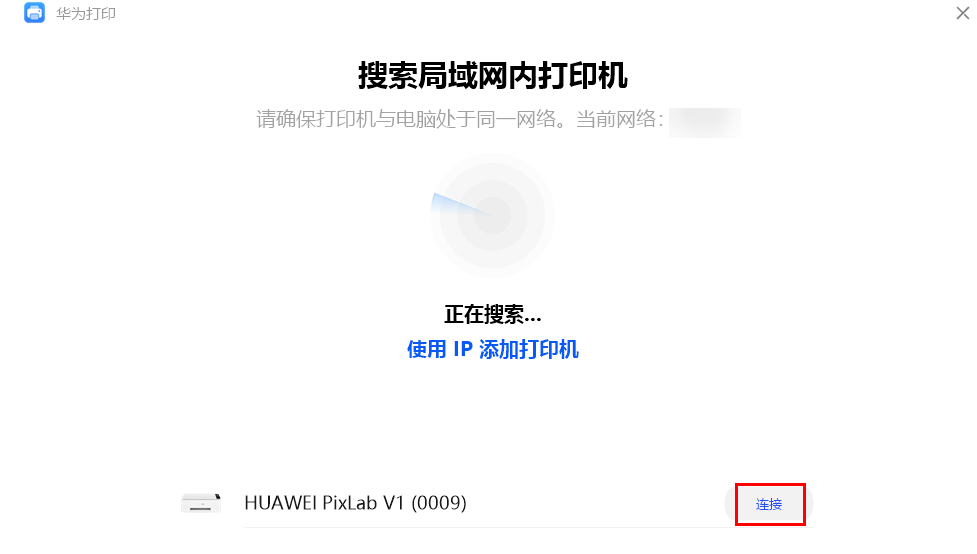
待连接完成后,进入华为打印客户端,您可使用华为打印机相关功能。此时电脑桌面上也会出现名为华为打印的客户端。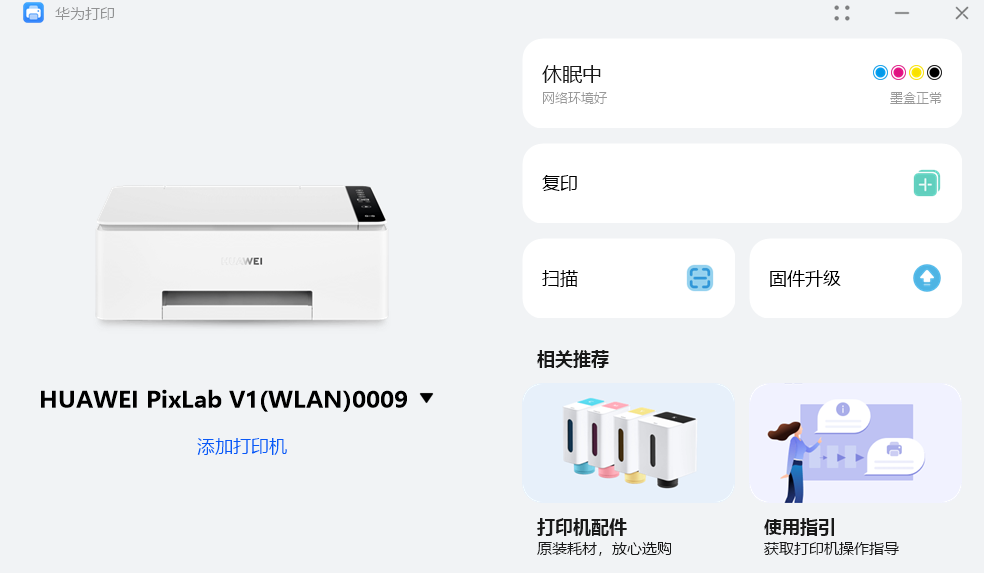
通过华为打印驱动连接打印机(仅支持 MacOS 系统电脑)

以下操作不支持 Mac 换装 Windows 系统、Windows 系统计算机安装虚拟机等场景。
打开消费者业务官网(https://consumer.huawei.com/cn/support/printers/pixlab-v1/),找到驱动下载版块,根据 MacOS 版本,下载“【Mac适用】HUAWEI PixLab V1打印驱动_Mac_xxx”的压缩包。

若您的电脑无法访问互联网,可提前下载打印驱动至 U 盘中,再将驱动复制到待连接的电脑中。

解压安装包,双击安装文件,按界面提示,完成驱动安装。
点击桌面底部任务栏的设置图标,打开系统偏好设置,选择打印机与扫描仪。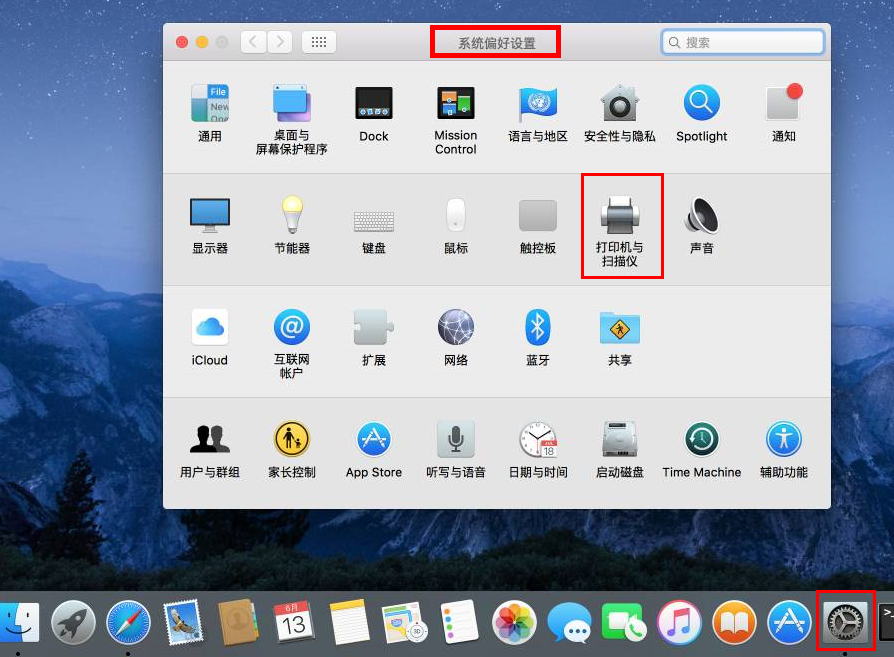
在打印机与扫描仪窗口中,点击左侧打印机列表栏下的 + 号图标,将弹出邻近的打印机,点击名称为 HUAWEI PixLab V1-xxxx-Local(print&scan)(xxxx 为打印机 S/N 号后四位,在打印机背面可查看 S/N 号)的华为打印机,将打印机添加至打印机列表中,此时打印机图标左下角会带有 HUAWEI Print 字样(请确保电脑与打印机处于同一局域网,否则可能导致无法扫描到打印机)。

在弹出的邻近打印机列表中,不建议您选择名称为 HUAWEI PixLab V1-xxxx(xxxx 为打印机 S/N 号后四位,在打印机背面可查看 S/N 号)的华为打印机,此为 Mac 系统自带的 Airprint 添加的打印机。使用此打印机,部分功能将无法使用。
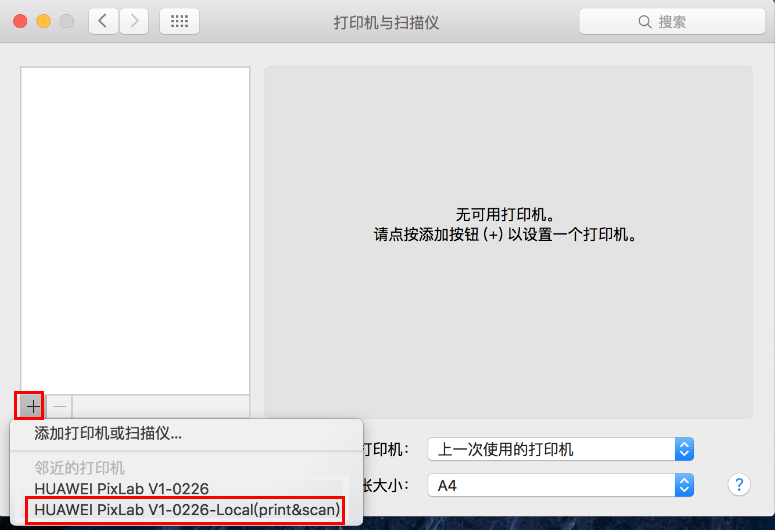
打开待打印的文档,按下 Command+P 组合键或鼠标点击文档中的打印按钮,选择步骤 4 中添加的打印机,即可开始打印任务。
通过华为电脑管家连接打印机(仅支持部分华为 Windows 系统电脑)
 此方式仅支持系统 SKU 为 C233、C300、C243、C235、C245、C500、C292 的华为 Windows 电脑(HUAWEI MateBook E Go 除外)。系统 SKU 查看方式:同时按下“ Windows 徽标键
此方式仅支持系统 SKU 为 C233、C300、C243、C235、C245、C500、C292 的华为 Windows 电脑(HUAWEI MateBook E Go 除外)。系统 SKU 查看方式:同时按下“ Windows 徽标键  + R ”键打开运行窗口,输入 msinfo32,点击确定,进入系统信息窗口,在右侧项目列表中,可以查看当前计算机的系统 SKU。
此功能要求华为电脑管家在 13.0.6 及以上版本。
具体操作:
打开消费者业务官网(https://consumer.huawei.com/cn/support/pc-manager/),下载安装最新版本的华为电脑管家。
打开华为电脑管家,登录华为帐号。点击我的设备 > 添加设备 > 手动添加,选择打印机品类,电脑将自动搜索局域网内的打印机,在扫描结果中点击待连接的打印机名称,按界面提示完成连接。
连接完成后,在我的设备中点击华为打印机卡片,将自动下载插件。下载完成后,即可使用打印机。 + R ”键打开运行窗口,输入 msinfo32,点击确定,进入系统信息窗口,在右侧项目列表中,可以查看当前计算机的系统 SKU。
此功能要求华为电脑管家在 13.0.6 及以上版本。
具体操作:
打开消费者业务官网(https://consumer.huawei.com/cn/support/pc-manager/),下载安装最新版本的华为电脑管家。
打开华为电脑管家,登录华为帐号。点击我的设备 > 添加设备 > 手动添加,选择打印机品类,电脑将自动搜索局域网内的打印机,在扫描结果中点击待连接的打印机名称,按界面提示完成连接。
连接完成后,在我的设备中点击华为打印机卡片,将自动下载插件。下载完成后,即可使用打印机。
更多知识:
华为打印机如何使用访客模式功能
华为喷墨打印机如何使用局域网打印功能
|