Excel中如何设置打印区域? (教程 2023) |
您所在的位置:网站首页 › 区域设定 › Excel中如何设置打印区域? (教程 2023) |
Excel中如何设置打印区域? (教程 2023)
|
在 Excel 中,打印区域是只能从工作表中打印的单元格范围。 在Excel中,用户常常希望只打印工作表的特定区域,而不是打印整个工作表。 为此,用户可以设置和创建打印选择区域,一旦选择了打印区域,每次用户将仅获得该选定区域范围的打印。 用户可以在电子表格中创建多个打印区域选择,每个区域都将打印在单独的页面上。 下面提到了如何在 Excel 中设置和更改打印区域选择的快速、简单的步骤。 在Excel中设置打印区域的步骤首先,使用“Control”键选择要在工作表中定义为打印区域的单个单元格区域或多个单元格区域。之后,转到“页面设置”选项卡并单击“打印区域”图标,然后选择“设置打印区域”选项。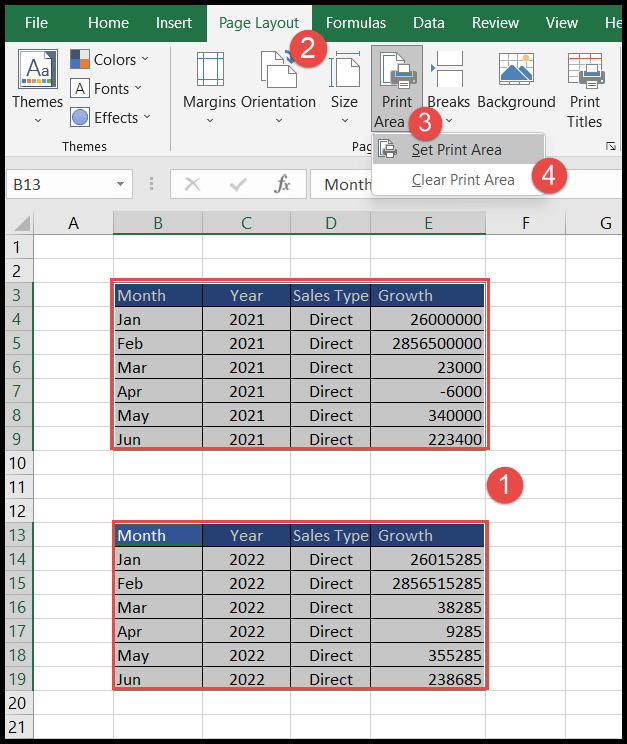 要查看打印区域选择,请转到“查看”选项卡,然后单击“分页符显示”图标,您将找到基于打印区域选择的分页符预览。 ‘印象。 要查看打印区域选择,请转到“查看”选项卡,然后单击“分页符显示”图标,您将找到基于打印区域选择的分页符预览。 ‘印象。 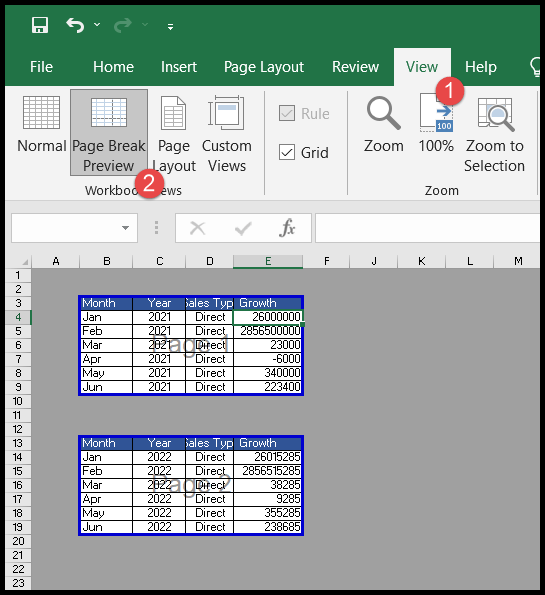 保存工作簿时,会保存打印区域选择,并且每个打印区域选择都会打印在单独的页面上,这意味着每页一个打印区域选择。 将单元格和范围添加到打印区域用户可以随时添加单元格来扩展打印区域选择或创建额外的打印区域。 当用户添加与现有打印区域相邻的单元格时,Excel 会将这些单元格包含在此现有打印区域选择中。 因此,此打印区域选择会扩展,当用户添加一系列不相邻的单元格时,Excel 会将该范围创建为附加打印区域选择,Excel 将其打印在单独的页面上。 首先,选择附加的相邻单元格范围,以防您想要扩展当前打印区域的选择范围。或者,如果您想要在工作表中的现有打印区域中添加新的打印区域,请选择其他不相邻的单元格区域。之后,转到“页面布局”选项卡,单击“打印区域”图标,然后选择“添加到打印区域”。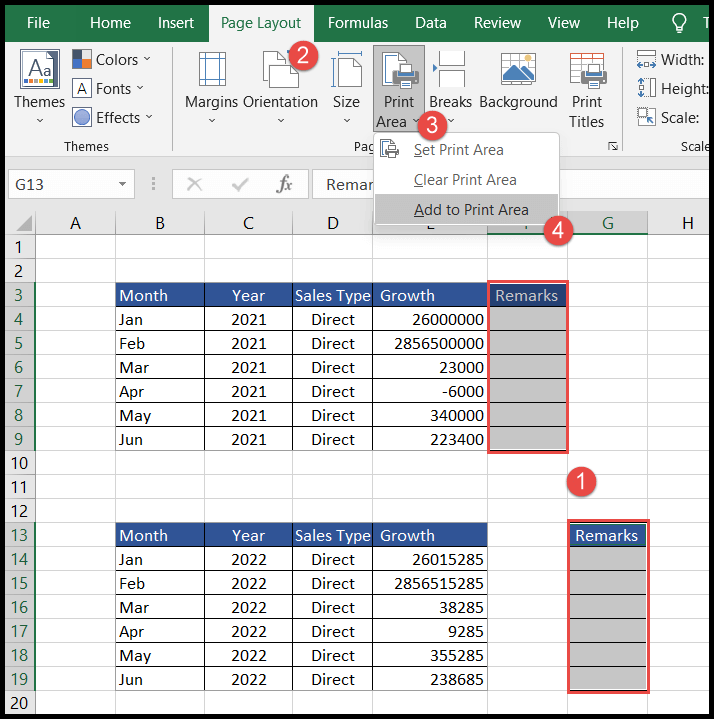 在下面的“分页预览”中,您可以看到 Excel 扩展了打印区域选择,我们在其中添加了相邻单元格,并创建了一个额外的打印区域选择,其中我们添加了非相邻单元格。 因此,在这种情况下,您将获得三个打印区域,它们将打印在三个单独的页面上。 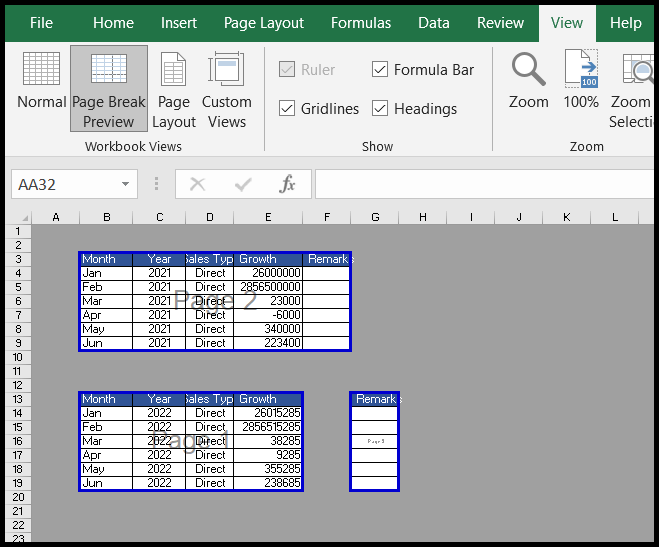 清除打印区域选择 清除打印区域选择在“布局”选项卡下,Excel 无法从工作表的多个打印区域中删除或清除特定打印区域。因此,删除打印区域意味着删除所有打印区域。 首先,单击工作表中要删除打印区域的任意位置。之后,转到“页面设置”选项卡并单击“打印区域”图标,然后选择“清除打印区域”,这将从纸张中删除所有打印区域。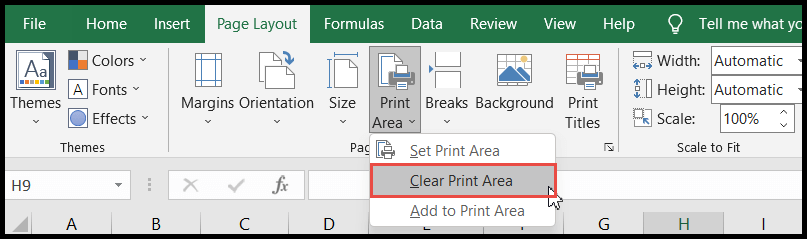 打印工作表时忽略打印区域 打印工作表时忽略打印区域用户在打印时可以跳过打印区域进行打印,无需清除打印区域,并且可以随时打印整个工作表。 首先,按“Ctrl+P”打印打开的工作表,将打开打印对话框。之后,单击“打印活动工作表”选项,您将看到下拉列表。现在,选择“忽略打印区域”选项,Excel 将忽略打印区域选择并打印整个工作表。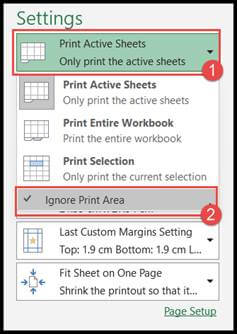 Microsoft Excel 基础知识(组件、零件和知识注释)相关教程在 Excel 中打印方格纸(方形网格模板)删除 Excel 中的分页符在 Excel 中将工作表水平和垂直居中在 Excel 中更改页面方向Excel 中的页边距(更改和设置) Microsoft Excel 基础知识(组件、零件和知识注释)相关教程在 Excel 中打印方格纸(方形网格模板)删除 Excel 中的分页符在 Excel 中将工作表水平和垂直居中在 Excel 中更改页面方向Excel 中的页边距(更改和设置)
|
【本文地址】
今日新闻 |
推荐新闻 |