让你的Excel图表动起来! |
您所在的位置:网站首页 › 动态数据条怎么做 › 让你的Excel图表动起来! |
让你的Excel图表动起来!
|
有读者提了这样一个问题,想要制作如下的动态图表,要怎么实现?  可以看到,这个动态效果里有4种选择器,左上方的组合框呈现出选择不同的方案展示相应柱形图的效果;    中间的复选框勾上显示差额的图表,不勾就不显示;   右上角的滚动条则实现每页显示多少人,就有多少个柱子的功能;   下方的滚动条实现数据的滚动,因为这个数据是有100多条,一个柱形图显然无法全部展示,所以要用滚动条去认为地滚动展示。   下面我们就来实战一下要怎么实现。上面演示的是从网上找的模板,我们要做的真实数据是这样的:  选择器的制作 选择器的制作 记得动态图表是怎么做的吗?首先要有数据源,然后制作选择器,接着取数,最后画图。如果你没有动态图表基础,可以参考以下文章:这样用Excel动态交互图表,还要什么前端? 动态图表交互揭秘:制作选择器的奥秘 动态图表揭秘:“动”的关键——取数 下面我们就来制作选择器。 滚动条总共122条数据,每个人们对应方案1和方案2的值,差异是方案1减去方案2,如果想要把122条数据放在一张图里,就需要用到滚动条了,所以我们先来做滚动条。 点击【开发工具】-【插入】,找到【滚动条】的选项,在表格空白处画一个滚动条。  画好滚动条以后,右键点击【设置控件格式】,在弹出的对话框中,修改以下选项,最小值为1,最大值为122,步长为1,单元格链接是图中标黄的G2单元格。  这样,当我们移动滚动条时,G2单元格中的数值就会跟着变化。  数值调节钮 数值调节钮原模板右上角的滚动条我们用数值调剂钮来代替,同样点击【开发工具】中的【插入】,选择【数值调节钮】,在空白处画一个调节钮。  右键【设置控件格式】,在弹出的对话框中,修改最小值为5,最大值为15,意思是我们的一个图表中最少有5个柱子, 最多有15个柱子,也可以根据自己的情况自由设置,链接到G3单元格中。  这样,我们点一下数值调节钮,G3单元格中的数字也会跟着变。  组合框 组合框同样在【开发工具】中插入【组合框】。  右键【设置控件格式】,数据源区域选择提前写好的I2:I4区域,也就是方案一、方案二和方案对比,结果链接到G4单元格中。  复选框 复选框同样我们做一个复选框的按钮,把它链接到G5单元格中。  做好这4个选择器以后,我们要开始做动态图表了,大家要明确一个思路,图表之所以会动,是因为数据在动,数据动态变化,图表自然而然就跟着变了。所以我们的关键在于让数据动起来。 取数:定义动态名称之前我们一贯的思路是做了选择器之后,做一个取数的区域,让这个区域里的数随着选择器里数值的改变而变化,但是这里我们不能固定一个动态区域了,因为这个区域本身就不是固定的了,它会随着数值调节钮的改变而增加或减少区域,会随着滚动条的改变选择不同区域的数值,因此,我们需要用offset定义动态名称来解决这个问题。 X轴点击【公式】里的【定义名称】,起个名字,命名为x_data,意思是我们这里要选择的是图表中的X轴。在引用位置处输入公式 =OFFSET(动态图表!$A$1,动态图表!$G$2,0,动态图表!$G$3,1)这个公式的意思是,以A1单元格为参考下,向下偏移G2单元格数值个行,也就是滚动条变化的值,向右偏移0列,选择G3单元格数值个行,也就是数值调节钮变化的值,选择1列。 这里滚动条的值是1,数值调节钮的值是5,也就是以A1单元格为参考系,向下偏移1行,向右偏移0列,这时就选中了A2单元格,再选择5行,1列,这样就选中了A2:A6区域,也就是图里虚线选中的部分。 Offset函数是实现通过给定参考系,按照偏移量返回特定引用区域的功能,也不复杂,只要想明白它是怎么用的就好。 Offset(以什么为参考系,向下偏移几行,向右偏移几列,选择几行,选择几列) 我们试着改变一下滚动条和数值调剂钮的值,发现x_data区域也跟着变化了,要想实现的就是这效果。  方案1 方案1做好了X轴的动态变化,我们再来做方案1,也就是Y轴的动态变化,同样用到offset动态名称。命名为y1_data,输入公式 =OFFSET(动态图表!$A$1,动态图表!$G$2,1,动态图表!$G$3,1)可以看到虚线框选到了方案1列所在的区域,这个公式和X轴公式的唯一区别在于向右偏移几列这个参数,这里是1,X轴公式是0.  方案2 方案2同样给出方案2的动态变化,命名为y2_data,输入公式 =OFFSET(动态图表!$A$1,动态图表!$G$2,2,动态图表!$G$3,1)和方案1公式不同的还是在于向右偏移几列这个参数,这里是2,意思是向右偏移2列。  作图 作图 随便选择ABC3列数据中的区域做一个柱形图,得到如图所示的图表,选中柱子右键【选择数据】,在弹出的对话框中点击右边的水平轴标签中的【编辑】按钮。  把轴标签里的值替换成我们刚刚写好的X轴也就是x_data,注意感叹号!前面的不要动,这是表名。  同样对方案1和方案2进行编辑  将方案1里的系列值替换成y1_data,方案2替换成y2_data  这样我们在调整滚动条和数值调节钮的时候,图表就会变化了,雏形差不多出来了。  方案1&2再细化 方案1&2再细化 细心的你可能发现了,我们最初想要实现的是用组合框控制方案1、2的图形变换,现在这样是两种方案同时呈现的图,和组合框好像没什么关系。 对了,因此需要对方案1和方案2的offset函数再优化,在G6单元格写一个判断函数来告诉offset向右偏移几列这个参数,如果G4单元格,也就是组合框的值为1,也就是选择了方案1的话,if的值为1;否则的话再进行判断,如果组合框的值为3,也就是选择了方案对比的话,if的值也为1,否则为0。这个意思是如果组合框选了方案1和方案3,都向右偏移1列,如果选择了方案2,就偏移0列。(大家细细琢磨一下,得自己理解)  同样给方案2一个if判断,如果组合框选了方案2和方案对比,就向右偏移2列,否则偏移0列。  我们再来重新写一下方案1的offset偏移公式,命名为y11_data,输入公式 =OFFSET(动态图表!$A$1,动态图表!$G$2,动态图表!$G$6,动态图表!$G$3,1)”和y1_data公式唯一的区别在于向右偏移几列这个参数,这里要改成G6单元格,也就是我们刚if函数去判断的那个单元格。  同样把方案2的公式也改一下,命名为y22_data,输入公式 =OFFSET(动态图表!$A$1,动态图表!$G$2,动态图表!$G$7,动态图表!$G$3,1)这里也是向右偏移几列写成了G7单元格。  组合框动态图表 组合框动态图表 我们选中图表中的蓝色柱子,将公式栏中的y1_data,改为刚刚写好的y11_data  选择橙色的柱子,把y2_data改成刚刚写好的y22_data。  这时我们改变组合框的选项,就实现我们最初想要的功能了。  复选框动态图表 复选框动态图表 快完成了,别忘了还有一个复选框控件,要实现的功能是点击“显示差额”复选框,就输出方案1和方案2的差额对比的图表,数据源就是D列差额。思路还是用offset动态名称加上条件判断的方法。 先在G8单元格给定向右偏移几列这个参数的条件判断,如果G5单元格为真,if判断的值就为3,否则为0,意思是如果选择了复选框,就向右偏移3列,否则就不偏移。  再来给定动态名称,命名为yc_data,输入公式“=OFFSET(动态图表! 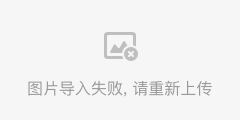 2,动态图表! 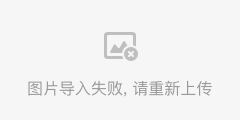 2,动态图表! 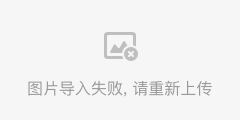 8,动态图表! 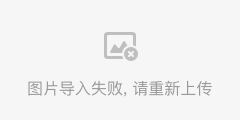 3,1)”  同样地,随便选择区域数据插入图表,点击柱子,将x轴部分改为x_data,Y轴部分改为yc_data。  这样,当我们点击显示差额,这个图就跟着显示或不显示了。 图表美化把组合框、复选框和数值调节钮拖到第二行,并把这一片区域填充为橙色。  把 差额 做的这个表拉过来和大表对齐。  把后面那一片背景填充为金色。  把两个图表设置成无颜色填充无框线,再给这片区域加上粗线框,最后得到如下结果:   猜你喜欢:什么是好的数据指标:精益数据分析 泰坦尼克号数据分析 深入浅出数据分析 数据分析都有哪些岗位? 为什么要学统计学:赤裸裸的统计学 成为数据分析师的第三年,我写了10W字 @ 作者:可乐@ 公众号/知乎专栏/头条/简书:可乐的数据分析之路@加个人微信:data_cola,备注:进群,拉你入 可乐的数据分析群 和各行各业的小伙伴交流探讨数据分析相关内容 |
【本文地址】
今日新闻 |
推荐新闻 |