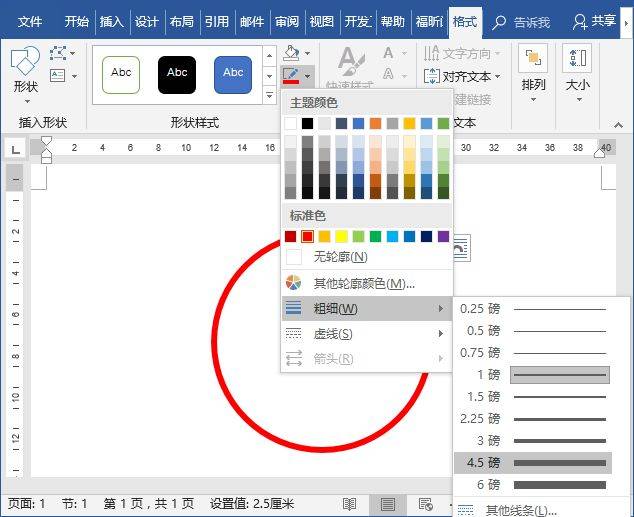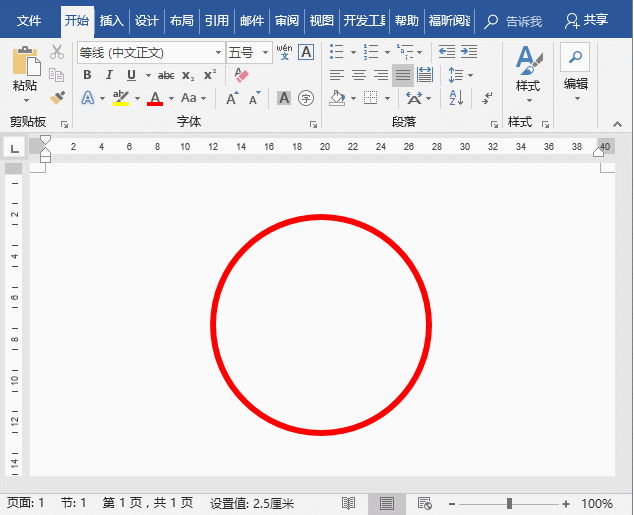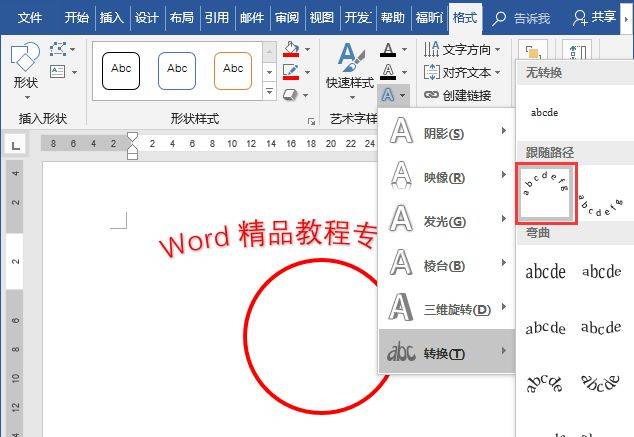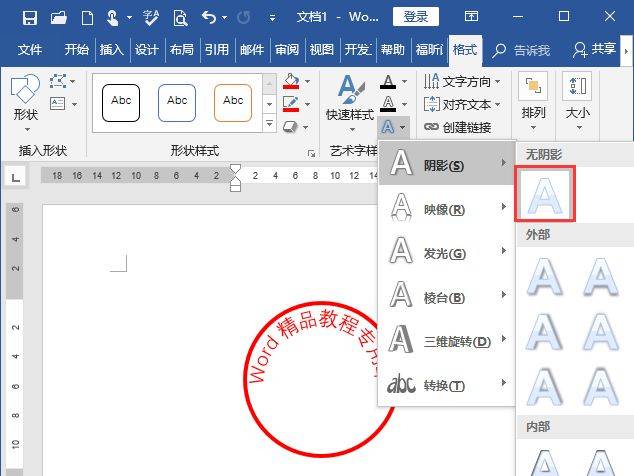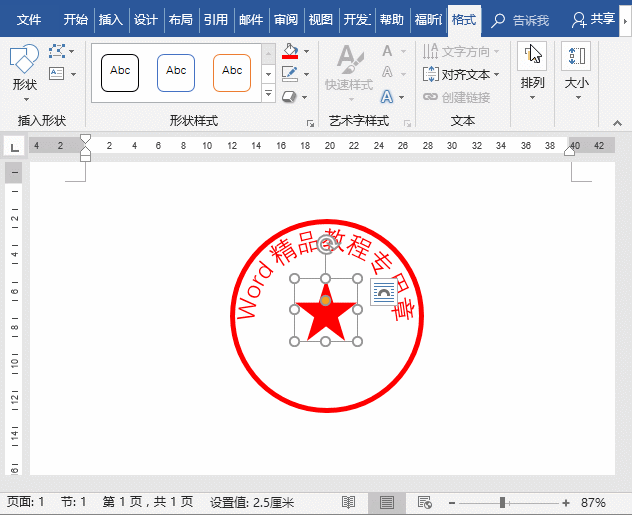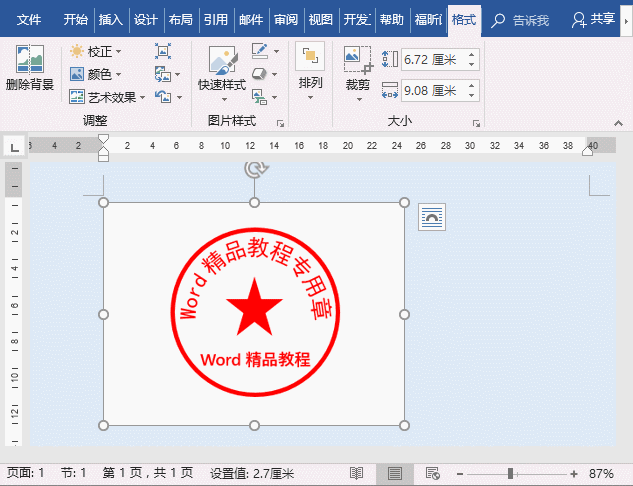【Word教程】用Word制作电子公章,3分钟搞定! |
您所在的位置:网站首页 › 刻章效果 › 【Word教程】用Word制作电子公章,3分钟搞定! |
【Word教程】用Word制作电子公章,3分钟搞定!
|
(3)点击【格式】-【形状样式】-【形状轮廓】按钮,在弹出的菜单中设置“线条”为“红色”,“粗细”为“4.5磅”。
(4)点击【插入】-【文本】-【艺术字】按钮,在弹出的列表中选择第一种艺术字样式插入,修改文本内容,并设置“文字颜色”为“红色”。
(5)点击【格式】-【艺术字样式】-【文本效果】按钮,在弹出的菜单中选择【转换】-【拱形】选项。
(6)利用鼠标拖动文本框调整艺术字大小及位置,效果如图所示。
(7)点击【格式】-【艺术字样式】-【文本效果】按钮,在弹出的菜单中选择【阴影】-【无】选项,取消文字阴影效果。
(8)点击【插入】-【形状】按钮,然后选择“五角星”形状,绘制一个五角星放于印章的中间位置,并填充为“红色”,无轮廓。
(9)点击【插入】-【文本】-【文本框】按钮,在印章底部插入一个文本框,然后输入文字,设置“文字颜色”为“红色"。然后取消文本框的填充色和边框。
(10)最后,调整文字大小及位置,完成电子印章制作,效果如图所示。 提示:如要使用电子印章,可将印章截图保存为图片格式。然后插入到文档中。再点击【格式】-【调整】-【颜色】-【透明度】,在图片白色背景上单击鼠标,删除图片背景后,即可使用。
想学更多Word实用技巧 《Word长文档高效排版实战》视频课 让你即学即用,升职加薪快人一步 视频教程+练习素材 限时特价 18元 长按下方二维码购买返回搜狐,查看更多 |
【本文地址】