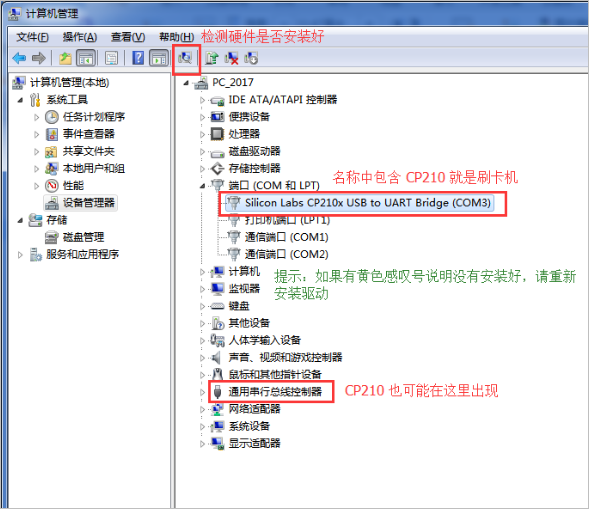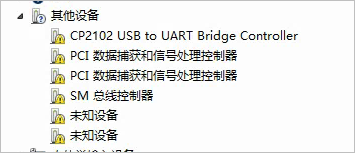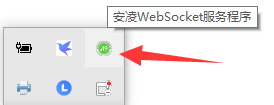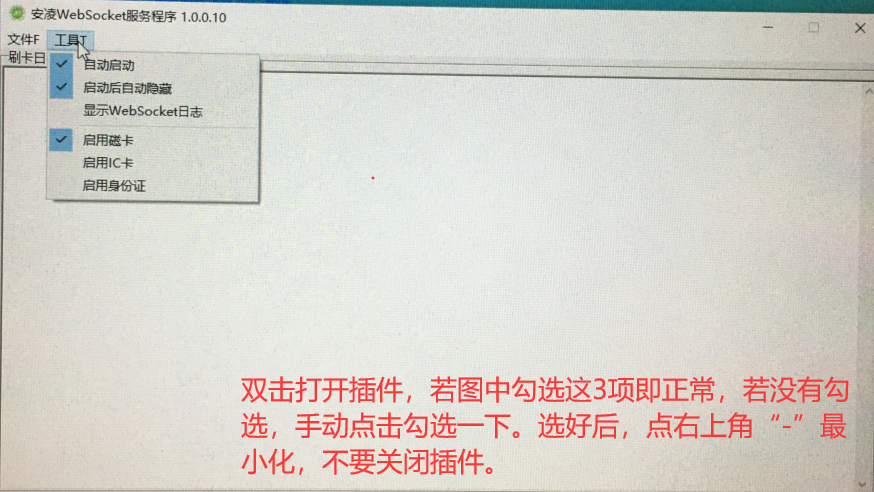刷卡机安装步骤使用流程 |
您所在的位置:网站首页 › 刷卡机驱动怎么安装 › 刷卡机安装步骤使用流程 |
刷卡机安装步骤使用流程
|
安装刷卡机(磁条卡) 1.概述 刷卡机安装流程,请按步骤进行操作,请务必仔细阅读安装。 ①、准备刷卡机和会员卡 ②、下载刷卡机驱动和浏览器插件 ③、安装驱动和插件 ④、登录系统刷卡 2.准备刷卡机和会员卡 会员卡:磁卡会员卡 磁卡刷卡机:使用USB数据线连接至电脑,指示灯长亮表示连接正常。
3.下载刷卡机驱动和浏览器刷卡插件(点击下面网址自动下载驱动、插件) 刷卡机驱动-1:http://www.onlycrm.com/files/CP210x_Win_7_8_8.1_10.zip 刷卡机驱动-2:http://www.onlycrm.com/files/CP210x_VCP_Win_XP_S2K3_Vista_7.exe 谷歌浏览器刷卡插件:http://www.18crm.com/base/onlywebsocket_setup.exe 注:刷卡机驱动-1支持Win7、8、8.1、10等系统,该文件下载后请解压缩,根据电脑属性是64位还是32位,选择对应的插件安装。刷卡机驱动-2支持XP、Win7、Vista等系统,该驱动不用区分电脑是64位还是32位操作系统。推荐使用谷歌浏览器。若没有谷歌浏览器可以下载安装一个。 谷歌浏览器官方下载地址:https://www.google.cn/intl/zh-CN/chrome/ 小技巧:如何查看自己的电脑是多少位的操作系统? 鼠标右键点击“我的电脑“选择点击打开”属性”,主要看电脑是多少位、什么操作系统。 刷卡机驱动请根据自己电脑操作系统选择其中一个即可,也可全部下载。 例如:下图是win10的64位操作系统,可下载刷卡驱动-2选择64位插件安装。
4.安装驱动和插件 4.1 刷卡驱动-1安装步骤(适用Win8、8.1、10等系统) 请解压驱动,根据电脑是64位或32位操作系统选择对应插件安装。
看到个提示说明驱动安装完成并且成功。 4.2 刷卡驱动-2安装步骤(适用XP、Win7系统) 双击打开驱动“CP210x_VCP_Win_XP_S2K3_Vista_7.exe”
看到个提示说明驱动安装完成并且成功。 刷卡驱动-1或者刷卡驱动-2安装完成后,右击桌面上的“我的电脑”---“管理”---“设备管理器”查看驱动安装状态。如下图是安装好的状态。
下图为未安装或安装失败时的状态。
4.3 谷歌浏览器-刷卡插件安装 谷歌浏览器安装刷卡插件:OnlyWebSocket.EXE
安装前,请关闭所有浏览器、Word、Excel等程序。用鼠标右键点击插件,选择“以管理员身份安装”,插件打开后,点击“安装”。
安装进度效果图。
安装完成后,安装运行的窗口会自动关闭。看到电脑右下角有如图绿色的图标,即谷歌刷卡插件安装成功。双击打开插件“工具”里如图中选中即可。
提示:若电脑上有安装360安全卫士、QQ电脑管家等安全软件,会提示是否允许执行,请全部选择允许。 提示:若安装失败有红色字体提示,请检查浏览器、Excel等程序是否已关闭。
5.登录系统刷卡 系统登录网址:www.18crm.com 若安装的是谷歌浏览器刷卡插件,可使用谷歌登录系统(QQ浏览器、搜狗登录系统后选择急速模式) 按以下方法验证刷卡去和和插件安装效果: 打开客户列表【大数据】-【会员管理】,然后刷卡,能弹出客户打开对应会员资料或者有弹出提示该会员不存在等,即表示驱动和插件都安装正常。 之后可以在浏览器里,正常使用刷卡设备。 常见问题 谷歌浏览器刷卡没有反应? 请看右上是否有提示弹出窗口被拦截,选择允许弹出即可。
|
【本文地址】
今日新闻 |
推荐新闻 |