在 PowerPoint 中设置或清除制表位 |
您所在的位置:网站首页 › 删除标尺上多余的制表符 › 在 PowerPoint 中设置或清除制表位 |
在 PowerPoint 中设置或清除制表位
|
设置新的制表位
如果要在文本框或对象中添加段落缩进、对齐文本或创建简单的表格布局,可以使用标尺添加制表位。 在“ 视图 ”选项卡上的“ 演示文稿视图” 组中,确保选择了“ 普通 ”。 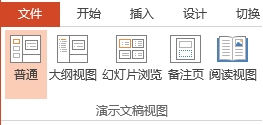
如果标尺不可见,请在“视图”选项卡上的“显示”组中,单击以选中“标尺检查框。 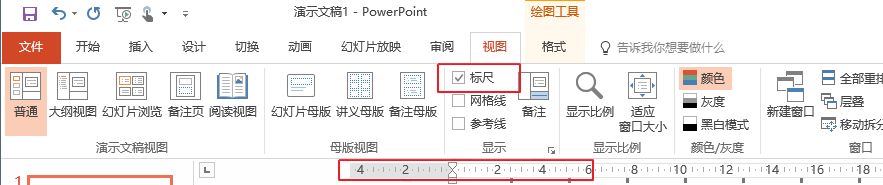
单击要编辑的段落。 注意: 每个文本对象都有自己的选项卡和缩进设置集,由你单独控制,因此为一个文本框添加的选项卡不会影响其他文本框中的制表位。 单击要添加制表位的位置处的标尺。 单击时,标尺上会显示形状类似于大写 L 的制表位。 
现在,可以使用键盘上的 Tab 键移动光标,然后键入选项卡。 提示: 对应用于一个段落的缩进级别和选项卡设置感到满意后,请使用 格式刷工具 将这些缩进级别和选项卡设置应用于其他段落,从而节省自己的时间。 还可以通过单击和拖动来更改标尺) 下方的灰色正方形标记 (默认制表位。
有时,你希望文本在制表位处与右对齐或居中对齐,而不是默认的左对齐方式。 或者,如果要在演示文稿中添加最新数字,可以对齐数字,以便小数点始终位于同一位置。 在添加制表位之前,可以通过单击工具栏左侧的按钮在选项卡类型之间切换。 
现在,使用 Tab 键前进添加文本时,文本将在设置的每个选项卡上正确对齐。 删除制表位如果不再需要其中一个制表位,可以通过从标尺上向下拖动来将其删除。  更改选项卡设置
更改选项卡设置
如果已添加左对齐选项卡,但想要将其更改为右对齐或居中对齐的制表符,可以在 “缩进和间距 ”菜单中对此进行更改。 如果通过单击标尺很难到达所需的确切位置,还可以调整选项卡在此视图中的位置 右键单击段落,然后选择“ 段落”。 在“段落”对话框中,单击“制表位”。 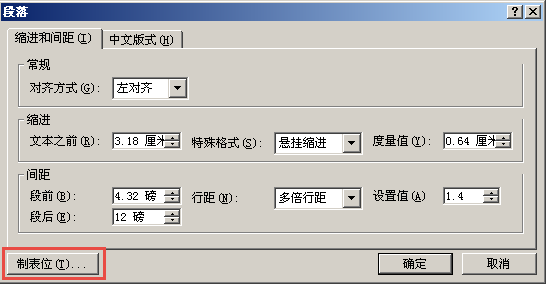
若要更改选项卡的对齐方式,请单击要更改的制表位位置,然后将对齐方式设置为 “居中 ”或“ 右”。 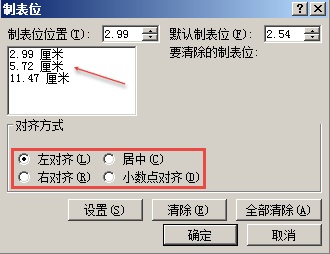
注意: 可以从此控件内部添加新制表位。 只需调整“ 制表位 位置”框中的值,然后单击“ 设置”。 使用缩进控件对齐文本缩进控件是制表位的补充,可用于控制段落内文本的对齐方式。 通过将小制表符缩进控件定位在标尺的左端,更改段落的缩进级别。 
它由三个部分组成: 设置段落第一行的顶部倒三角形 设置段落剩余行缩进的底部三角形 三角形下方的框将相互移动顶部和中间三角形 若要测试哪个部分会影响哪个文本区域,请将鼠标光标放在文本框中的段落中,然后沿标尺滑动每个部分,并查看它如何影响文本区域。 |
【本文地址】
今日新闻 |
推荐新闻 |
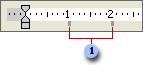
 制表位。
制表位。 左侧制表位是默认类型。 文本左对齐。
左侧制表位是默认类型。 文本左对齐。 居中制表位上的文本居中。
居中制表位上的文本居中。 右制表位将文本向右对齐。
右制表位将文本向右对齐。 小数制表位在小数点处对齐数字。
小数制表位在小数点处对齐数字。