在演示文稿中添加、更改、隐藏或删除批注 |
您所在的位置:网站首页 › 删除批注栏自带文字 › 在演示文稿中添加、更改、隐藏或删除批注 |
在演示文稿中添加、更改、隐藏或删除批注
|
你当前为电脑使用的是哪个版本的 Office?
你当前为电脑使用的是哪个版本的 Office?
较新版本
Office 2010
添加批注
选择“审阅”>“新建批注”。 如果“批注”窗格处于打开状态,则选择“新建”。 在“批注”窗格的框中键入内容,然后按 Enter。 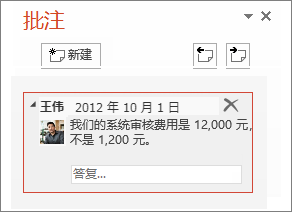 查看和答复批注
查看和答复批注
选择幻灯片上的批注图标 “批注”窗格随即打开,你可以看到该幻灯片的批注。 选择“答复”来回复批注。 选择“下一步”或“返回”按钮以在批注和幻灯片之间切换。 删除批注在“批注”窗格中,选择要删除的批注,然后选择“X”。 在幻灯片中,右键单击批注图标 可以将打印的幻灯片上包括备注。 选择“文件”>“打印”。 在“设置”下,选择第二个下拉框。 在显示的弹出菜单底部,确保已选择“打印批注”(或“打印批注和墨迹标记)。 批注可编辑请注意,其他人可以编辑你的批注。 Office 文档中的批注存储于文件中,因此,任何拥有文件访问权限的人均可编辑你的批注。
1 “审阅”选项卡 2 审阅命令 3 审阅批注缩略图 4 批注 选择下面的某个标题,将其打开并查看详细说明。 在要添加批注的幻灯片上,执行下列操作之一: 若要添加关于幻灯片上的文本或“对象”的批注,请选择文本或对象。 若要添加关于幻灯片的常规批注,请单击幻灯片上的任意位置。 在“审阅”选项卡上的“批注”组中,单击“新建批注”。 键入批注,然后在批注框外部单击。 提示: 可以为演示文稿中的文本、对象或幻灯片添加多个批注。 演示文稿审阅者可以编辑其他审阅者添加的批注,这会更改审阅批注缩略图的颜色并将姓名首字母缩写更改为当前审阅者的姓名首字母缩写。 单击审阅批注缩略图(在上图中的编号为 3)。 注意: 审阅批注缩略图通常包含最初添加批注的人员的姓名首字母缩写。 如果审阅批注缩略图处于隐藏状态,请在“审阅”选项卡上的“批注”组中单击“显示标记”。 在“审阅”选项卡上的“批注”组中,单击“编辑批注”。 键入您的批注,然后在批注框外部单击。 演示文稿审阅者可以删除其他审阅者添加的批注,这会更改审阅批注缩略图的颜色并将姓名首字母缩写更改为当前审阅者的姓名首字母缩写。 单击要删除的批注。 在“审阅”选项卡上的“批注”组中,单击“删除”。 如果想要删除幻灯片或演示文稿中的所有批注,请同时将其全部删除。 在“审阅”选项卡上,单击“删除”下面的箭头,然后选择你想要执行的操作: 删除当前幻灯片上的所有标记 从已打开的幻灯片中删除批注。 删除此演示文稿中的所有标记 从整个演示文稿中删除所有批注。 若要在演示文稿中隐藏批注,请单击“批注”选项卡上的“显示标记”。 再次单击“显示标记”可显示批注。 若要在批注间移动,请在“审阅”选项卡上的“批注”组中单击“上一条”或“下一条”。 可以将打印的幻灯片上包括备注。 选择“文件”>“打印”。 在“设置”下,选择第二个下拉框。 在显示的弹出菜单底部,确保已选择“打印批注和墨迹标记”。 批注可编辑请注意,其他人可以编辑你的批注。 Office 文档中的批注存储于文件中,因此,任何拥有文件访问权限的人均可编辑你的批注。 添加批注在导航窗格的“普通”视图中,单击要添加批注的幻灯片。 执行下列操作之一: 若要 执行此操作 在幻灯片上添加有关文本或对象的批注 单击文本或对象 添加有关幻灯片的批注 单击幻灯片的任意位置 在“审阅”选项卡上,单击“新建批注”。
键入批注,然后在批注框外部单击。 若要查看批注,请单击幻灯片上的批注缩略图。 在批注中标记某人
在文档或演示文稿中添加批注并在某人的姓名前使用 @ 符号后,提及的人员将收到一封含该批注的链接的邮件。 有关详细信息,请参阅在批注中使用 @提及标记某人。 此功能需要 Microsoft 365 Mac 版专属 PowerPoint 版本 16.24。 编辑批注在导航窗格的“普通”视图中,单击要添加批注的幻灯片。 在幻灯片上单击要编辑的批注缩略图。 在“批注”窗格中,单击要编辑的批注,然后再次单击进行更改,或单击“答复”答复某条批注。 提示: 在幻灯片上选择批注缩略图可在“批注”窗格查看相应批注。 移动批注在导航窗格的“普通”视图中,单击要添加批注的幻灯片。 选中批注缩略图并拖放到同一幻灯片中的其他位置。 删除批注在导航窗格的“普通”视图中,单击要添加批注的幻灯片。 单击要删除的批注缩略图。 在“审阅”选项卡上,单击“删除”,然后再次单击“删除”,或选择一个选项来删除幻灯片或演示文稿中的所有批注。
提示: 要想删除批注,还可以在按住 Ctrl 键的同时单击批注,然后单击“删除”。 显示或隐藏批注在“视图”选项卡上,单击“普通”。 在“审阅”选项卡上,单击“显示批注”。
适用于 macOS 的 PowerPoint 支持打印批注。 如果这是你想要请求的功能,请向我们发送你的反馈,以帮助我们在将来的更新中制订新功能的优先次序。 有关详细信息,请参阅如何提供有关 Microsoft Office 的反馈?。 批注可编辑请注意,其他人可以编辑你的批注。 Office 文档中的批注存储于文件中,因此,任何拥有文件访问权限的人均可编辑你的批注。 打开已包含批注的文件时,“批注”窗格将在窗口的右侧边缘处打开。
在左侧的幻灯片缩略图窗格中,带有数字的小批注指示器显示了具有批注的幻灯片。
在“审阅”选项卡上,单击“显示批注”>“批注窗格”。
选择幻灯片中要对其添加批注的项。 在“插入”选项卡中,单击“批注”。 Windows 键盘快捷方式:Ctrl+Alt+M macOS 键盘快捷方式: 输入批注,然后按 Enter。 若要答复批注,请单击“答复”框并输入消息。 批注气泡 在文档或演示文稿中添加批注并在某人的姓名前使用 @ 符号后,提及的人员将收到一封含该批注的链接的邮件。 有关详细信息,请参阅在批注中使用 @提及标记某人。 在使用 Microsoft 365工作或学校帐户 登录 Office.com后,可在处理保存在 SharePoint 库或 工作或学校 OneDrive 中的文件时使用此功能。 批注可编辑请注意,其他人可以编辑你的批注。 Office 文档中的批注存储于文件中,因此,任何拥有文件访问权限的人均可编辑你的批注。 选择下面的某个标题,将其打开并查看详细说明。 在批注中提及某人
在文档或演示文稿中添加批注并在某人的姓名前使用 @ 符号后,提及的人员将收到一封含该批注的链接的邮件。 有关详细信息,请参阅在批注中使用 @提及标记某人。 此功能需要 PowerPoint for Android 版本 16.0.11231。 找到包含批注的幻灯片。 点击“批注”按钮 工具栏可用于向前和向后浏览批注、答复当前批注或删除当前批注: 
双击要添加批注的幻灯片。 点击浮动工具栏上的“新建批注”按钮。 
“批注”窗格将全屏显示,其中名称和日期部分用空白表示。 键入批注。 按“完成”可调整“批注”窗格的大小,并使幻灯片再次可见。 可以使用工具栏前后浏览批注: 
点击功能区中的“审阅”选项卡,然后点击“显示批注”: 
“批注”窗格将打开。 使用功能区上的按钮前后浏览批注。 双击要添加批注的幻灯片。 点击功能区中的“审阅”选项卡,然后点击“新建批注”: 
“批注”窗格将打开。 键入批注。 完成后,点击“批注”窗格中的关闭按钮 (X)。 还可以使用功能区上的按钮前后浏览批注。 在批注中提及某人
在文档或演示文稿中添加批注并在某人的姓名前使用 @ 符号后,提及的人员将收到一封含该批注的链接的邮件。 版本 2.21 及更高版本中提供了此功能。 选择下面的某个标题,将其打开并查看详细说明。 找到包含批注的幻灯片。 点击“批注”按钮 工具栏可用于向前和向后浏览批注、答复当前批注或删除当前批注: 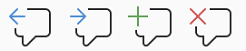
双击要添加批注的幻灯片。 点击浮动工具栏 “批注”窗格将全屏显示,其中名称和日期部分用空白表示。 键入批注。 按“完成”可调整“批注”窗格的大小,并使幻灯片再次可见。 可以使用工具栏前后浏览批注: 
找到包含批注的幻灯片。 点击“批注”按钮 工具栏可用于向前和向后浏览批注、答复当前批注或删除当前批注: 
双击要添加批注的幻灯片。 点击浮动工具栏上的“新建批注”按钮。 
“批注”窗格将全屏显示,其中名称和日期部分用空白表示。 键入批注。 按“完成”可调整“批注”窗格的大小,并使幻灯片再次可见。 可以使用工具栏前后浏览批注: 
选择下面的某个标题,将其打开并查看详细说明。 在“审阅”选项卡上,点击“显示批注”。 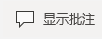
“批注”窗格将打开,其中包含演示文稿中已添加的所有批注。 点击要添加批注的幻灯片。 工具栏可用于创建新批注、前后浏览批注、答复当前批注或删除当前批注: 
“批注”窗格将显示,其中名称和日期部分用空白表示。 键入批注。 键入完成后,单击屏幕上的其他位置。 不能在 Windows 平板电脑的 PowerPoint 中添加批注。 在“批注”窗格中,点击要答复的批注正下方的“答复”框,开始键入答复。 不能在 Windows 平板电脑的 PowerPoint 中答复批注。 |
【本文地址】
今日新闻 |
推荐新闻 |
 。
。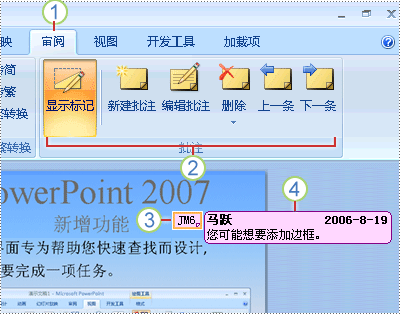
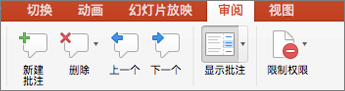
 此功能仅适用于 Windows 桌面客户端的Microsoft 365 订阅者。
此功能仅适用于 Windows 桌面客户端的Microsoft 365 订阅者。

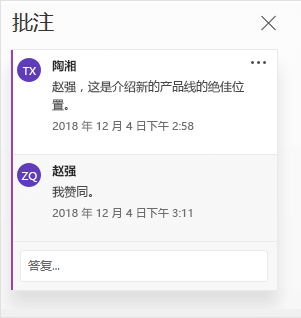
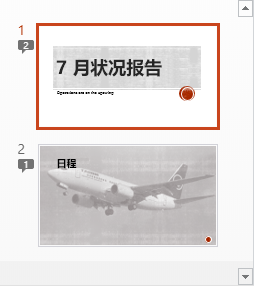

 +Shift+M
+Shift+M 将显示幻灯片上添加了批注的项旁边。
将显示幻灯片上添加了批注的项旁边。 上的“新建批注”按钮。
上的“新建批注”按钮。