切片器很好用,但很丑!?那就给它整容! |
您所在的位置:网站首页 › 切片器选项如何换位置 › 切片器很好用,但很丑!?那就给它整容! |
切片器很好用,但很丑!?那就给它整容!
|
所以你可以这么做!
右键单击切片器并选择 切片器设置(或像上图一样操作) 取消“显示页眉”并选中”隐藏无数据项目” 当然在切片内容不是很清晰时,你其实是可以自定义切片器标题的 此外,还有一些选项可以对切片器中的数据进行排序或使用自定义排序 (例如本文示例中的月份默认排序就有问题,需要用自定义排序解决,本文暂且先略过) 接下来我想讲讲可以用于格式化切片器的一些选项。请注意,你鼠标要选选中任意一个切片器,Excel顶部的菜单中,才会显示相关的设置选项,如下图所示:
假设你刚做好切片器,是这样的状态时,效果是相当糟糕的:
高度不一,而且不对齐!太丑,我改:
通过调整了切片器的 对齐, 尺寸, 按钮的列数后,效果是不是就清爽、整洁多了?! 觉得还不太满足?!以下再来试试它的样式!
Excel确实内置了不少配色方案给我们,所以你可以随心所欲地选择自己喜欢的样式! 更酷炫的美化需求 显示,作为本号的粉丝,我们一定不会满足于这些Excel内容的常规方案!那么应该如何进一步去 个性化地修改切片器的外观呢? Step1:复制一个内置样式 Step1:复制一个内置样式
Step2:修改这个复制出来的样式 Step2:修改这个复制出来的样式 复制后,其实会马上弹出一个修改样式的窗口
你可以探索每个切片器的元素,就是第②步里的这些元素,选中它后点 格式,然后你可以按你的方式去格式化它! 但要注意,它的格式化有两个非常不人性的地方: 你要点每个元素,反反复复做格式化的动作 由于没有格式的实时预览,你改完后必须按 确定后才能看到效果 但是有时为了报表整体的美观度,为了和别人不一样,我仍然会花时间去做好这个事情,这是源于内心的这种追求! 经过反反复复的操作后,因时间太长我就没有录屏,给大家看看我的成果,我把切片器设置成了以下的样式:
这样效果是不是就好多了,显示更加的modern! 跨文档复用切片器样式 要美化一次切片器,这种过程耗时耗力,如果每份文件都要这样做的话,那肯定都要吐了!所以我们必须要想办法! 当你在另一份文件中,想要使同样的切片器样式时,可以直接把切片器复制一下,然后在新文件中进行粘贴,这样的话切片器样式也会被复制过去了! 如下图,就是我把我喜欢的切片器粘贴到了新文件中了,然后可以看到样式也跟着过来了!
样式过来后,当然就好办了,你直接选中你要美化的切片器,然后切换成这种样式,即可瞬间复用!当你把切片器的样式都调整成喜欢的样式后,这个刚粘贴过来的切片器就可以删除了,它起的作用只是把样式带过来而已! 总结 让我们最后来看看整体的效果吧!
切片器的颜色与图表的主颜色一致,整体感更强了!同时鼠标滑过时的红色,作为交互提醒,也非常醒目,反正我自己就爱了! 要做好一个报表,当然是要耗费时间的,但我们需要有一种工匠精神,尽自己的能力把事情做到最好,同时你也在享受着亲手打造自己的产品的乐趣! 好,本期内容先到这里,更多的内容我们下期再谈。 ---重点推荐--- 欢迎进入数据化管理的官方店铺看看,这里有一大波数据分析相关资源,值得你拥有!
|
【本文地址】
今日新闻 |
推荐新闻 |
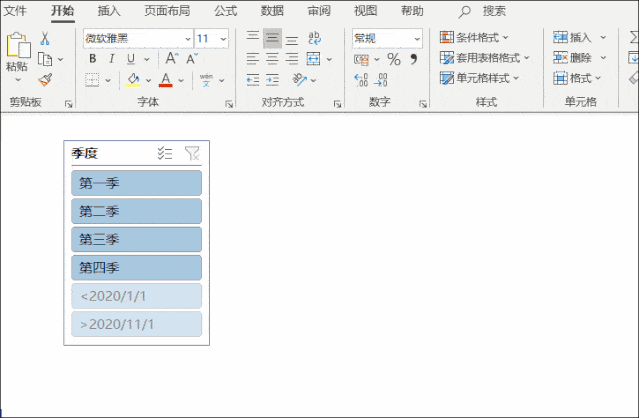

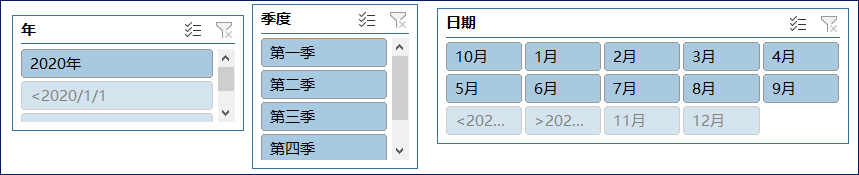

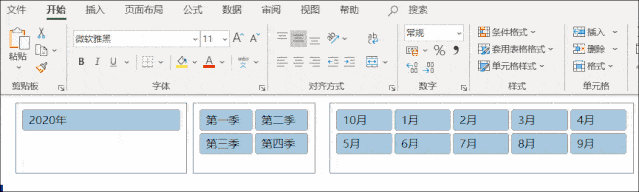
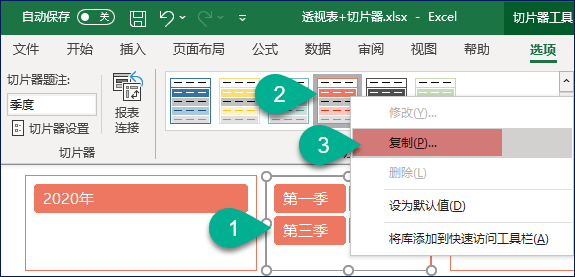
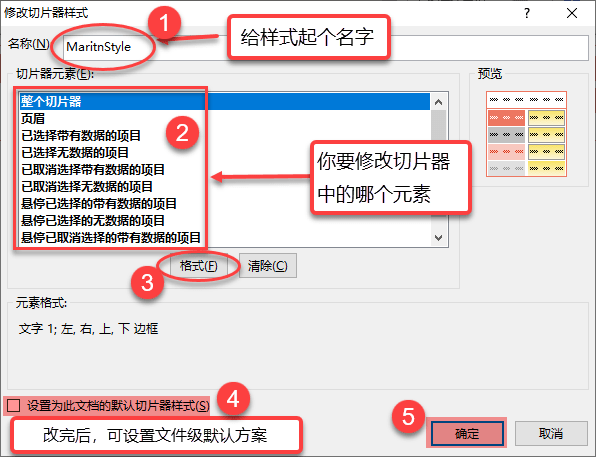


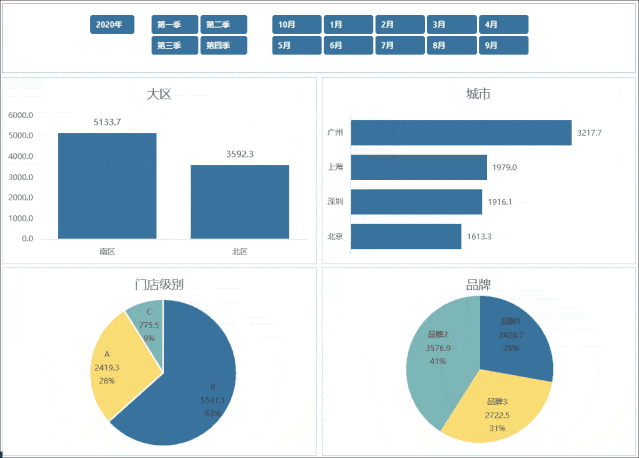
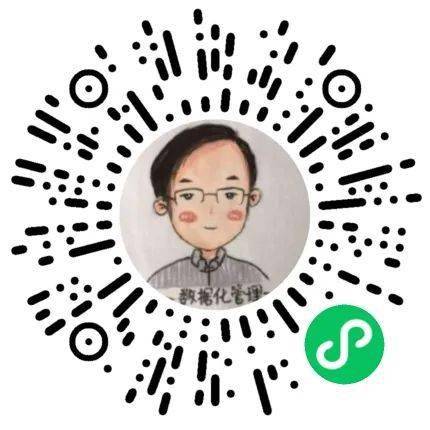 返回搜狐,查看更多
返回搜狐,查看更多