长知识了!不用标签,Word邮件合并的这个功能也可以一页合并多个数据 |
您所在的位置:网站首页 › 分栏不分页 › 长知识了!不用标签,Word邮件合并的这个功能也可以一页合并多个数据 |
长知识了!不用标签,Word邮件合并的这个功能也可以一页合并多个数据
|
在《WORD邮件合并标签功能,轻松实现一页合并多条数据》一文中,张老师介绍了Word邮件合并中的标签功能在一页合并多条数据的方法。 在邮件合并中还有另外一个功能也可以实现相同的效果,而且过程更为简单,这就是今天给大家介绍的Word邮件和并的目录功能。 01按胸卡5.5cmX9cm大小插入表格,每个单元格的大小为1.8cm高,4.5cm宽。  表格中的文字上下左右都是居中对齐,设置合适的字体和大小。将表格内框线删除掉,只保留外框线。在表格下方增加一到两个空行,目的是在合并为目录后,表格之间有空行分隔开来。  02 在"邮件"功能卡"开始邮件合并"列表选择"目录"。  03 在"选择收件人"列表中选择"使用现有列表",找到已输入数据的Excel文件。  在"选择表格"对话框,选择数据录入的页"sheet1"。  04 在"插入合并域"列表中的分别选择域名"姓名"、"部门"、"职务"插入到标签中表格的第二列。  插入域名的结果如下,胸卡模板就设计好了。  05 将EXCEL文件中的数据合并到Word中。在"完成并合并"列表选择"编辑单个文件"。  为保证所有数据合并到Word,在“合并记录”栏选择“全部”。  所有数据合并完成后,结果如下:  06 因为胸卡的宽度比较小,合并数据后,所有的胸卡只排列在页面的左边。通过分栏,将胸卡排列为左右两列。在"布局"功能卡"分栏"列表中选择"两栏"。  分栏后效果:  保存合并后的文件,可以打印裁剪了。 本文首发于公众号 张老师办公室如需转载,请联系微信:BGJenny 升值邦VIP+线上合伙人限量招募只需投入199元一边学习成长,一边开启副业收入 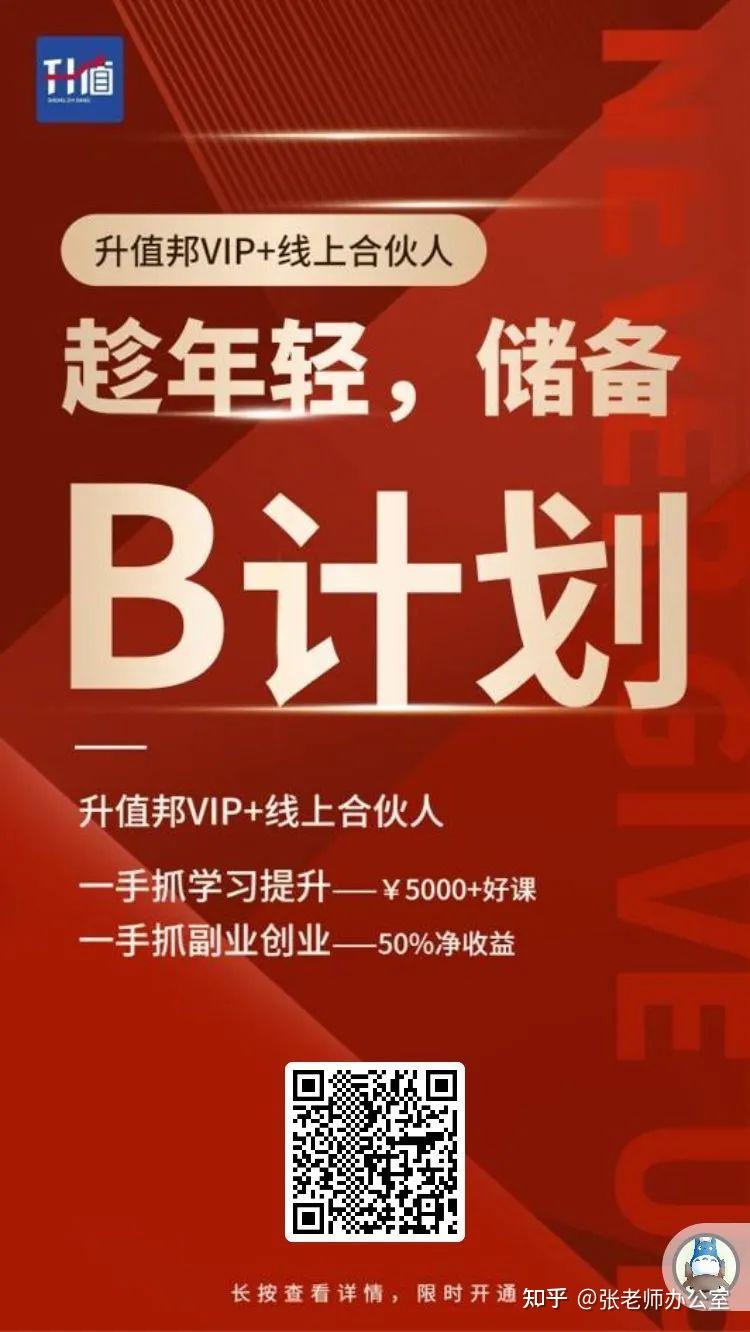
|
【本文地址】
今日新闻 |
推荐新闻 |