|
原文:http://coolketang.com/staticDesign/5a979dcaac502e0032e86e2c.html
1. 本节课将为您演示,如何使用[钢笔工具],绘制冰爽可口的冰激凌,首先选择工具箱中的[钢笔工具]。  2. 然后点击工具箱底部的[无]图标,将路径填充颜色设置为无色。 2. 然后点击工具箱底部的[无]图标,将路径填充颜色设置为无色。  3. 点击属性栏中的[描边宽度]下拉箭头,弹出系统预设描边宽度列表。 3. 点击属性栏中的[描边宽度]下拉箭头,弹出系统预设描边宽度列表。  4. 选择列表中的[6]选项,作为钢笔工具绘制的路径宽度。 4. 选择列表中的[6]选项,作为钢笔工具绘制的路径宽度。  5. 接着在需要绘制路径的起点位置单击,建立路径上的第一个锚点。 5. 接着在需要绘制路径的起点位置单击,建立路径上的第一个锚点。  6. 然后按照路径形状的需要,再次点击建立路径上的第二个锚点。 6. 然后按照路径形状的需要,再次点击建立路径上的第二个锚点。  7. 按下键盘上的[Shift]快捷键。 7. 按下键盘上的[Shift]快捷键。  8. 当按下键盘上的快捷键时,可以绘制一条水平、垂直或45度的路径。 8. 当按下键盘上的快捷键时,可以绘制一条水平、垂直或45度的路径。  9. 同时按下键盘上的快捷键,撤消上一步操作。 9. 同时按下键盘上的快捷键,撤消上一步操作。  10. 再次点击建立路径上的第三个锚点。 10. 再次点击建立路径上的第三个锚点。  11. 点击键盘上的删除键,可以将当前锚点从路径上删除,并且完成路径的绘制。 11. 点击键盘上的删除键,可以将当前锚点从路径上删除,并且完成路径的绘制。  12. 再次点击建立路径上的第三个锚点。 12. 再次点击建立路径上的第三个锚点。  13. 因为之前按下删除键的原因,已经结束了路径的绘制,所以系统认为这是下一条路径的起点。现在按下键盘上的快捷键,撤消上一步操作。 13. 因为之前按下删除键的原因,已经结束了路径的绘制,所以系统认为这是下一条路径的起点。现在按下键盘上的快捷键,撤消上一步操作。  14. 那么如何接着上一条路径,进行完成后面的绘制工作呢?很简单!只需要在路径尾部的锚点处点击一下,就可以继续路径的绘制了。 14. 那么如何接着上一条路径,进行完成后面的绘制工作呢?很简单!只需要在路径尾部的锚点处点击一下,就可以继续路径的绘制了。  15. 再次点击建立路径上的第三个锚点。 15. 再次点击建立路径上的第三个锚点。  16. 在路径起点位置点击,可以创建一条闭合的路径。 16. 在路径起点位置点击,可以创建一条闭合的路径。  17. 这里我们要创建一条开放的路径,所以同时按下键盘上的快捷键,撤消上一步操作。 17. 这里我们要创建一条开放的路径,所以同时按下键盘上的快捷键,撤消上一步操作。  18. 再次点击建立路径上的第四个锚点。 18. 再次点击建立路径上的第四个锚点。  19. 再次点击建立路径上的第五个锚点。 19. 再次点击建立路径上的第五个锚点。  20. 在第六个锚点目标位置按下鼠标,并滑动至右上方圆点处,绘制一条基于前后两个锚点的弧线。 20. 在第六个锚点目标位置按下鼠标,并滑动至右上方圆点处,绘制一条基于前后两个锚点的弧线。  21. 再次点击建立路径上的第七个锚点。 21. 再次点击建立路径上的第七个锚点。  22. 按下键盘上的[Shift]快捷键。 22. 按下键盘上的[Shift]快捷键。  23. 当按下键盘上的快捷键时,点击路径上的锚点,可以显示出锚点对应的两条方向线。 23. 当按下键盘上的快捷键时,点击路径上的锚点,可以显示出锚点对应的两条方向线。  24. 在锚点右侧的方向点上按下鼠标,并向右下方拖动一段距离,使该锚点处的路径更加平滑。 24. 在锚点右侧的方向点上按下鼠标,并向右下方拖动一段距离,使该锚点处的路径更加平滑。  25. 继续按下键盘上的快捷键。 25. 继续按下键盘上的快捷键。  26. 然后点击路径上的锚点,以显示锚点对应的两条方向线。 26. 然后点击路径上的锚点,以显示锚点对应的两条方向线。  27. 在锚点左侧方向点上按下鼠标,并向上方拖动一段距离,使该锚点处的路径更加平滑。 27. 在锚点左侧方向点上按下鼠标,并向上方拖动一段距离,使该锚点处的路径更加平滑。  28. 按下键盘上的[Ctrl]快捷键,可以临时切换为[转换锚点工具]。 28. 按下键盘上的[Ctrl]快捷键,可以临时切换为[转换锚点工具]。  29. 在锚点上按下鼠标,并向上方滑动,将锚点两侧的直线路径转换为弧线路径。 29. 在锚点上按下鼠标,并向上方滑动,将锚点两侧的直线路径转换为弧线路径。  30. 刚才做的是如何在使用钢笔工具绘图时,修改前面锚点的属性。现在继续完成路径的绘制,在第八个锚点的目标位置上按下鼠标,并向左下方拖动绘制一段弧线路径。 30. 刚才做的是如何在使用钢笔工具绘图时,修改前面锚点的属性。现在继续完成路径的绘制,在第八个锚点的目标位置上按下鼠标,并向左下方拖动绘制一段弧线路径。  31. 再次点击建立路径上的第九个锚点。 31. 再次点击建立路径上的第九个锚点。  32. 由于前一个锚点方向线的作用,使第九个锚点与第八个锚点之间出现了一条左向的弧形,而我们需要的是右向的弧形。同时按下键盘上的快捷键,撤消上一步操作。 32. 由于前一个锚点方向线的作用,使第九个锚点与第八个锚点之间出现了一条左向的弧形,而我们需要的是右向的弧形。同时按下键盘上的快捷键,撤消上一步操作。  33. 按下键盘上的[Ctrl]快捷键。 33. 按下键盘上的[Ctrl]快捷键。  34. 当按下键盘上的该快捷键时,点击路径上的锚点,可以使此锚点的方向线,不再对接下来的锚点产生影响。 34. 当按下键盘上的该快捷键时,点击路径上的锚点,可以使此锚点的方向线,不再对接下来的锚点产生影响。  35. 现在我们可以添加第九个锚点了。在第九个锚点目标位置按下鼠标,并向左下方滑动,以绘制一段右向弧线。 35. 现在我们可以添加第九个锚点了。在第九个锚点目标位置按下鼠标,并向左下方滑动,以绘制一段右向弧线。  36. 然后点击添加最后一个锚点,完成路径的绘制。 36. 然后点击添加最后一个锚点,完成路径的绘制。  37. 接着点击外观面板中的[描边]选项。 37. 接着点击外观面板中的[描边]选项。  38. 点击[描边颜色]下拉箭头,弹出色板窗口。 38. 点击[描边颜色]下拉箭头,弹出色板窗口。  39. 选择一种颜色,作为路径的描边颜色。 39. 选择一种颜色,作为路径的描边颜色。  40. 然后在色板窗口外点击,关闭色板窗口。 40. 然后在色板窗口外点击,关闭色板窗口。  41. 按下键盘上的[Ctrl]快捷键。 41. 按下键盘上的[Ctrl]快捷键。  42. 当按下键盘上的该快捷键时,点击路径可以选择整条路径。 42. 当按下键盘上的该快捷键时,点击路径可以选择整条路径。  43. 鼠标长按工具箱中的[宽度工具],弹出隐藏工具列表。 43. 鼠标长按工具箱中的[宽度工具],弹出隐藏工具列表。  44. 选择列表中的[膨胀工具]。 44. 选择列表中的[膨胀工具]。  45. 接着鼠标双击工具箱中的[膨胀工具],弹出膨胀工具选项设置窗口。 45. 接着鼠标双击工具箱中的[膨胀工具],弹出膨胀工具选项设置窗口。  46. 在[宽度]输入框内,输入膨胀工具的宽度大小。 46. 在[宽度]输入框内,输入膨胀工具的宽度大小。  47. 同样在[高度]输入框内,输入膨胀工具的高度大小。 47. 同样在[高度]输入框内,输入膨胀工具的高度大小。  48. 最后点击[确定]按钮,完成膨胀工具的属性设置。 48. 最后点击[确定]按钮,完成膨胀工具的属性设置。  49. 接着鼠标按下并向下方拖动,调整冰激凌边缘的形状。 49. 接着鼠标按下并向下方拖动,调整冰激凌边缘的形状。  50. 使用相同的方式,继续调整冰激凌边缘的形状。 50. 使用相同的方式,继续调整冰激凌边缘的形状。  51. 51.  52. 52.  53. 53.  54. 接着选择工具箱中的[选择工具]。 54. 接着选择工具箱中的[选择工具]。  55. 在文档空白处点击,取消对路径的选择。 55. 在文档空白处点击,取消对路径的选择。  56. 然后在图层面板中,点击图层左侧的可见性图标,显示隐藏中的图层。 56. 然后在图层面板中,点击图层左侧的可见性图标,显示隐藏中的图层。  57. 最后点击键盘上的快捷键,保存最终的结果,并结束本节课程。 57. 最后点击键盘上的快捷键,保存最终的结果,并结束本节课程。 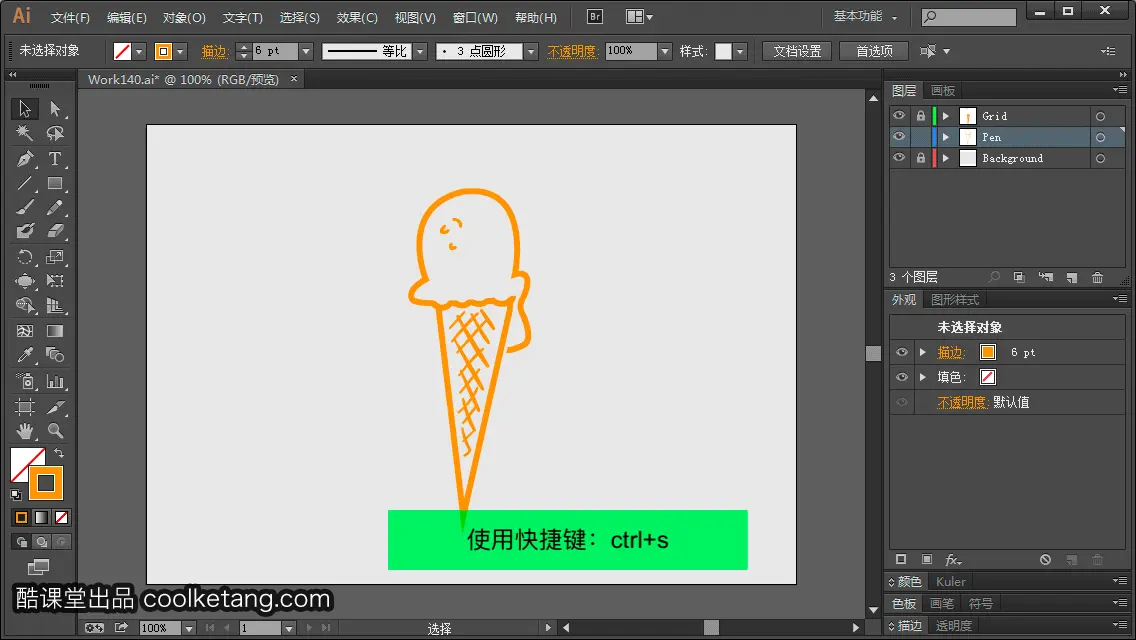  本文整理自:《Illustrator CC互动教程》,真正的[手把手]教学模式,用最快的速度上手Illustrator,苹果商店App Store免费下载:https://itunes.apple.com/cn/app/id1005557436,或扫描本页底部的二维码。课程配套素材下载地址:资料下载 本文整理自:《Illustrator CC互动教程》,真正的[手把手]教学模式,用最快的速度上手Illustrator,苹果商店App Store免费下载:https://itunes.apple.com/cn/app/id1005557436,或扫描本页底部的二维码。课程配套素材下载地址:资料下载
互动教程列表,真正的手把手教学模式,点击或扫码下载:      ![Photoshop Script互动教程[Ps脚本互动教程]](https://img-blog.csdn.net/2018030416564071)
|  2. 然后点击工具箱底部的[无]图标,将路径填充颜色设置为无色。
2. 然后点击工具箱底部的[无]图标,将路径填充颜色设置为无色。  3. 点击属性栏中的[描边宽度]下拉箭头,弹出系统预设描边宽度列表。
3. 点击属性栏中的[描边宽度]下拉箭头,弹出系统预设描边宽度列表。  4. 选择列表中的[6]选项,作为钢笔工具绘制的路径宽度。
4. 选择列表中的[6]选项,作为钢笔工具绘制的路径宽度。  5. 接着在需要绘制路径的起点位置单击,建立路径上的第一个锚点。
5. 接着在需要绘制路径的起点位置单击,建立路径上的第一个锚点。  6. 然后按照路径形状的需要,再次点击建立路径上的第二个锚点。
6. 然后按照路径形状的需要,再次点击建立路径上的第二个锚点。  7. 按下键盘上的[Shift]快捷键。
7. 按下键盘上的[Shift]快捷键。  8. 当按下键盘上的快捷键时,可以绘制一条水平、垂直或45度的路径。
8. 当按下键盘上的快捷键时,可以绘制一条水平、垂直或45度的路径。  9. 同时按下键盘上的快捷键,撤消上一步操作。
9. 同时按下键盘上的快捷键,撤消上一步操作。  10. 再次点击建立路径上的第三个锚点。
10. 再次点击建立路径上的第三个锚点。  11. 点击键盘上的删除键,可以将当前锚点从路径上删除,并且完成路径的绘制。
11. 点击键盘上的删除键,可以将当前锚点从路径上删除,并且完成路径的绘制。  12. 再次点击建立路径上的第三个锚点。
12. 再次点击建立路径上的第三个锚点。  13. 因为之前按下删除键的原因,已经结束了路径的绘制,所以系统认为这是下一条路径的起点。现在按下键盘上的快捷键,撤消上一步操作。
13. 因为之前按下删除键的原因,已经结束了路径的绘制,所以系统认为这是下一条路径的起点。现在按下键盘上的快捷键,撤消上一步操作。  14. 那么如何接着上一条路径,进行完成后面的绘制工作呢?很简单!只需要在路径尾部的锚点处点击一下,就可以继续路径的绘制了。
14. 那么如何接着上一条路径,进行完成后面的绘制工作呢?很简单!只需要在路径尾部的锚点处点击一下,就可以继续路径的绘制了。  15. 再次点击建立路径上的第三个锚点。
15. 再次点击建立路径上的第三个锚点。  16. 在路径起点位置点击,可以创建一条闭合的路径。
16. 在路径起点位置点击,可以创建一条闭合的路径。  17. 这里我们要创建一条开放的路径,所以同时按下键盘上的快捷键,撤消上一步操作。
17. 这里我们要创建一条开放的路径,所以同时按下键盘上的快捷键,撤消上一步操作。  18. 再次点击建立路径上的第四个锚点。
18. 再次点击建立路径上的第四个锚点。  19. 再次点击建立路径上的第五个锚点。
19. 再次点击建立路径上的第五个锚点。  20. 在第六个锚点目标位置按下鼠标,并滑动至右上方圆点处,绘制一条基于前后两个锚点的弧线。
20. 在第六个锚点目标位置按下鼠标,并滑动至右上方圆点处,绘制一条基于前后两个锚点的弧线。  21. 再次点击建立路径上的第七个锚点。
21. 再次点击建立路径上的第七个锚点。  22. 按下键盘上的[Shift]快捷键。
22. 按下键盘上的[Shift]快捷键。  23. 当按下键盘上的快捷键时,点击路径上的锚点,可以显示出锚点对应的两条方向线。
23. 当按下键盘上的快捷键时,点击路径上的锚点,可以显示出锚点对应的两条方向线。  24. 在锚点右侧的方向点上按下鼠标,并向右下方拖动一段距离,使该锚点处的路径更加平滑。
24. 在锚点右侧的方向点上按下鼠标,并向右下方拖动一段距离,使该锚点处的路径更加平滑。  25. 继续按下键盘上的快捷键。
25. 继续按下键盘上的快捷键。  26. 然后点击路径上的锚点,以显示锚点对应的两条方向线。
26. 然后点击路径上的锚点,以显示锚点对应的两条方向线。  27. 在锚点左侧方向点上按下鼠标,并向上方拖动一段距离,使该锚点处的路径更加平滑。
27. 在锚点左侧方向点上按下鼠标,并向上方拖动一段距离,使该锚点处的路径更加平滑。  28. 按下键盘上的[Ctrl]快捷键,可以临时切换为[转换锚点工具]。
28. 按下键盘上的[Ctrl]快捷键,可以临时切换为[转换锚点工具]。  29. 在锚点上按下鼠标,并向上方滑动,将锚点两侧的直线路径转换为弧线路径。
29. 在锚点上按下鼠标,并向上方滑动,将锚点两侧的直线路径转换为弧线路径。  30. 刚才做的是如何在使用钢笔工具绘图时,修改前面锚点的属性。现在继续完成路径的绘制,在第八个锚点的目标位置上按下鼠标,并向左下方拖动绘制一段弧线路径。
30. 刚才做的是如何在使用钢笔工具绘图时,修改前面锚点的属性。现在继续完成路径的绘制,在第八个锚点的目标位置上按下鼠标,并向左下方拖动绘制一段弧线路径。  31. 再次点击建立路径上的第九个锚点。
31. 再次点击建立路径上的第九个锚点。  32. 由于前一个锚点方向线的作用,使第九个锚点与第八个锚点之间出现了一条左向的弧形,而我们需要的是右向的弧形。同时按下键盘上的快捷键,撤消上一步操作。
32. 由于前一个锚点方向线的作用,使第九个锚点与第八个锚点之间出现了一条左向的弧形,而我们需要的是右向的弧形。同时按下键盘上的快捷键,撤消上一步操作。  33. 按下键盘上的[Ctrl]快捷键。
33. 按下键盘上的[Ctrl]快捷键。  34. 当按下键盘上的该快捷键时,点击路径上的锚点,可以使此锚点的方向线,不再对接下来的锚点产生影响。
34. 当按下键盘上的该快捷键时,点击路径上的锚点,可以使此锚点的方向线,不再对接下来的锚点产生影响。  35. 现在我们可以添加第九个锚点了。在第九个锚点目标位置按下鼠标,并向左下方滑动,以绘制一段右向弧线。
35. 现在我们可以添加第九个锚点了。在第九个锚点目标位置按下鼠标,并向左下方滑动,以绘制一段右向弧线。  36. 然后点击添加最后一个锚点,完成路径的绘制。
36. 然后点击添加最后一个锚点,完成路径的绘制。  37. 接着点击外观面板中的[描边]选项。
37. 接着点击外观面板中的[描边]选项。  38. 点击[描边颜色]下拉箭头,弹出色板窗口。
38. 点击[描边颜色]下拉箭头,弹出色板窗口。  39. 选择一种颜色,作为路径的描边颜色。
39. 选择一种颜色,作为路径的描边颜色。  40. 然后在色板窗口外点击,关闭色板窗口。
40. 然后在色板窗口外点击,关闭色板窗口。  41. 按下键盘上的[Ctrl]快捷键。
41. 按下键盘上的[Ctrl]快捷键。  42. 当按下键盘上的该快捷键时,点击路径可以选择整条路径。
42. 当按下键盘上的该快捷键时,点击路径可以选择整条路径。  43. 鼠标长按工具箱中的[宽度工具],弹出隐藏工具列表。
43. 鼠标长按工具箱中的[宽度工具],弹出隐藏工具列表。  44. 选择列表中的[膨胀工具]。
44. 选择列表中的[膨胀工具]。  45. 接着鼠标双击工具箱中的[膨胀工具],弹出膨胀工具选项设置窗口。
45. 接着鼠标双击工具箱中的[膨胀工具],弹出膨胀工具选项设置窗口。  46. 在[宽度]输入框内,输入膨胀工具的宽度大小。
46. 在[宽度]输入框内,输入膨胀工具的宽度大小。  47. 同样在[高度]输入框内,输入膨胀工具的高度大小。
47. 同样在[高度]输入框内,输入膨胀工具的高度大小。  48. 最后点击[确定]按钮,完成膨胀工具的属性设置。
48. 最后点击[确定]按钮,完成膨胀工具的属性设置。  49. 接着鼠标按下并向下方拖动,调整冰激凌边缘的形状。
49. 接着鼠标按下并向下方拖动,调整冰激凌边缘的形状。  50. 使用相同的方式,继续调整冰激凌边缘的形状。
50. 使用相同的方式,继续调整冰激凌边缘的形状。  51.
51.  52.
52.  53.
53.  54. 接着选择工具箱中的[选择工具]。
54. 接着选择工具箱中的[选择工具]。  55. 在文档空白处点击,取消对路径的选择。
55. 在文档空白处点击,取消对路径的选择。  56. 然后在图层面板中,点击图层左侧的可见性图标,显示隐藏中的图层。
56. 然后在图层面板中,点击图层左侧的可见性图标,显示隐藏中的图层。  57. 最后点击键盘上的快捷键,保存最终的结果,并结束本节课程。
57. 最后点击键盘上的快捷键,保存最终的结果,并结束本节课程。 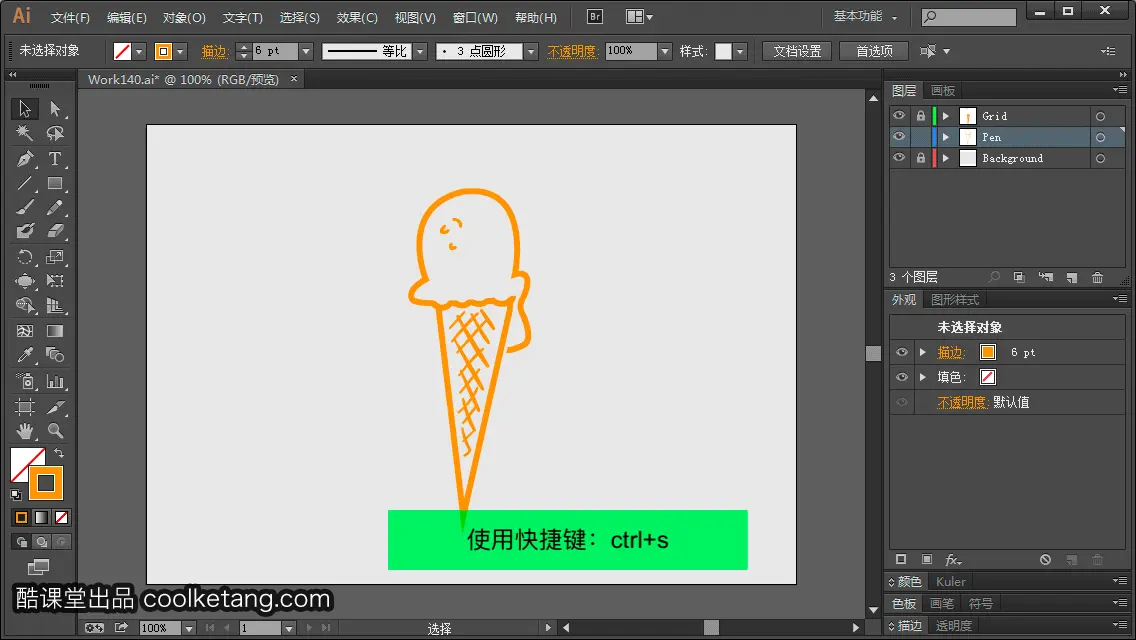
 本文整理自:《Illustrator CC互动教程》,真正的[手把手]教学模式,用最快的速度上手Illustrator,苹果商店App Store免费下载:https://itunes.apple.com/cn/app/id1005557436,或扫描本页底部的二维码。课程配套素材下载地址:资料下载
本文整理自:《Illustrator CC互动教程》,真正的[手把手]教学模式,用最快的速度上手Illustrator,苹果商店App Store免费下载:https://itunes.apple.com/cn/app/id1005557436,或扫描本页底部的二维码。课程配套素材下载地址:资料下载





![Photoshop Script互动教程[Ps脚本互动教程]](https://img-blog.csdn.net/2018030416564071)