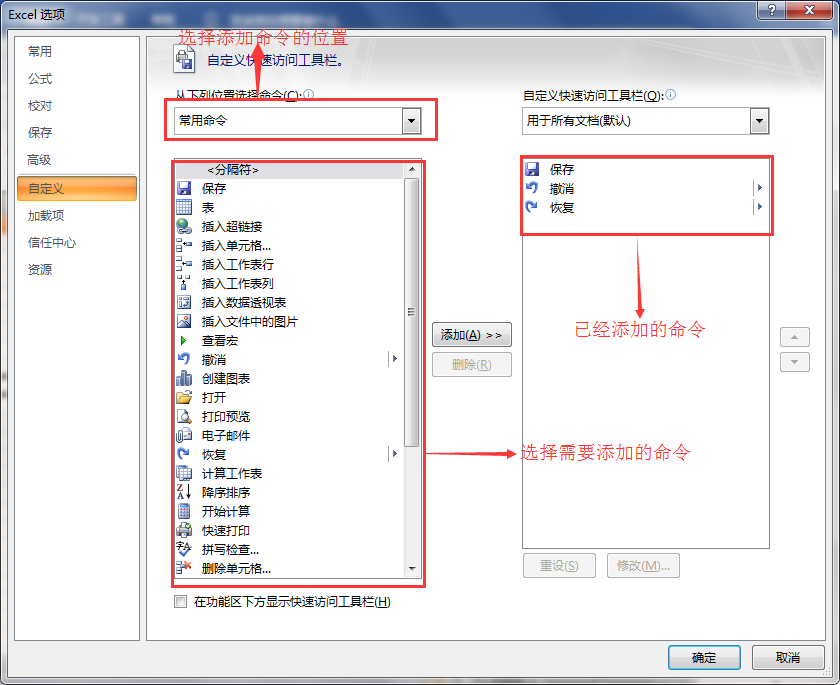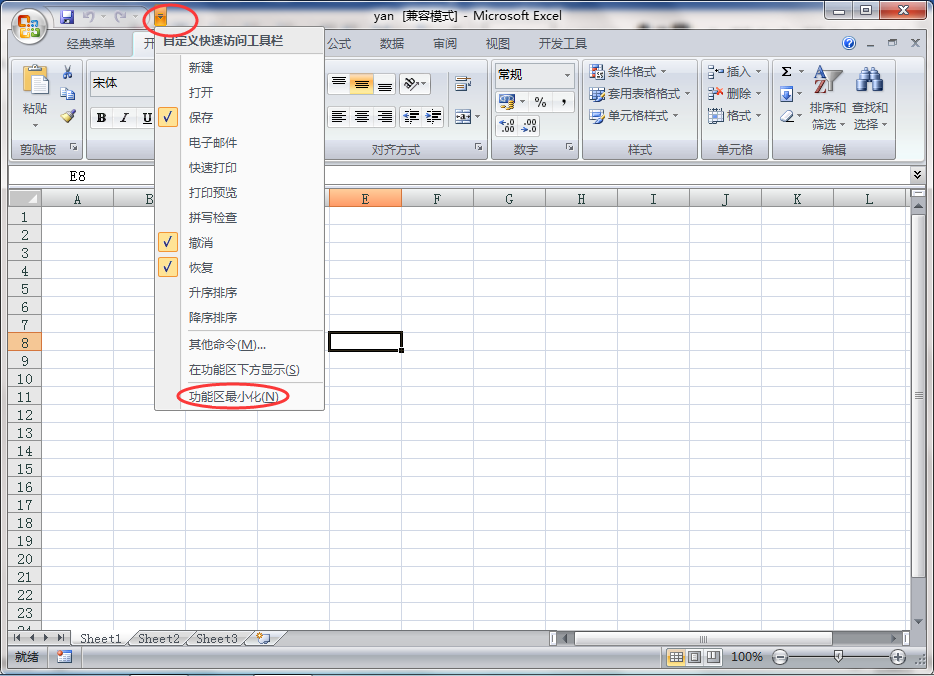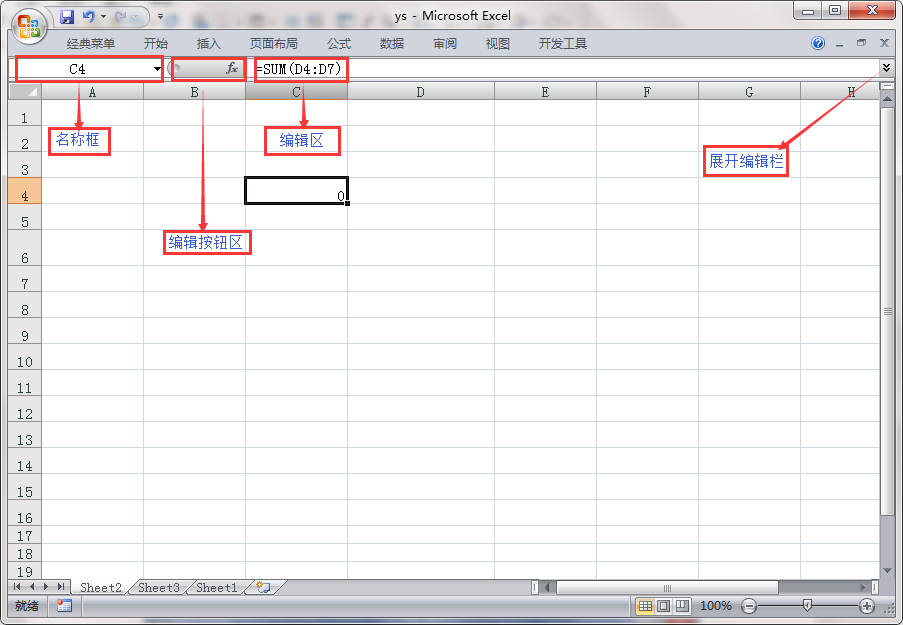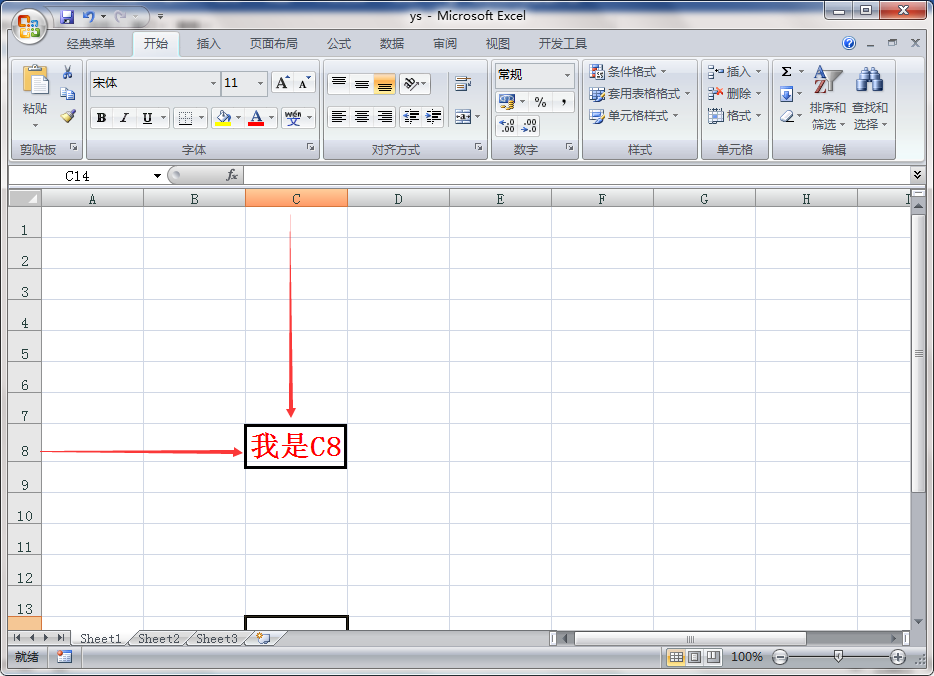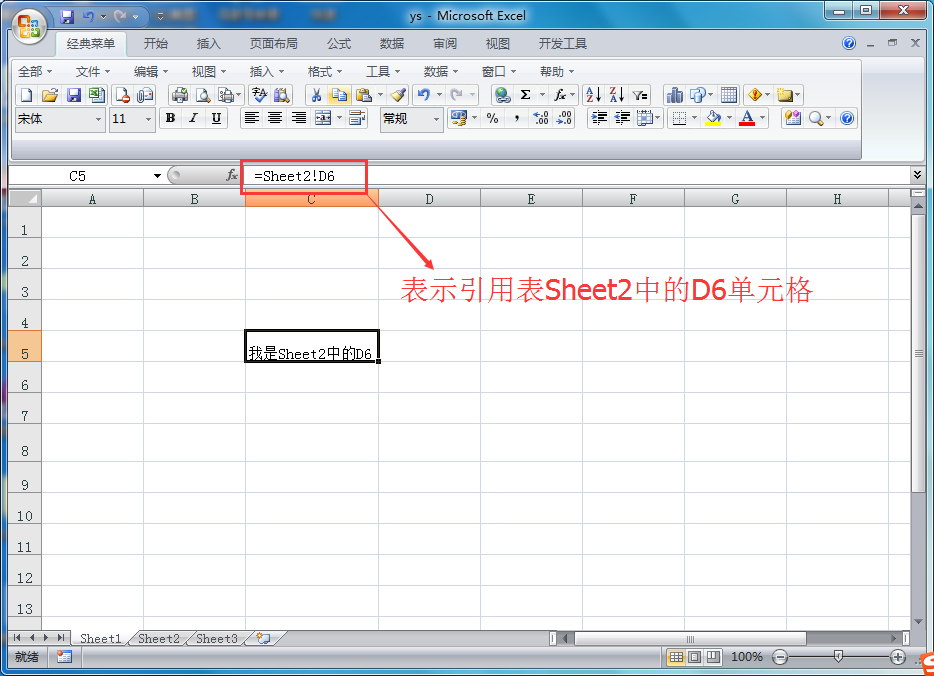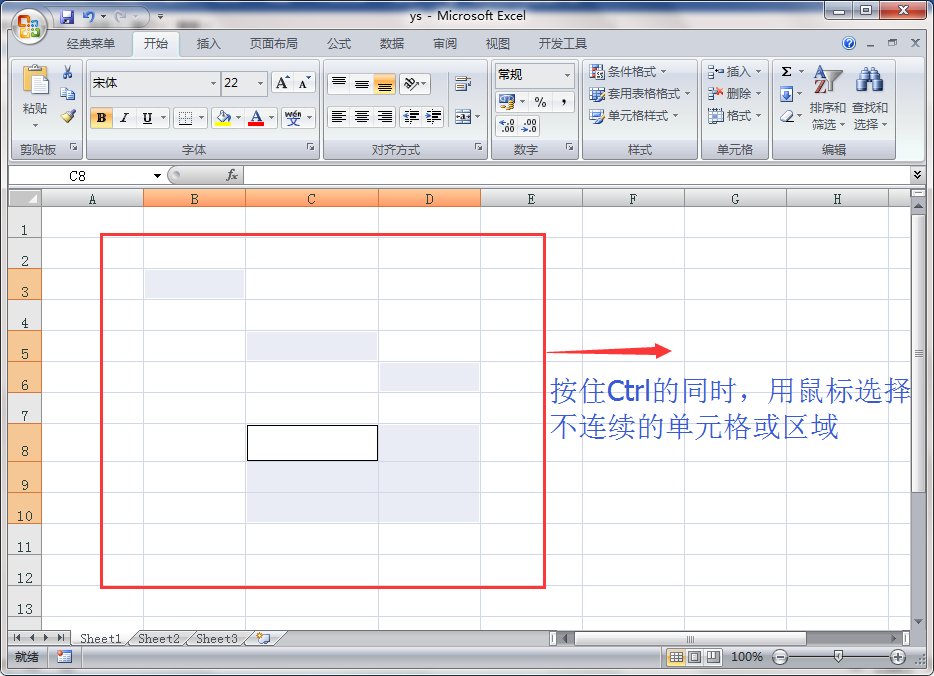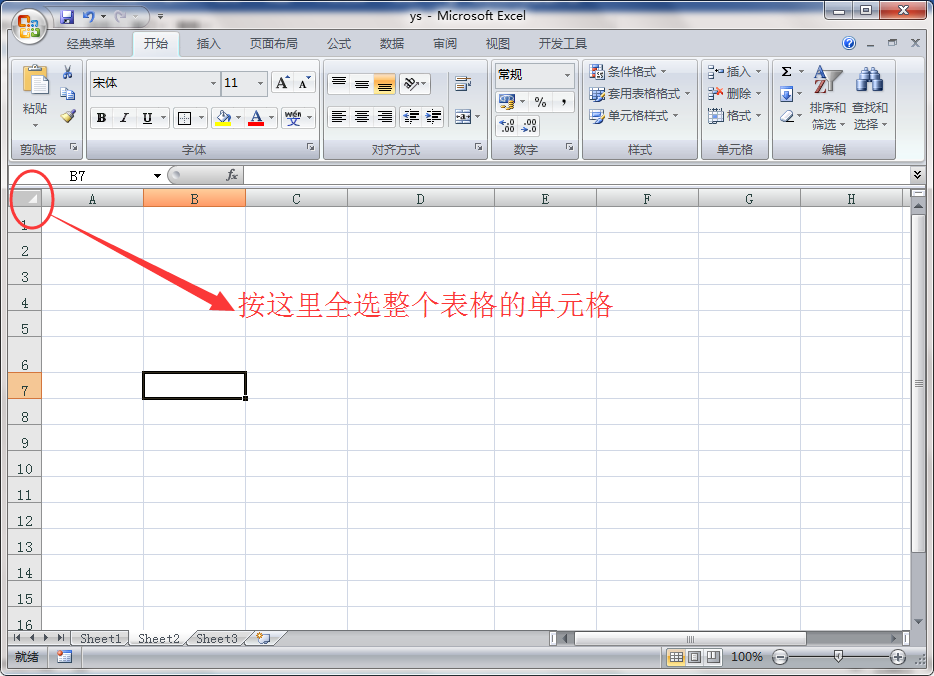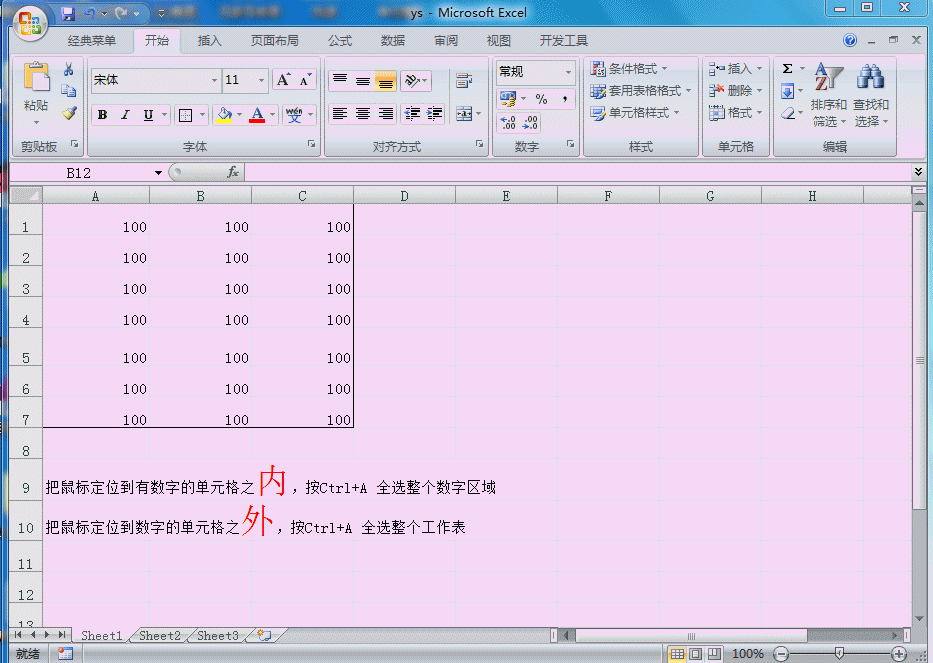Excel基础入门篇 |
您所在的位置:网站首页 › 关于电子表格的基本概念 › Excel基础入门篇 |
Excel基础入门篇
|
OK,是不是很简单,以后如果要经常用到某个命令功能的时候,直接把它添加到快速访问工具栏,再也不用一个个地去找了! 三、如何隐藏和显示选项卡和功能区的设置 有时候我们编辑电子表格的时候,需要看上去简洁,美观,不需要那些密密麻麻的工具栏,如果是新手的话,看到这些头都大了,好了,今天小编就告诉大家如何隐藏功能区选项卡 步骤:单击快速访问工具栏旁边的倒三角,在弹出的下拉列表中选择“功能区最小化”勾选
这个时候功能区就被隐藏了,是不是看上去很简洁美观呢?嘻嘻…. 四、编辑栏的相关介绍 编辑栏分名称框,编辑按钮区,编辑区,按右上角的倒三角可以展开编辑栏
五、单元格和单元格区域的选定 1、单元格地址由列标字母和行标数字组成,例如,单元格C8指的是C列第8行的单元格
2、连续的多个单元格可以用“冒号”进行标识,例如:“A3:D5”表示单元格A3到单元格D5的连续区域
3、不连续的单元格可以用“逗号”进行标识,例如:“A2,C8”表示A2和C8两个单元格 4、其他工作表中的单元格:引用其他工作表中的单元格时候,需要在单元格名称前增加工作表的名称。例如,“Sheet2!B6”表示“Sheet2”工作表中的单元格B6
说明:单元格的名称或引用在“编辑栏”的”名称框“里面 5、选择连续的单元格区域 方法一:使用鼠标从起始单元格拖动到结束单元格 方法二:选中起始单元格,按住Shift键的同时单击最后一个单元格 方法三:在名称框中输入地址,例如输入“A3:D5”后按回车键,表示选中单元格A3到单元格D5的连续区域,如下图所示!
6、选择不连续的单元格区域 方法一:选中一个单元格,按住Ctrl键的同时单击其他单元格。 方法二:在“名称框”中输入地址,例如输入“A3:B4”,“D8,F6”后按Enter键,可选中A3到B4的连续单元格区域以及D8和F6两个单元格。
7、选择行或列 方法一:单击行号(列标),可选中该行(列);拖动行号(列标),可选中连续的 多行(多列);先选中第1行(列),按住Shift键的同时单击最后一行(列)的行号(列 标), 可选择连续的多行(多列),按住Ctrl键的同时单击其他行 (列标), 可选择不连续的多行(多列)。
方法二:在“名称框”中输入行的引用地址,两个行号用“:”隔开,例如输入“6:6表示选中第6行,输入“2:8”,表示选中第2行到第8行;在“名称框”中输入列的 引用地址,两个列标之间用“:”隔开,例如输入“B:B”,表示选中B列,输入“B:F”,表示选中B列到F列(如下图所示) 8、选中所有单元格 单击左上角的“全选”按钮,可选中当前工作表中的所有单元格;选中数据区域 的任意一个单元格,按快捷键Ctrl+A,可选中整个数据区域:如果选择数据区域之外的任意单元格后再按快捷键Ctrl+A,可选中工作表中的所有单元格。
了,有关Excel基础部分今天就讲到这里吧,关注我的公众号,以后会定期更新Excel基础篇教程,稳扎稳打,和大家一起进步!如果在学习的过程中,遇到不清楚的地方,关注我的工种号也就是搜狐号“小牛Excel”回复“88”二字,对于前200名的提供免费答疑指导服务且送职场模板3000套,涵盖日常财务、人事、行政、销售等各个领域,帮助别人的同时,也提升了自己!返回搜狐,查看更多 |
【本文地址】
今日新闻 |
推荐新闻 |