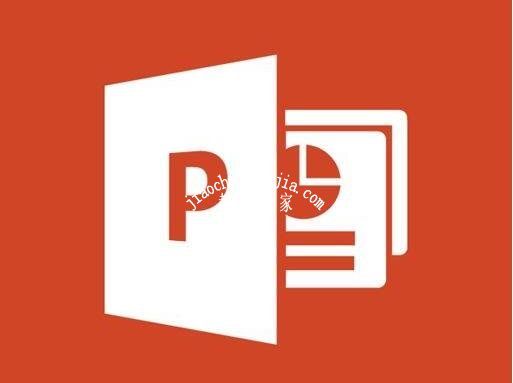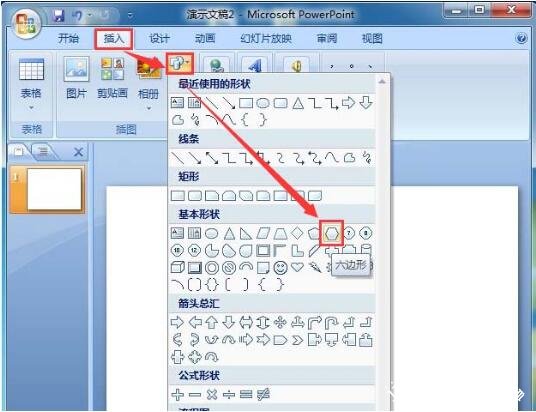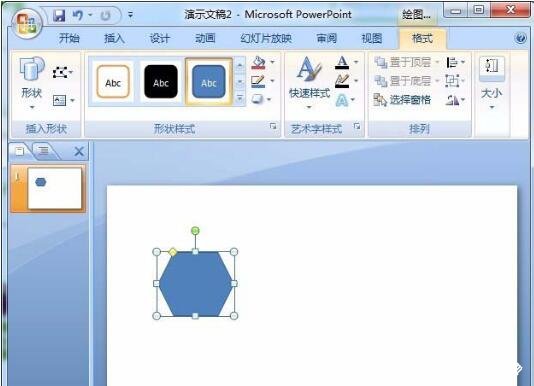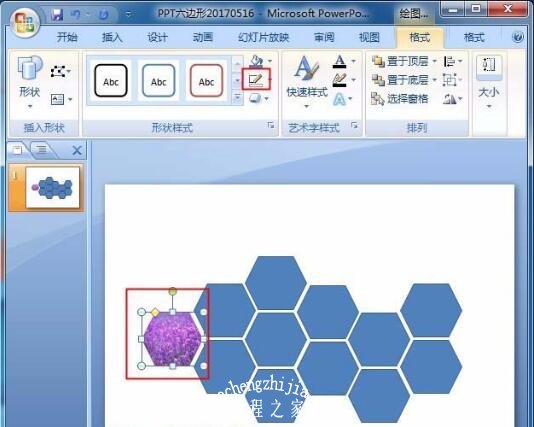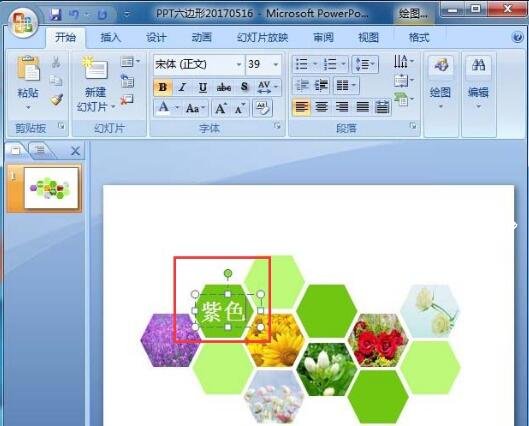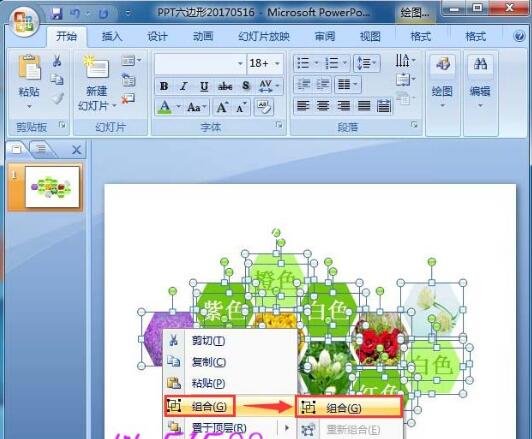PPT怎么制作六边形图案 PPT设计六边形图形详细步骤 |
您所在的位置:网站首页 › 六边形图片怎么画图案简单 › PPT怎么制作六边形图案 PPT设计六边形图形详细步骤 |
PPT怎么制作六边形图案 PPT设计六边形图形详细步骤
|
在使用PPT时,很多用户经常会制作一些图形,常用的图形在PPT的工具栏可以找到,今天我们要说的是关于六边形图案的自作,这可不是一般的六边形喔!下面让我们一起查看下面的PPT设计六边形图形详细步骤了解下吧!
1、打开PPT软件,新建一个空白文档。【插入】一个图形,【基本形状】——【六边形】。
2、在文档的任意空白处,画出一个大小合适的【六边形】颜色是系统默认的,然后按住【Ctrl+C】复制出多个【六边形】,并且排放在合适的位置上。如图显示
3、选中任意一个六边形(比如:需要填充第一六边形,就选中它。),将六边形填充图片,【格式】——【填充】——【图片】。
4、将填充好的图片六边形选中,设置形轮廓形状为无填充颜色。用同样的方法,将其它六边形需要填充图片的全都填充好。如图显示
5、选中任意一个没有填充图片的六边形,【格式】——【填充】——【其他填充颜色】。
6、分别填充上深绿色和淡绿色的两种颜色。
7、插入文本框输入花朵的颜色,如图。
8、将输入好文字的文本框和六边形的图形全部组合在一起。
9、将组合好的六边形向下移动一下,输入主题的文字即可。
关于PPT设计六边形图形的详细步骤就分享到这了,希望可以为大家带来帮助,如果你还想学习更多关于PPT的使用技巧,可以进入教程之家网查询。 相关内容推荐: ppt打开方式怎么设置 ppt默认保存格式怎么改 ppt怎么输入不等于符号 |
【本文地址】
今日新闻 |
推荐新闻 |